My SD card got corrupted for various reasons, and I decided to repair the SD card through CHKDSK. Unfortunately, when I tried to repair the SD card, an erroneous message appeared saying the “cannot open volume for direct access” issue.
Various things might cause this issue, and we’ll tell you how to fix the “cannot open volume for direct access” issue in this guide.
Part 1: Why Does Direct Access Say Cannot Open Volume?
When the “cannot open volume for direct access” issue occurs, CHKDSK cannot scan and repair your disk.
- The following are the reasons behind the issue you’re having.
- The hard five is physically damaged.
- Your disk file system got corrupted.
- The drive contains terrible tracks.
- A third-party service or application has locked the drive.
Part 2: How Should You Recover All Data from the Computer Drive/SD Card/USB Drive First?
If you’re unable to repair the SD card and are struggling with “cannot open volume for direct access” the first thing you’ll need to do is to recover all the lost data.
You can look at the StarzSoft Data Recovery software to recover lost data. It is one of the best data recovery tools, allowing you to retrieve lost data from any storage device you’d want. Apart from offering the most straightforward user interfaces, the best thing about the Starzsoft Data Recovery software is that it doesn’t affect the quality of data, maintaining the original quality of your data.
Hence, if you’re looking for data recovery software that contains fast scanning and data recovery speed, you shouldn’t ignore Starzsoft Data Recovery software.
Free DownloadSecure Download
- 1. First, you’ll need to visit the official website of Starzsoft Data Recovery software and install the latest version from there. Next, launch the Starzsoft Data Recovery to start the proceedings.
- 2. Launch the SD card or USB you’d like to recover the data from and start scanning for the lost data. Since Starzsoft Data Recovery software comes up with a fast scanning speed, it will only take a few minutes to complete your job.

- 3. After scanning for your data, you’ll need to preview the data and click on the Recover icon to initiate retrieving the lost data.

The process will take only a few minutes, provided you’ve got a fast internet connection.
Part 3: How to Fix Cannot Open Volume for Direct Access?
1. Restart Your PC If Cannot Open Volume for Direct Access
You have heard that most problems are solved by restarting the computer. Thus, if you want to eliminate the cannot open volume for direct access, you can restart your PC to tackle your issue.
Here’s how to restart your PC.
- 1. Press and hold the alt+F4, and this will make the shortcut pop appear on your way.
- 2. Tap the “OK” icon after hitting the “Restart” icon.
- 3. Wait for a few moments before getting your PC restarted.
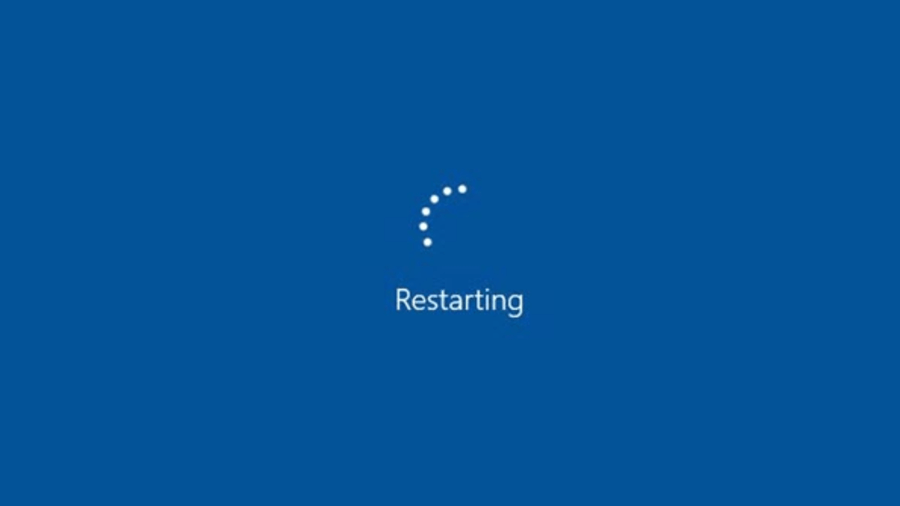
2. Disable Suspicious Third-Party Application/Service
While installing the software or browsing the internet, you might install malware on your PC. Hence, when you’re struggling with the “chkdsk cannot open volume for direct access” issue, you can disable the suspicious third-party application or service to see how it pans out. Here’s how to do it.
- 1. Navigate to the taskbar located at the bottom of the desktop.
- 2. Right-click on and select the “Task Manager” icon. The task manager shows the application’s list and different services running on the PC.
- 3. After looking for suspicious services and applications, you’ll need to tap on them and disable them afterward. You can disable them by hitting the “Disable” icon.
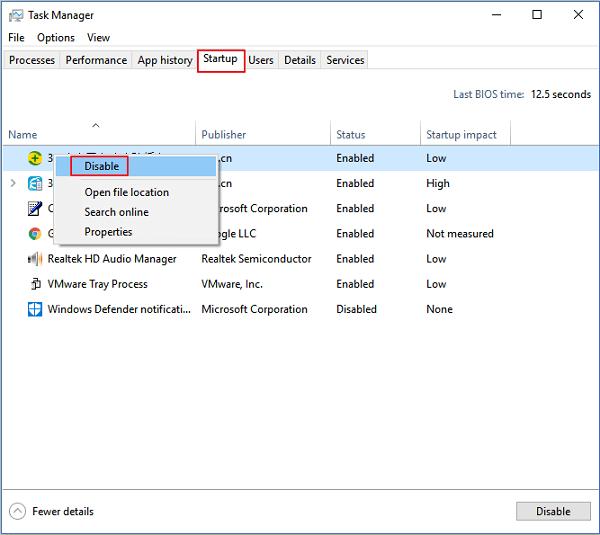
3. Repair Bad Tracks to Fix CHKDSK Cannot Access Volume Directly
Bad tracks on the storage device might also become the main culprit behind the “cannot open volume for direct access” issue. You can repair the bad tracks by finding them. Here’s how to do it.
- 1. Launch the Windows Explorer after pressing Windows+E. Next, select the disk or storage device you’d like to check and repair.
- 2. Select Properties after right-clicking on the disk you’ve chosen.
- 3. After switching to the Tools tab, you’ll need to tap the Check button in the error checking section.
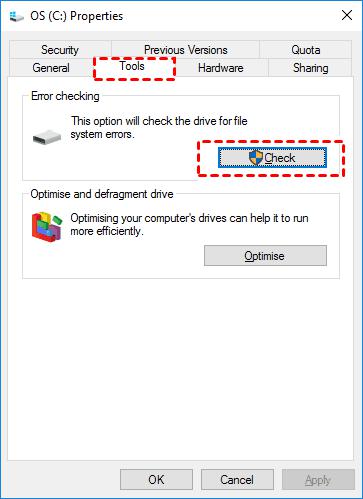
- 4. Tap on the “Scan drive option” and wait a few moments before completing the scan.
- 5. After finding the disk drive error, you’ll need to tap on the Close icon. Next, hit the Repair drive before restarting the computer.
4. Format the Drive to Solve the Issue
Despite trying various things, you’ll need to format the drive if the “cannot open volume for direct access” issue persists. Formatting the drive might help you fix the issue you may face. Here’s how to format the drive.
- 1. Launch File Explorer and select the drive you’d like to format. Next, right-click on the drive you’d want to format.
- 2. Tap on the Format button to begin formatting the drive.
- 3. Wait a few moments, then hit the Done icon to format the drive.
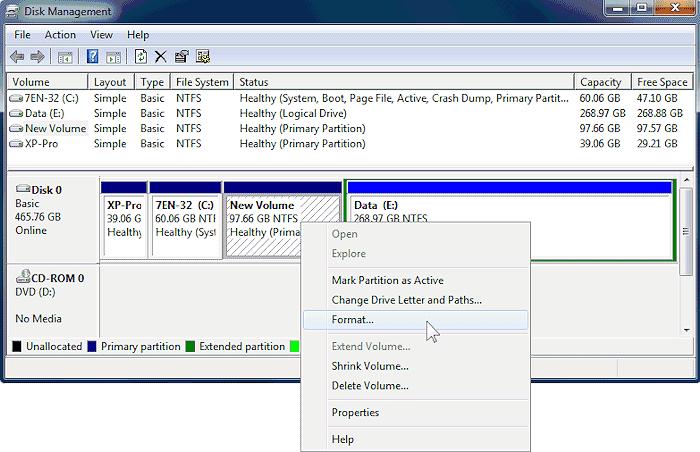
5. Disable BitLocker Encryption
If you’ve enabled the BitLocker Encryption, it might also cause the “cannot open volume for direct access command prompt” issue. Thus, disabling the BitLocker Encryption might eliminate your issue. Here’s how to disable BitLocker Encryption.
- 1. Run the Window by pressing the Windows m+R. Next, hit the Enter icon after typing control.
- 2. After visiting the control panel window, tap the System and Security icon before clicking the BitLocker Drive Encryption.
- 3. Select the drive you’d like to disable and expand it afterward. Next, confirm the action by hitting the Turn off BitLocker button.
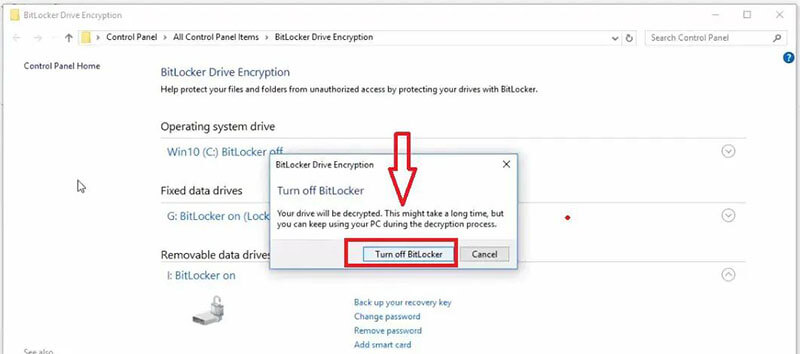
6. Repair through Windows Powershell
Windows Powershell is another built-in tool of Windows that can be used to verify the CHKDSK error authenticity. Here’s how to do it.
- 1. Right-press the Start button and select Windows Powershell.
- 2. After visiting the Windows Powershell viewport, you must type in the repair-volume-driveletter C. You can execute the command by hitting the Enter icon.
- 3. Once this process is completed, you must check if your issue has been fixed.
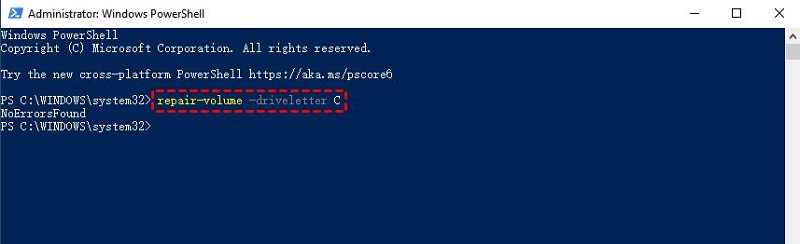
Conclusion
We’re wrapping up this discussion on fixing the “cannot open volume for direct access” issue. You can look at the 6 terrific methods to fix the “chkdsk cannot open volume for direct” issue.
If you lose essentials due to the issue you’re having, StarzSoft Data Recovery software might assist you in recovering the data with minimal effort.
FAQs
1. What is CHKDSK f?
CHKDSK f scans for file system errors and attempts to repair all the issues.
2. Can you fix the corrupted CHKDSK?
If you’re dealing with the “cannot open volume for direct access” issue, you can fix the issue by restarting the PC and disabling the suspicious malware and virus.
3. How to run CHKDSK on your external drive?
Running the CHKDSK on your external hard drive. Insert your external hard drive into the PC and launch the command prompt. Type in the “chkdsk /f E:’. You can replace the drive letter with the E.
Free DownloadSecure Download
