The PlayStation series 4 or PS4 for short, continues to be a popular gaming console with over 117 million units sold to date. However, despite this massive popularity, the PS4 console does encounter glitches and errors which can make the experience unpleasant for a gamer.
One such error is the ps4 cannot access system storage resulting in a failure to start any game installed on the console. This is a common error that can be frustrating for any user. However, in this article, we will discuss the possible reasons behind the error and discuss some of the solutions on how to fix the “ps4 cannot access system storage” error.
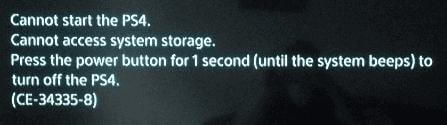
Why Does My PS4 Say Cannot Access System Storage?
When you get the “PS4 Cannot Access System Storage” error, there can be several possible reasons behind it. However, it is often difficult to pinpoint the exact cause of the error. Some of the possible causes include
- The hard drive may be damaged.
- The hard drive may not be properly connected to the system.
- The hard drive may be full and there is not enough space to save new data.
- The system software may be corrupt and in need of reinstallation.
- The PS4 may be overheating, causing the system to shut down to prevent damage.
- Any physical damage to the drive.
- Virus or malware manifestation.
How to Fix PS4 Cannot Access System Storage?
Now that we have looked into some possible reasons why the ps4 cannot access system storage, let us now focus on how to fix it. The workarounds in this guide are taken directly from different community posts and Sony’s official website. However, it is important to mention that the error can also result in hardware damage in which case it may be required to change the storage unit altogether. But it is still worth trying out these fixes before you decide to change the hardware.
Unplug and Replug All Connections
One major reason for the access system storage ce-34335-8 error is the inability to send or receive data from the storage device. So one easy fix to the problem is to check all connections and if needed, unplug all cables, clean the ports and replug them back in. This technique has been proven time and again to be a simple yet effective way to fix “cannot access system storage” in PS4.
To unplug and replug all connections on a PS4, follow these steps:
- Step 1: Turn off the PS4 by holding down the power button until the system beeps twice.
- Step 2: Unplug the power cord, HDMI cable, and any other cables connected to the PS4.
Wait a few minutes, then plug all the cables back in and turn the PS4 back on.
Initialize PS4
If replugging did not help, you may consider initializing your PS4. which means resetting your console back to the factory setting. This helps remove any junk data that may cause the error in the first place. However, do note that Initializing your PS4 will remove all data from your console.
To initialize your PS4, follow the steps below:
- Step 1: Turn off the PS4 by holding down the power button until the system beeps twice.
- Step 2: Press and hold the power button again until you hear a second beep, indicating the system is in safe mode.
- Step 3: Connect a controller to the PS4 using a USB cable.
- Step 4: Use the controller to navigate to the “Initialize PS4” option in the safe mode menu.
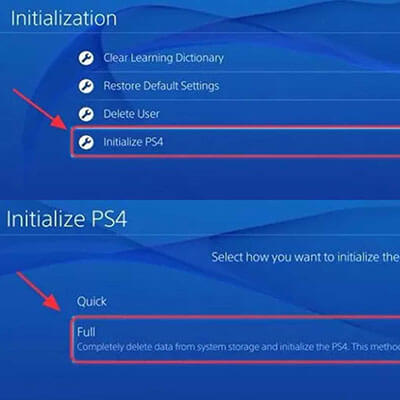
- Step 5: Select “Initialize PS4” > Full to start the process.
Rebuild Database
Sometimes restarting your PS4 may temporarily solve the “cannot access system storage” error, however, it keeps coming back unless you have fixed the problem. In such cases, rebuilding your database may come in handy as it removes any junk files for the system resulting in smoother performance and hopefully stopping the storage error. Additionally, you will not lose any data when rebuilding a database in PS4 as it simply defragments files and rearranges them more efficiently.
You can rebuild the database by following the steps below:
- Step 1: Press and hold the power button until you hear a beep which confirms that the console is powered off.
- Step 2: Once the power is off, press and hold the power button again until you hear a beep which should start your console in “Safe Mode”.
- Step 3: Once you are in safe mode, connect a controller with your console and navigate to the “Rebuild Database” option.
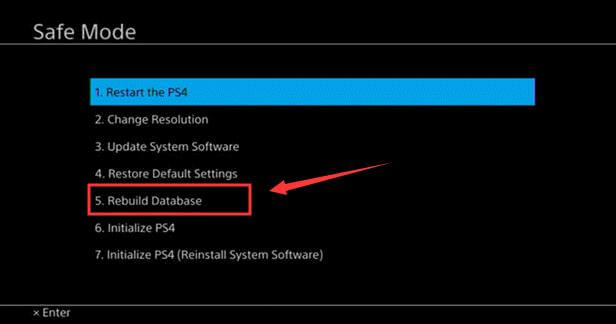
CHKDSK Command
The CHKDSK command is a command-line utility that is used to check the file system integrity of a hard drive or disk partition. It checks for and attempts to fix file system errors, bad sectors, lost clusters, and other issues that may affect the performance and stability of the drive. So, we can also use the CHKDSK command to fix the “cannot access system storage in ps4” error.
For the CHKDSK command to work, we must first connect the PS4 to the computer using a USB cable. Next, follow the steps below:
- Step 1: Open “Run Window” by pressing the windows and “r” keys on the keyboard at the same time.
- Step 2: Next, open the command line by typing cmd in the search box.
- Step 3: Now type the code “chkdsk *: /r /f” and hit enter.
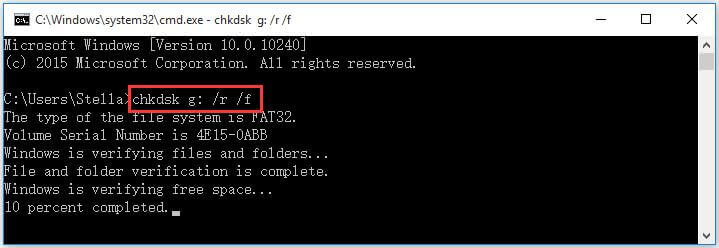
CHKDSK command will check the files in the hard drive and fix any bad sectors it finds. Depending on the size of your drive, this process may take 1-2 minutes. Once the command is completed successfully, turn on the PS4 and see if the error still persists.
Format The Hard Drive
If you still cannot access the system storage ps4 after following the fixes shown above, it may be time to completely wipe all data present on the disk by formatting the hard drive. This should remove all data, essentially making the drive good as new. Unless your drive is physically damaged, formatting your hard drive would surely fix ps4 cannot access system storage issues.
To format the hard drive in your PS4, follow the steps below.
- Step 1: Turn off your PS4 and unplug it from the power source and remove the hard drive cover.
- Step 2: Now, carefully remove the hard drive from the PS4.
- Step 3: Next, insert the hard drive into a computer that can read it.
- Step 4: Format the hard drive using any disk management tool.
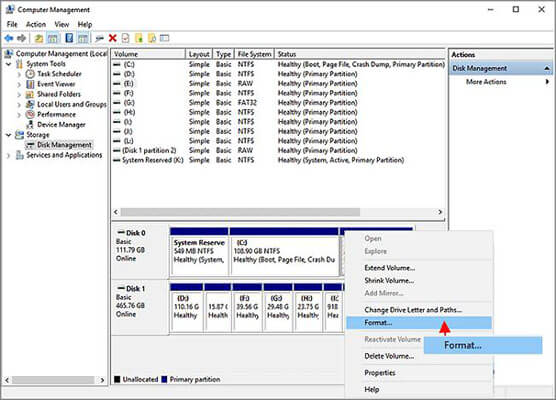
- Step 5: Once the format is complete, carefully reinsert the hard drive into the PS4 and turn on the PS4 and follow the on-screen instructions to set it up again.
Note: Formatting the hard drive will erase all data, including the operating system, games, and saved data. Make sure to back up any important data before formatting the hard drive.
Replace the Internal Hard Drive
If all else fails, you must be prepared for the worst. If the steps shown above did not help fix the ps4 cannot access system storage error, it is most likely that your hard drive has experienced physical damage and has malfunctioned. Although the newer PS4 modes are equipped with advanced storage units, they are not invincible and may get damaged due to several reasons. In such a case, your only option is to discard the old hard drive and opt for a new one.
Replacing the hard drive involves opening your PS4 back cover, then unplugging the old drive and installing a new one. You can then turn the PS4 on and follow the initial guide to get sated.
How to Recover Lost Data After Fixing “Cannot Access System Storage PS4” Issues?
Our guide today has looked into all possible solutions to fix the “access system storage ce-34335-8” error. However, many of the fixes do involve formatting or replacing the hard disk altogether, which will result in all data being deleted from the disks. This is definitely not ideal as no one wants to lose their precious data.
Thankfully, there are reliable third-party applications like “The StarzSoft Data Recovery app” that specialize in recovering data from old hard drives even after you have deleted them. StarzSoft Data Recovery can revive lost data from any drive using just 5 simple steps.
Free DownloadSecure Download
- Step 1: Before we begin, make sure to download and install the latest version of the StarzSoft data recovery app onto your computer.

- Step 2: Now, open the drive from your PS4 and connect it to the computer using a USB cable.
- Step 3: Next, launch the StarzSoft app and select the drive from which you want to recover your data.
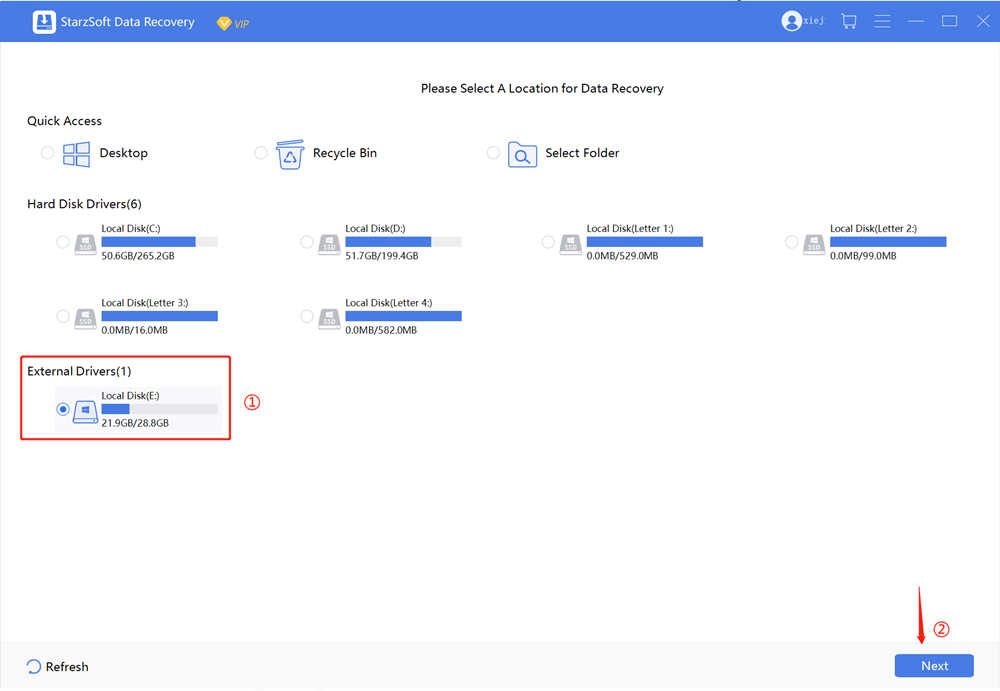
- Step 4: Once the app finds all the data you can recover, you can press the “next” button for the restoration to begin.

- Step 5:Now, select the files you want to recover and tap on the “Recover” button.
- Step 6: Choose the new file location where you want to save the files.

That’s it, all your data should now be restored to your computer, and you can now transfer the data onto any new drive.
Final Words
If you find your ps4 cannot access system storage, our detailed guide should help you fix the problem. However, some of these fixes require you to format your drive which may lead to data loss. But as long as you have the StarzSoft Data Recovery tool installed on your computer, all your data is safe as you can recover it at any time.
Free DownloadSecure Download
