You may have noticed that the error message appears sometimes when you attempt to install, update, or launch a programme or file:
Windows cannot access the specified device, path, or file. It’s possible that you don’t have permission to access the thing. Start with method 1 and work your way down the list of methods below to fix the problem.
Part 1: How to Fix Windows Cannot Access the Specified Device with Official Microsoft Guide (6 Ways)
1. Check the Permission of the File or Folder
Note If you are a member of a domain, confirm that you are an administrator or a member of the domain administrators group.
Files have restrictions called permissions that govern who may access them and what they can be used for. Use these steps to determine a file or folder’s permissions:
- 1. Select Properties from the context menu when you right-click a file or folder.
- 2. Choosing the Security tab.
- 3. To view the permissions you have, click your name under the group or user names.
- 4. Choose Edit, then check the check boxes next to the permissions you require, and finally choose OK.
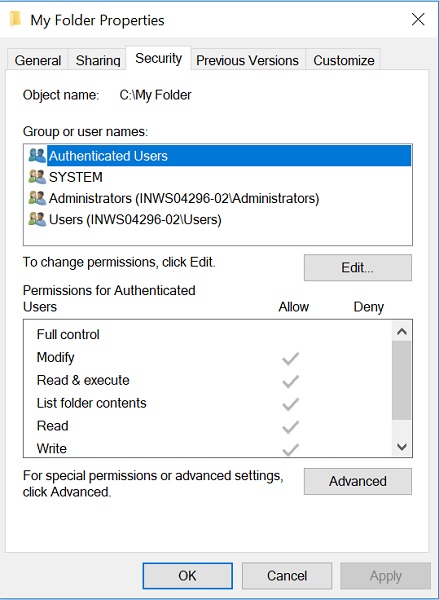
2. Check the File Location When Windows Cannot Access the Specified Device Appears
If the shortcut or installation tries to access a location that isn’t accessible right now, like a networked or detachable drive, you can see this error. Verify if the location is reachable by looking up the file’s path if Windows cannot access it.
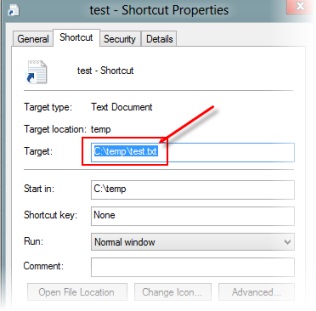
3. Make Sure that the File Has Not Been Moved or Deleted
This error may also appear if the file has been relocated or removed. Make sure the file is present by browsing to the desired location.
4. Recreate the Shortcut to Check for Corruption
This error may also appear if the shortcut or another type of file has been corrupt. By constructing a new shortcut, you can examine it for corruption. See Create or delete a shortcut for how to do this.
It can be necessary to repair the application in order to fix a corrupt application or other sort of file.
5. Unblock the File If Windows Cannot Access the Specified Device Path or File
In some circumstances, Windows may block the file. If you look at the file’s characteristics, you might find a note that reads, “This file came from another computer and may be blocked to help protect this machine.” Use these procedures to search for and unlock the file:
- 1. Click Properties from the context menu of the blocked file.
- 2. If the option is present, choose Unblock under the General tab.
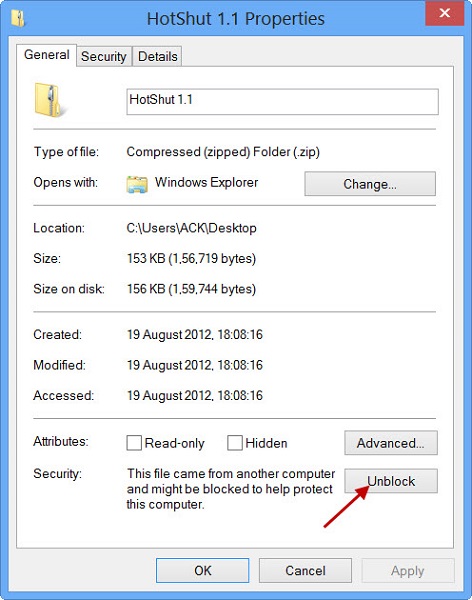
6. Check to See If Your Antivirus Software is Blocking the File
By temporarily turning off your antivirus programme and attempting to open the file, you can see if it is preventing any files. If you must temporarily deactivate your antivirus programme, do so as soon as you are finished. Your PC is exposed to attacks if you have Internet access while your antivirus programme is inactive.
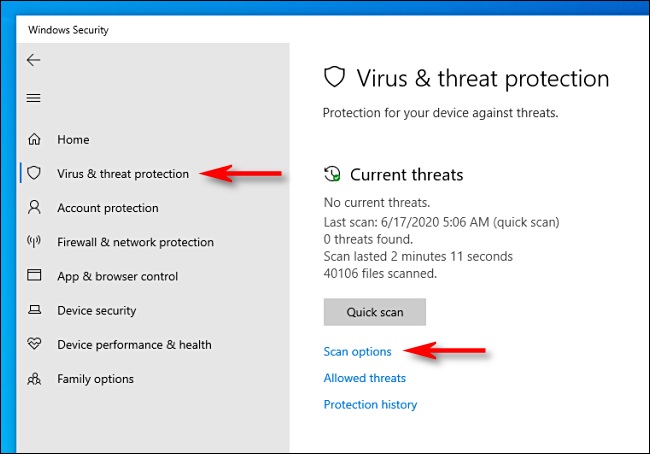
Important: Changing the settings or disabling your antivirus software could leave your computer open to criminal, fraudulent, or infectious attacks. Microsoft does not advise that you turn off or modify the settings of your antivirus programme. If you must temporarily deactivate your antivirus programme, do so as soon as you are finished. At your own risk, use this workaround.
Part 2: How to Fix Windows Cannot Access the Specified Device Path or File via Enabling Hidden Administrator Account
This error of “Windows Cannot Access The Specified Device Path Or File” may also be due to disabled hodden administrator account. Here is what you need to do.
Start Windows in Safe mode and log on with the local Administrator account that has been disabled. You can still log on as Administrator in Safe mode even if the Administrator account is disabled.
Reactivate the Administrator account after successfully logging on in Safe mode, and then log on once again. Follow these steps to accomplish this:
- 1. When the Power On Self Test (POST) is finished, turn on the computer and press F8.
- 2. Use the arrow keys to select Safe Mode from the Windows Advanced Options menu, then press ENTER.
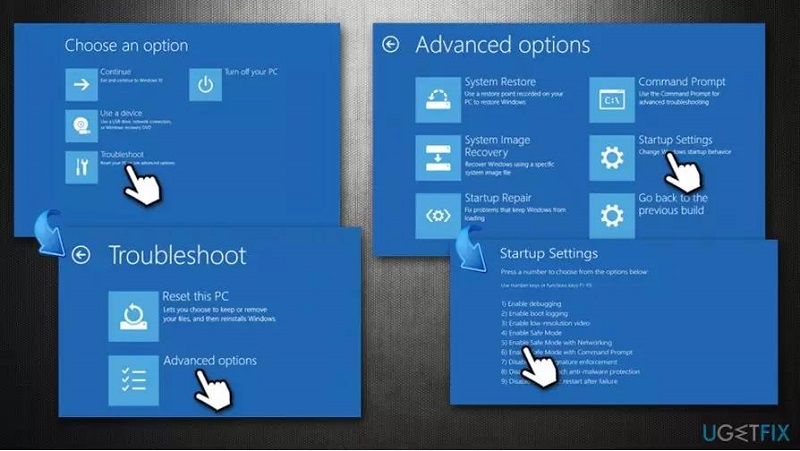
- 3. Press ENTER after choosing the operating system you want to launch.
- 4. Windows Administrator login is required.
- 5. When asked, click to choose an item from the list under “Why did the computer shut down unexpectedly?” and then click OK.
- 6. Click OK on the message indicating that Windows is operating in safe mode.
- 7. Right-click My Computer by selecting Start, and then select Manage.
- 8. Right-click Administrator in the right pane by expanding Local Users and Groups, selecting Users, and then selecting Properties.
- 9. Click OK after unchecking the Account is deactivated checkbox.
Part 3: How to Recover Data When Windows Cannot Access the Specified Device Path or File
StarzSoft Data Recovery is a third party app that can solve this issue. Connect a detachable hard drive or flash disc to a Windows PC with StarzSoft Data Recovery installed, and then follow the instructions below to recover any inaccessible data or folders.
Free DownloadSecure Download
- 1. Start the StarzSoft Data Recovery in step 1. Select the drive on which you lost the files, then begin scanning. You can retrieve lost data using this software from any device, including an HDD, SSD, USB drive, SD card, pen drive, camera, etc.
- 2. Review the complete scan results. By using the file type filter, you can select the specific file type you require. The 1000+ file types supported by EaseUS data recovery software include photographs, movies, documents, emails, audio files, and many more.

- 3. Pick the documents you want to preview. Select a storage place and click “Recover” to save the recovered data.
Conclusion
You might get Windows is unable to access the device, path, or file specified. When attempting to launch an application or open a file, you may receive the error “You do not have the necessary authorization to access the object.” Take the advice in this tutorial to fix the problem so you won’t have to worry about not being able to access the files or folders.
Additionally, utilise StarzSoft Data Recovery to recover deleted, hidden, or other lost files. We have also discussed the solutions prescribed by the Microsoft on their official website. In this way you will be able to access all the possible solutions and get this problem solved in no time.
Free DownloadSecure Download
