CHKDSK comes handy when you get stuck with the hard drive reporting certain errors or misbehaving. However, some of you may face difficulty in running the CHKDSK and could get the error messages like “CHKDSK cannot continue in read-only mode”.
You can’t rule out the possibility of several reasons prompting the issue but get into this post to eliminate the CHKDSK error.
Part 1: How to Fix CHKDSK Cannot Continue in Read-only Mode
1. Try Scheduling a CHKDSK on Reboot
The “CHKDSK cannot continue in read-only mode” might occur because you have used the drive you’re using to repair. Thus, you can fix this issue by scheduling a CHKDSK on Reboot.
- 1. Press the Win+X keys and open the Power users. Next, you’ll need to choose the command prompt icon.
- 2. Grant permission for User Account Control Settings to run as administrator.
- 3. Type in the command below in your line. You can schedule repairing the hard drive on the next reboot by typing the “Y” icon. Next, click on the “Yes” icon and restart the PC.
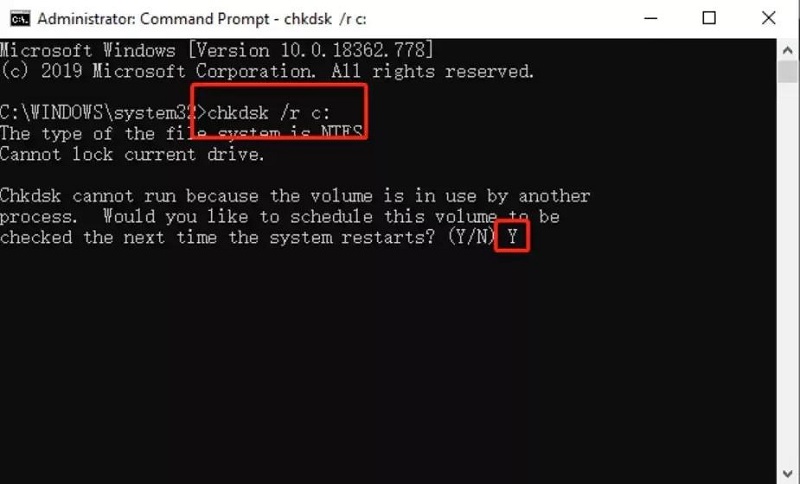
2. Close All Files and Programs
If other applications have used the hard drive you’re having issues with, it could prompt the “CHKDSK cannot continue in read-only mode” issue. Thus, you’re advised to close all the files and programs associated with the targeted hard drive.
- 1. Press and hold the Ctrl+ESC+Shift to launch the Windows Task Manager.
- 2. Click on the “End Task” provided you’ve found some suspicious application or file running out there.
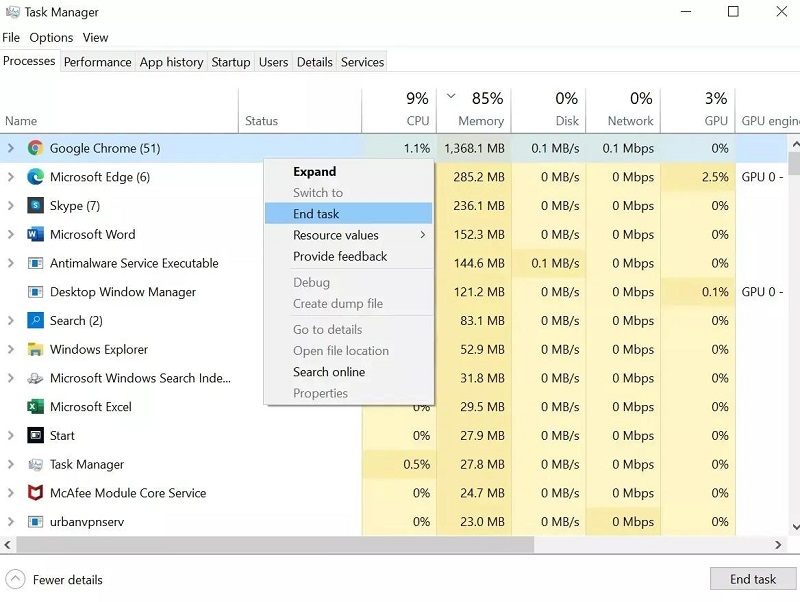
3. Scan for Malware or Viruses
A malware or virus could also be the mastermind behind the errors found CHKDSK cannot continue in read-only mode issue. Thus running an antivirus scan for malware or virus could help tackle the issue. Here’s how to do it.
- 1. Launch the “Search bar” by pressing the Windows+S and prompt the Windows Security there.
- 2. After visiting the Windows Security option, press Virus & threat protection.
- 3. Navigate to the “Current Threats” option and select the Scan icon. Press the “Scan Now” icon after hitting the “Full Scan” button.
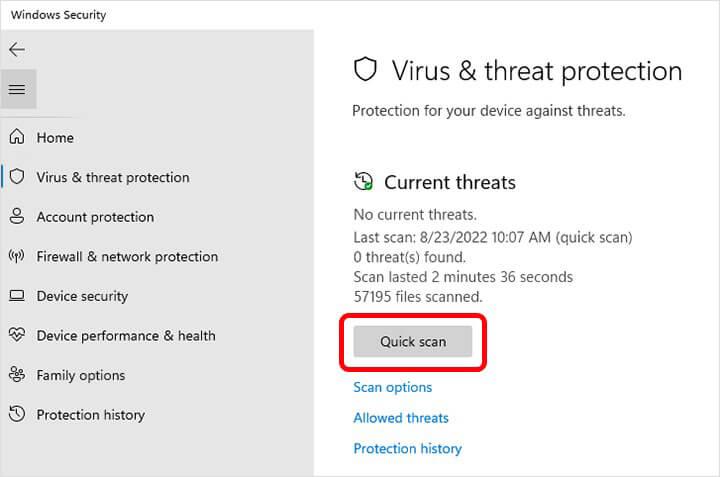
4. Repair System Files through SFC
Another way to eliminate the “CHKDSK cannot continue in read-only mode” issue is to repair system files by performing the SFC. Windows System File Checker is a remarkable way to assess the repair of corrupted file system errors and corrupt system files that might also be prompting the issue you’re having.
- 1. Launch the search box on your PC by pressing Windows+S. Choose the “Run as Administrator” icon after entering the cmd.
- 2. Navigate to the command prompt window, and type sfc/scannow. You can execute the command by tapping the Enter button.
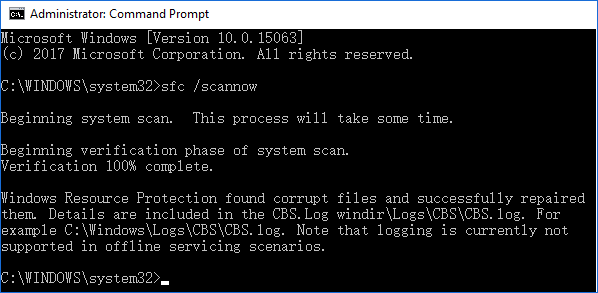
5. Alter Read-only Mode to Normal Mode
Changing the read-only mode to normal mode could help fix the issue of the “CHKDSK cannot continue in read-only mode”.
- 1. Run the Command prompt as administrator and click the Enter icon after typing diskpart.
- 2. Click on the Enter icon after typing the list disk. When the number of active disks appears, you’ll need to click on Enter after selecting disk 1. Replacing 1 with various disk numbers is possible.
- 3. Hit the Enter icon after typing “attributes disks clear read-only again” issue.
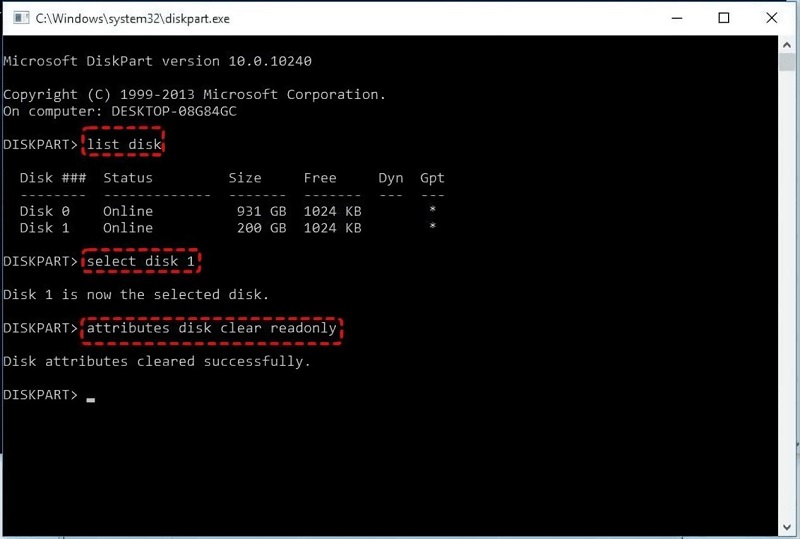
6. Format the Disk If CHKDSK Cannot Continue in Read Only Mode
If nothing works, you can format the disk to tackle the “CHKDSK cannot continue in read-only mode” issue.
- 1. Launch the search window and type diskmgmt.msc before hitting the Enter icon.
- 2. After finding the target, right-click on its volumes. Press on the Format icon and then choose a file system. Press on the OK icon after unchecking the Quick Format.
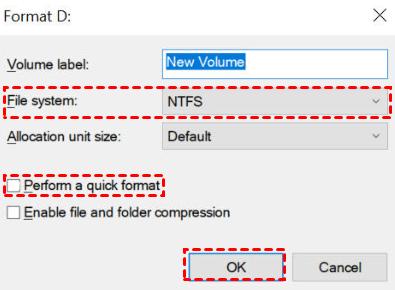
Part 2: How to Recover Lost Data from a Hard Drive
Are you looking to retrieve the lost data in your hard drive? Regardless of the reasons for the data loss, StarzSoft Data Recovery software can recover all types of data quickly.
With presenting the simple user, the ability to retrieve the 1000+ types of Starzsoft Data Recovery software blesses you with the highest recovery rate. The best thing about this truly splendid tool is that it doesn’t require the before getting things going, as you can retrieve the lost data in a few clicks.
Free DownloadSecure Download
- 1. Creep into the official website of Starzsoft Data Recovery software before getting it installed on your PC. After launching the data recovery tool, you only need to dive into the hard drive you’ve lost the files.
- 2. Once you’ve found the folder from which you’ve got the lost files, press the “Next” icon to ask the software to scan for lost data. The scanning process can continue taking time, learning the type of data you’d like to get back.

- 3. Once the scanning process is completed, press the “Preview” option and pick the folder you’d want to retrieve. Next, instruct the Starzsoft Data Recovery software to initiate data recovery by hitting the Recover option.

FAQs
1. Why cannot chkdsk continue in read-only mode?
There might be the following reasons behind the “CHKDSK cannot continue in read-only mode Windows 10” issue.
- Malware or virus on disk
- Your hard drive is damaged
- The disk comes up with the read-only file system
- An application uses the target drive
- Your file system is missing or corrupt
2. What is the read-only mode in CMD?
A hard drive might cause the CHKDSK to read-only mode, revealing that you can’t write or remove the data from the hard drive as it is read-only. When this issue occurs, you won’t be able to repair the bad sectors of the hard drive.
3. How to fix corrupted files using CHKDSK?
To fix the corrupted files using the CHKDSK, you must launch the Command Prompt and enter the CHKDSK/f/r/D icon. You need to replace the D letter with the hard drive letter.
4. How do I run CHKDSK in normal mode?
Running the CHKDSK in normal mode is pretty manageable. All you need to do is type in the cmd icon in the search box. Next, hit the Command Prompt and choose “Run as Administrator”. Click on the Enter icon after typing the CHKDSK. Doing so helps the CHKDSK utility to scan for bad sectors of the hard drive.
Conclusion
Facing the “CHKDSK cannot continue in read-only mode” isn’t something you would’ve been aiming at. Despite this issue preventing you from repairing the target hard drive, this guide has enlisted mesmerizing ways to tackle the scare.
You can get the 6 top-notch solutions to eliminate the CHKDSK that cannot continue in read-only mode. You can watch out for the StarzSoft Data Recovery software, given you’ve lost important data on a hard drive.
Free DownloadSecure Download
