There are several causes of blue screens. If your Windows 10 device encounters the Driver Power State Failure issue, it may be a sign of corrupt drivers, unsuitable technology, or in rare situations, inappropriate power settings.
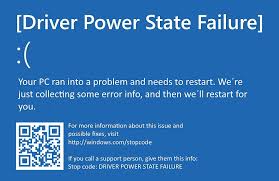
Fortunately, resolving this mistake is not too difficult. You can attempt the six methods listed below to repair the problem. Not every one of them needs to be tried. Simply go down the list until you find the one that suits you.
How to Fix the Driver Power State Failure
1. Update Both Graphics Drivers and Wi-Fi Card Drivers
Drivers that are out of date are one of the most frequent reasons for this issue. You must always have the most recent, accurate device drivers for your operating system, whether you want to update them manually, through Windows Update, or through a reliable third-party provider.
Using Windows Settings
- 1. You will have to find and write “device setup” into the taskbar’s search box, which will redirect you to Device Manager.
- 2. Look for the names of the devices, and you should reach out to the valley when category, then right-click the item, file, document or any media file you want to update.
- 3. Choose Automatically check for driver software updates.
- 4. Click on the Update Driver.
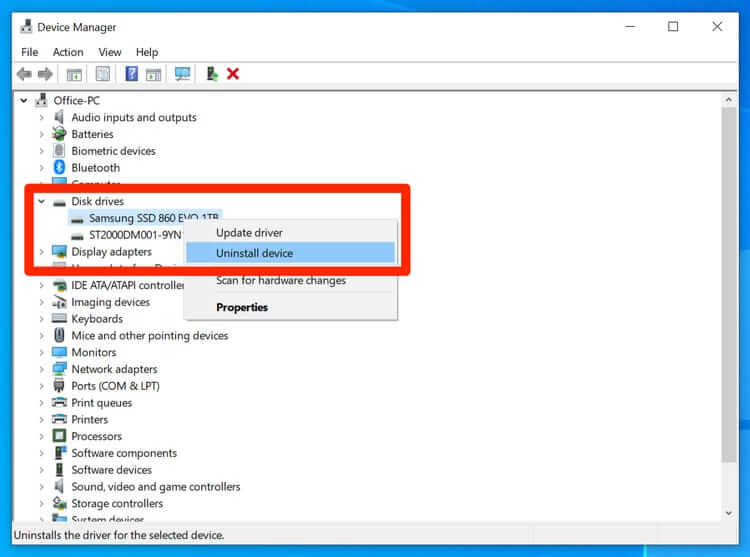
Using Third-party Apps
Use Driver Easy if you don’t feel comfortable tinkering with device drivers.
- 1. Start your computer in Safe Mode.
- 2. Obtain and set up Driver Easy.
- 3. Launch Driver Easy, then select Scan Now. After that, you will see that the scanning process has begun. Wait for a while until it is fully complete. It is a crucial step to complete the scanning and updating of the drivers.
- 4. To automatically download the appropriate version of each driver you require, click the Update button next to it. Manually install each driver one at a time afterward.
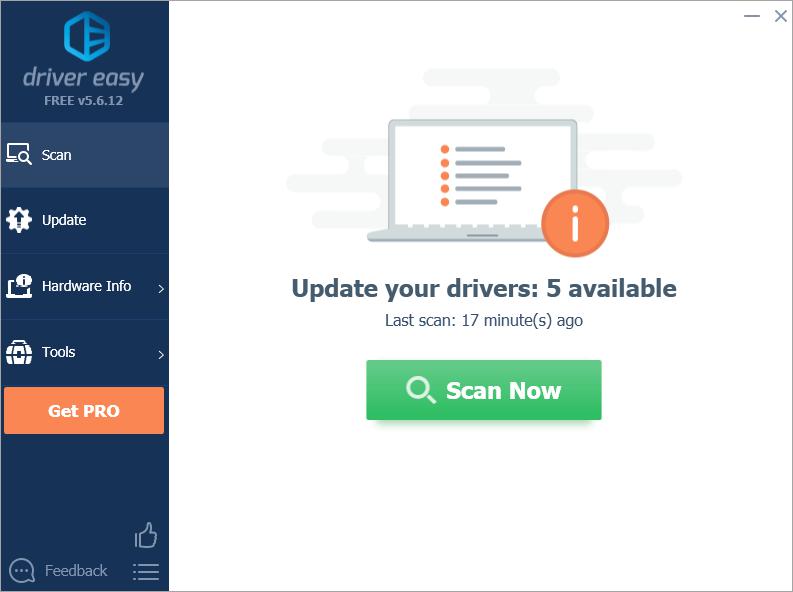
2. Turn Off Power Saving to Fix Drive State Power Failure
Power setting problems may be the root of the issue. Therefore, alter the power settings to see if it fixes the issue. The steps are as follows:
- 1. You can continue with this process by starting your computer. If you are unable to do so simply go to the safe mode and try again.
- 2. The next required step is to continue with the given Run box Process. Meanwhile, hit the Windows logo key which you can easily do and the R key on your keyboard.
- 3. To open the Control Panel window, enter the control panel and press OK.
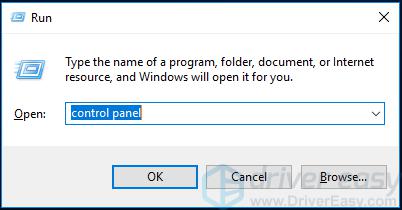
- 4. Select Power Options from the View by Small Icons menu.
- 5. To change the plan options, make sure Balanced (recommended) is chosen and click the corresponding button.
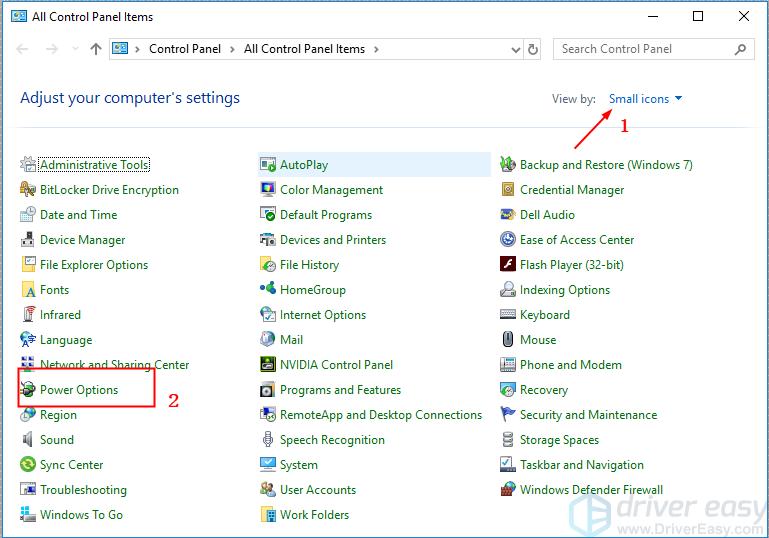
- 6. Click Modify the power settings.
- 7. To change the setting from Power Saving Mode to Maximum Performance, expand Wireless Adapter Settings.
- 8. Change the option to Maximum power savings after expanding PCI Express and Link State Power Management.
- 9. Click OK to apply.
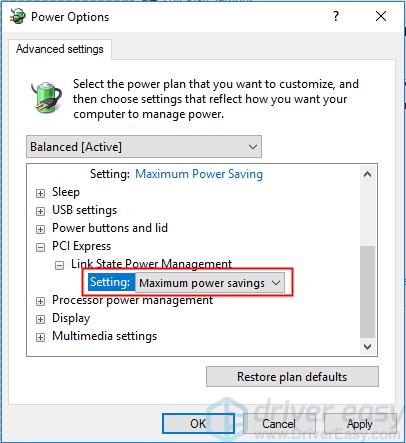
- 10. Check to see whether the Driver Power State Failure error has disappeared by restarting your computer.
Try the other solutions if this one doesn’t work for you.
3. Uninstall Third-party Software
Your computer’s antivirus programme and other third-party applications are also potential sources of blue screen issues. Uninstall your antivirus software and any recently installed apps for a short period of time, then restart your computer to check whether it is the cause of your problem. As follows:
- 1. Type control on your keyboard by pressing the Windows key. Click the Control Panel after that.
- 2. Select Remove a programme.
- 3. Then click Uninstall from the context menu of the right-clicked programme.
- 4. Check to check whether this remedy worked by restarting your computer.
Note
If the blue screen issue reappears, try the following fix.
4. Repair System Files that are Corrupted
System files that are damaged or missing are frequently the blame for BSOD issues. Run a system scan using Reimage to look for corrupted system files to see if this is the issue for you.
Reimage is a specialised Windows repair utility that scans the general health of your system, analyses its setup, finds broken system files, and fixes them automatically.
- 1. Obtain and set up Reimage.
- 2. Launch Reimage and do a free PC scan. (This might take a while. After it’s done, you’ll get a full report on the state of your PC.)
- 3. After the scan, a list of the faults found may be reviewed. To begin the repair procedure, click Start Repair.
- 4. Try restarting your computer to check if the issue persists. There will be an answer.
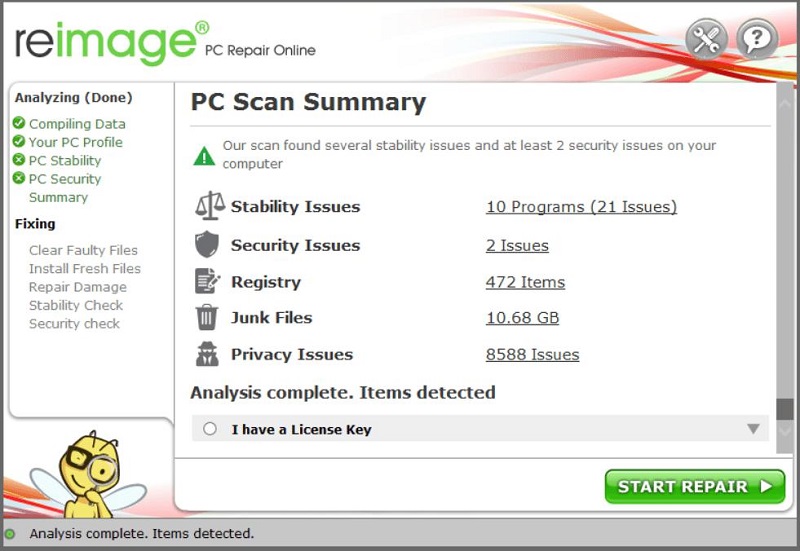
5. Uninstall the Problem-causing Driver
Device Manager in Windows will display a device’s status. A yellow exclamation point will appear on top of the device symbol if your device isn’t functioning correctly, such as when the device driver is corrupted or missing. In this situation, removing the driver should resolve the problem.
The steps are as follows:
- 1. If your computer won’t start normally, start it in Safe Mode.
- 2. To open the Run box, simultaneously hit the Windows logo key and R on your keyboard.
- 3. After entering devmgmt.msc, click OK.
- 4. Find the device with a yellow exclamation point by expanding the category.
- 5. Uninstall the device by selecting it with the right mouse click.
- 6. After your computer has restarted, examine if the Driver Power State Failure issue has been fixed.
6. Remove External Hardware If Power Drive State Failure
If the external hardware that is attached to your PC is malfunctioning, it may result in issues with your computer.
- 1. Try unplugging your peripherals—such as your speaker, printer, scanner, USB drive, etc.
- 2. Restart your computer to determine whether it solves the problem.
If your computer functions well after removing any external hardware, one piece of your hardware is probably to blame. Each device should be tested after being reinstalled into your computer. The precise device that is the root of your issue will then be discovered. Once you’ve located the device, reinstall or update the driver.
What If There is Data Loss Due to Driver Power State Failure
The best data recovery programme for Windows, PCs and other supported devices, including USB flash drives, SD cards, and cameras, is StarzSoft Data Recovery. Given that it supports more than 1000 different data formats and aids in data recovery from lost, formatted, crashed, or RAW drives, you may use it with confidence on any of your devices.
It can effectively solve all the data loss issues that you may face while solving driver power state failure issues. Even if you have accidently deleted the data, you can still recover it using this tool.
Free DownloadSecure Download
- 1. Visit the website and get StarzSoft Data Recovery and click on the download option. In this way, you will be able to get the software right on your device and start using it.
- 2. The second step is to launch and open the software and select the folder or location that you need to recover files from. Then, click Next to scan data.

- 3. After you have found the desired file, you can preview it by opening it within the software. When you are fully satisfied, recover it and you are done with the process.

Conclusion
Now you know how to solve the Driver Power State Failure Issue, you will no longer end up with disappointment as soon as you will restart your computer. We have listed all the possible solutions and guided you how you can solve data loss issues with StarzSoft Data Recovery that are likely to occur while applying the fixes.
If you still have any issues or want to share my ore fixes, do comment in the comments section below.
Free DownloadSecure Download
