While trying to save a file, you may unintentionally save over another file and erase work that was significant to you or that took a lot of effort to do.
This can be distressing and cause you to miss a deadline that you may be trying to fulfill.
The great news is that although you cannot see the file, it may still exist. The data is replaced when you save over a file, but you still have the chance to retrieve it.
Scroll down to know how to recover overwritten files with the help of 3 different methods.
How Can A File Be Overwritten?
You may be at risk of overwriting the data while updating old files with new ones.
One of two things can cause overwritten files: either you attempted to replace the text/files or moved files from one place to another.
For instance, the system will notify you to overwrite a current document if you attempt to save it with the same filename. If you click OK, the new text will replace the old one and the old file will receive all the changes.
Another scenario may be when you are transferring files from one place to another, you may end up overwriting files that have the same name.
Sometimes, when asked to create a new document on your Mac, you could choose to save and replace existing files with identical names by selecting “yes.” Your original files on the Mac are lost as a result.
Ways to Recover Overwritten Files
If one approach isn’t working for you, be sure to check out the other ones below. There are various approaches to restoring overwritten files on Windows and Mac.
Method 1: Recover Overwritten Files from the Previous Version
Windows has a backup and recovery function called Previous Versions that can be used to recover files and folders that have been lost, deleted, formatted, changed, or damaged.
Previous versions are copies of files that Windows makes as part of a backup or as a restoration point.
This is a feature that is directly integrated into the operating system and Windows does it automatically for you.
To use this technique for restoration, follow these steps.
Step 1. Locate the folder or file you need to restore to an earlier version.
Step 2. Select Restore previous versions by right-clicking on the file or folder.
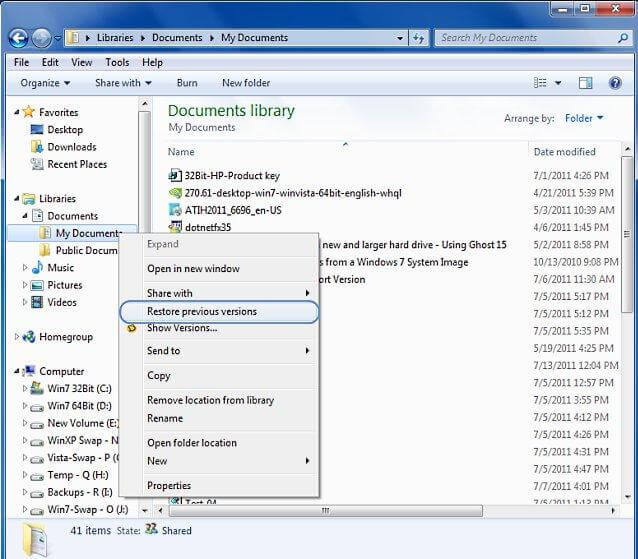
Step 3. You will then be welcomed by a window listing all of the prior versions that are available to you from within that program.
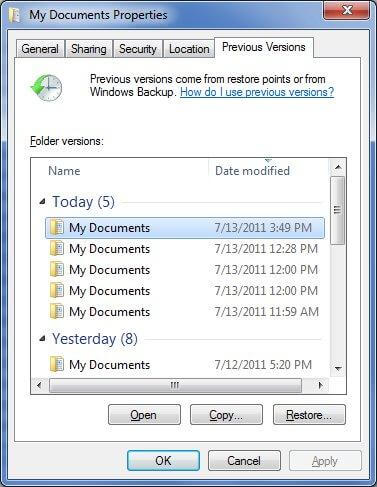
Choose Open if you want to make sure you’re recovering the right version of the overwritten file to see it beforehand.
Step 4. Once you are sure that this is the right folder or file, choose the Restore To… option.
Step 5. Finally, decide and choose the location where you want to recover the overwritten folder or file.
Method 2: Restore Placed Files Using System Restore
The fastest and most effective technique to recover overwritten files is to use System Restore to restore your computer to the last backup point.
You might be able to recover the deleted data using Windows System Restore if the overwritten data comprises system files.
To restore your system to a prior state and perhaps retrieve your overwritten files, follow this approach.
Step 1. Open Control Panel.
Step 2. Select System and Security by clicking.
Step 3. Click System in the System and Security window.
Step 4. Select the link for System Protection.
Step 5. Choose System Restore.
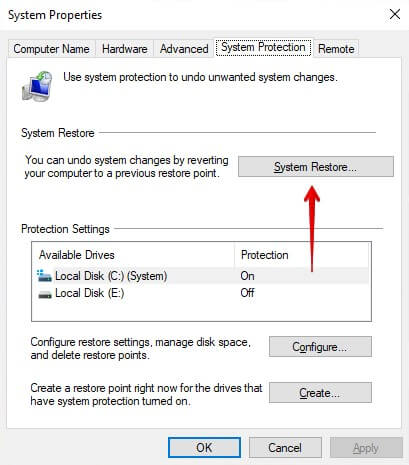
Step 6. Choose the restore point you want to use.
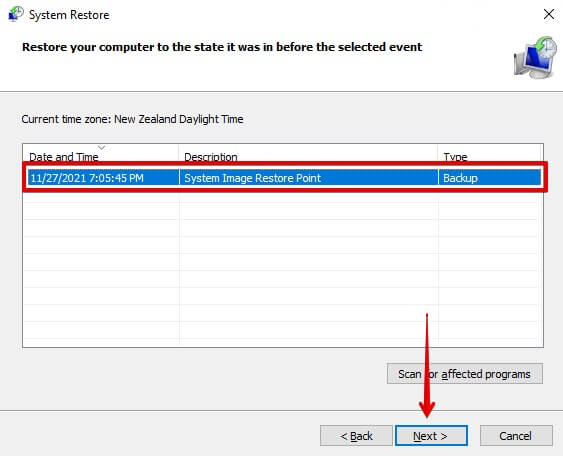
Method 3: Recover with the Help of StarzSoft Data Recovery
Users can recover any kind of lost file on their computer with the help of the amazing app StarzSoft Data Recovery.
This file recovery program uses a combination of deep-scanning and recovery methods to easily locate deleted or lost data and restore them.
Free DownloadSecure Download
You may quickly, effortlessly, and effectively recover your overwritten files with StarzSoft Data Recovery, even if they have been permanently lost.
Seamless, simple service is provided by this software for all Windows versions. Before spending money for the full edition of StarzSoft Data Recovery, you have a free 30-day trial period during which you can recover three files and make up your mind.
Check out the simple steps to recover overwritten files:
Location Select: After the program has started, choose the path or location where your file was previously kept before it was lost.
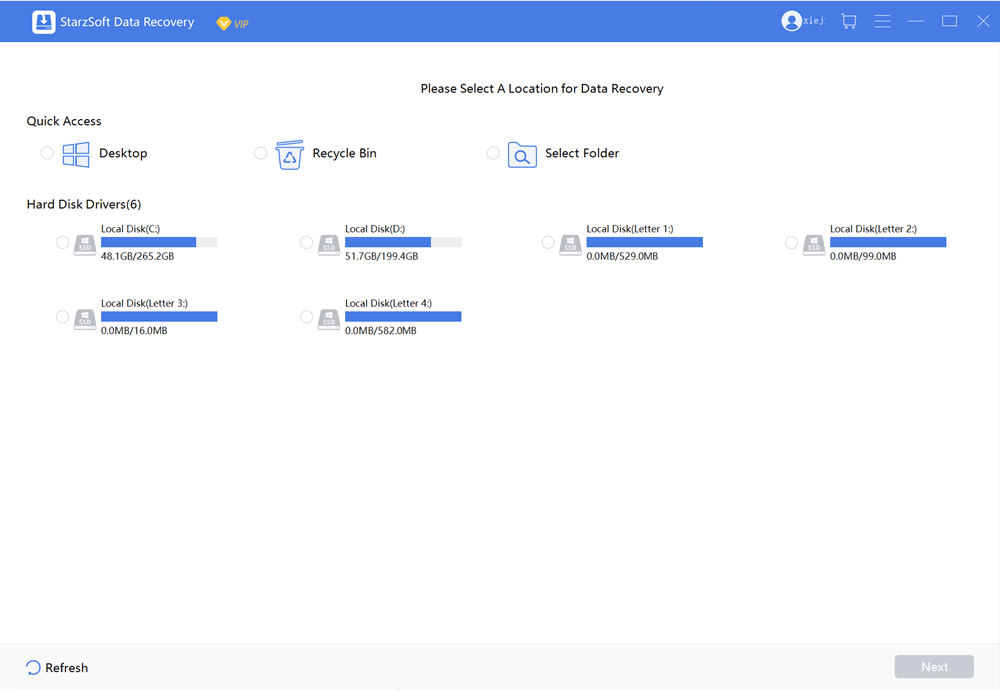
You have the option of choosing any location directly where your lost data were located, or you can click “Browse” and search the system with a certain folder. You can click “Next” once you’ve found the way.
Scan the Location: StarzSoft Data Recovery will immediately perform a rapid scan. Once the scan is completed, all the deleted files in that path will be listed for further action.
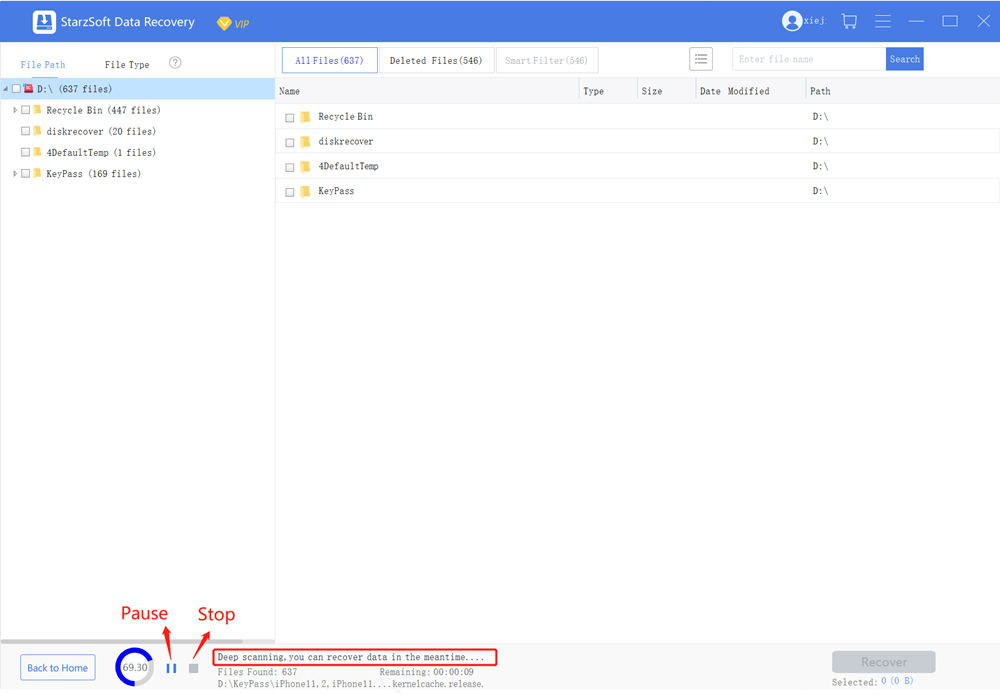
Preview and Restore: You can preview and restore the deleted files after you see the list.

If you do not want to recover all the files, StarzSoft Data Recovery gives you the choice of selecting which files you want to restore.
Conclusion
Going through the aforesaid information, it can be stated that there are several techniques to retrieve data that has been unintentionally lost.
Making backup copies of vital data is your greatest line of defense against overwriting important files, but you can still recover your data, thanks to security features built into today’s operating systems and software.
Even if you can’t recover the overwritten files fully with the above methods, it’s still worth the effort as long as you get back your precious data.
