When you work with Excel, the program will create temporary files to store data. These temp files are stored in a designated location and can be useful if you need to recover lost or damaged information. But where exactly does Excel save these temp files? To help you recover the deleted or lost unsaved Excel files, we’ll explain how to find Excel temp files on Windows 10 and Windows 11.
What Are Temp Files?
Temp files are created by programs to temporarily store data until the program needs to use it. Excel creates temp files for a variety of reasons, such as when you save or open a file and when you’re editing formulas in a workbook. These temp files can be useful if you need to recover lost information or if your computer crashes while working in Excel.
Where Does Excel Save Temp Files?
The path to Excel’s temp files can differ depending on your version of Windows. By default, win 10/11 uses the following directory to store temp files for Microsoft Excel:
C:\Users\AppData\Local\Microsoft\Office\UnsavedFiles
How to Find Temporary Excel Files on Windows 10?
When it comes to finding the temporary excel files on Windows 10, all you need to do is to find the temp folder where the Microsoft Excel files are stored by default. Here’s how you can find the excel temporary file location.
- 1.Launch This PC on your computer and navigate to the Local C drive.
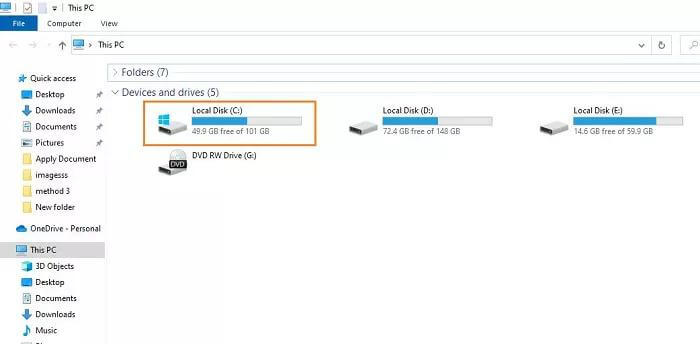
- 2.In the C drive, locate the Users folder and double-click on it to open it.
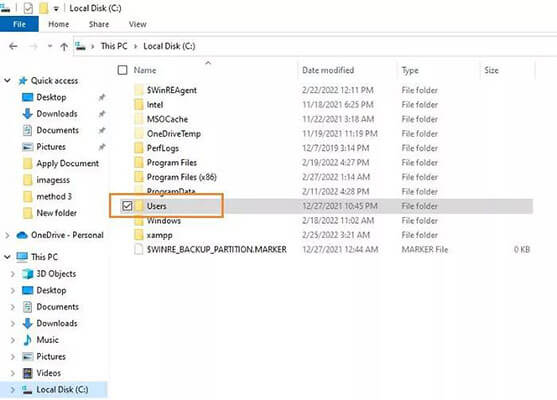
- 3.Now, find the Office folder and open it.
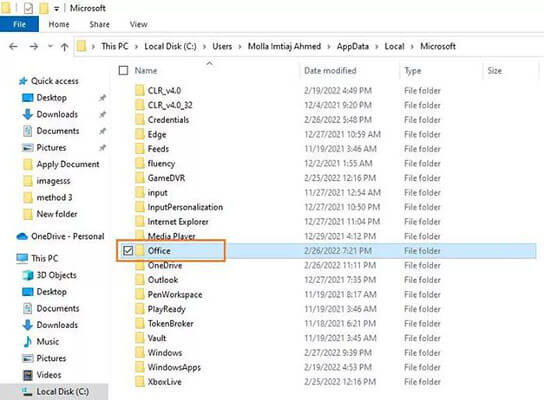
- 4.In the Office folder, you’ll see the Unsaved folder where the Excel temp files are stored.
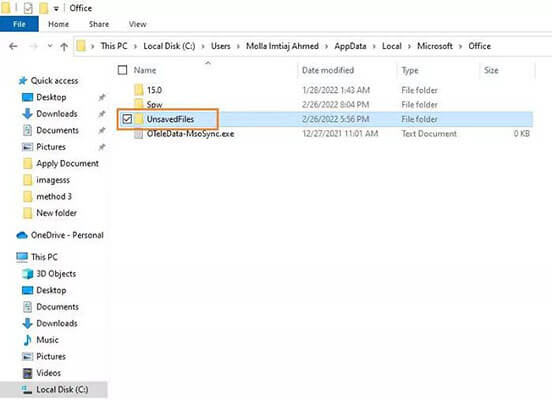
- 5.Open the Unsaved files. All excel temp files are here.
You can also find the temp files by the following method:
To find your temp files, open the Start menu and type %temp%. This will search for any temp folders associated with the current user profile. The results will show the location of the users’ temp folder, where Excel stores its temporary files.
How to Recover Excel Data Via Excel Temp Files
Except finding the excel temp, you may also want to know how to recover excel via excel temp files. Try recovering them using these two methods:
Way 1. Via Saving As
When it comes to finding the temporary excel files on Windows 10, it’s a pretty straightforward process. Excel has the built-in AutoRecover feature that enables you to recover the excel files you have been working on. Here’s how you can do so with simple steps:
- 1.Launch the Excel on your computer and click on File >> Open from the left navigation bar >> select Recent under the Open option.
- 2.Click on the Recover Unsaved Workbooks at the bottom of the screen.
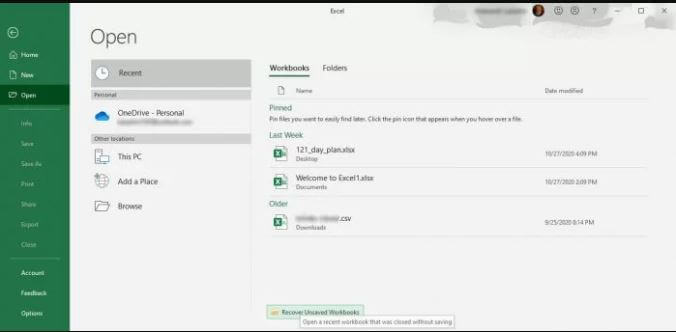
- 3.Select the unsaved excel file you wish to recover and hit Open.
- 4.A new pop-up window will appear, select the directory and click on Save As button.
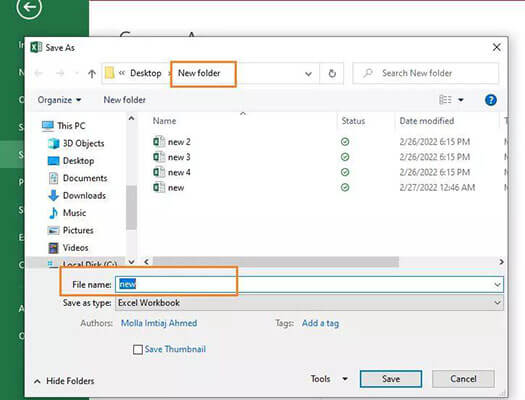
Way 2. Via Changing Suffix
If you cannot follow Way 1 above, you can also recover your Excel data by changing the suffixes for the excel temp files. Here’s how:
- 1.Go to the folder where Excel stores its temporary files (C:\Users\AppData\Local\Microsoft\Office\UnsavedFiles).
- 2.Change the suffix of the excel temp file from .tmp to .xlsx.
- 3.Now double-click on the excel file, and you will be able to open it; you can now save it in the desired directory by clicking on the File option in the Microsoft Excel interface and then clicking on Save As.
How to Recover Deleted or Lost Excel Files Via StarzSoft Data Recovery
If you have accidentally deleted or lost your excel files, then it’s best to use data recovery software to recover them. StarzSoft Data Recovery is a powerful and reliable tool that can help you to recover all types of deleted or lost Excel files. Here’s how:
Free DownloadSecure Download
- 1.Download and install the StarzSoft Data Recovery software on your computer and launch it.
- 2.Once in the Starzsoft Data Recovery interface, select the drive where you had stored the Excel file, then click on the Next button in the bottom right corner.
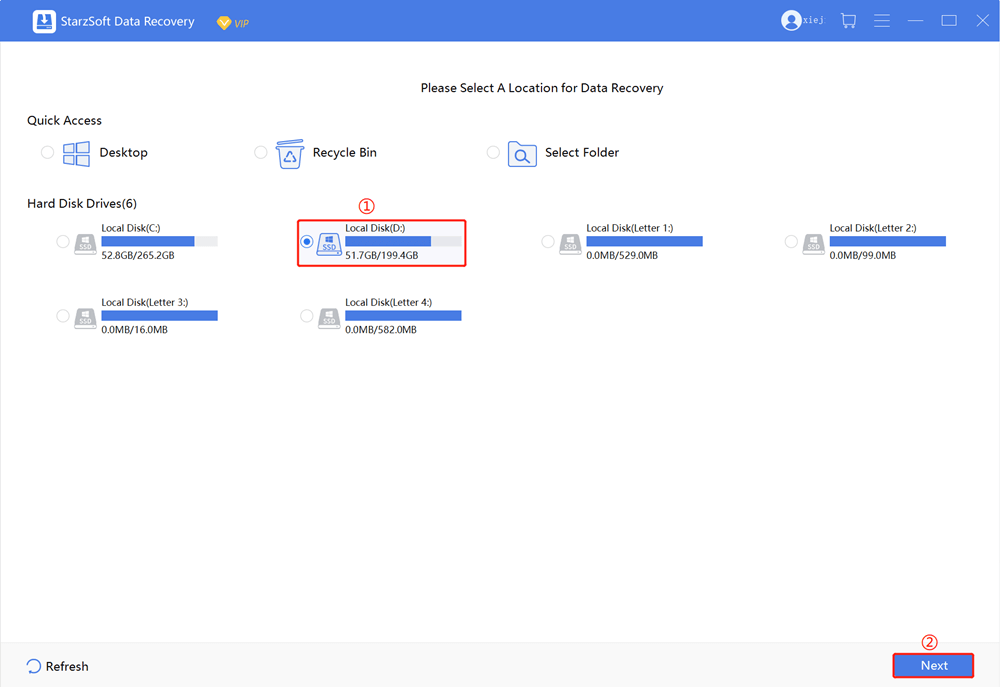
- 3.The program will start deep scanning the selected drive to find the lost/deleted Excel files. However, you can pause or stop the scanning process using the Pause and Stop options, as shown in the following image.

- 4.Once the scanning is complete, use the filters to locate the excel file that you wish to recover. Using the filters can make identifying any specific files from hundreds of recovered files easier.

- 5.Double-click on the file for the preview to ensure it’s the one you’re looking for.
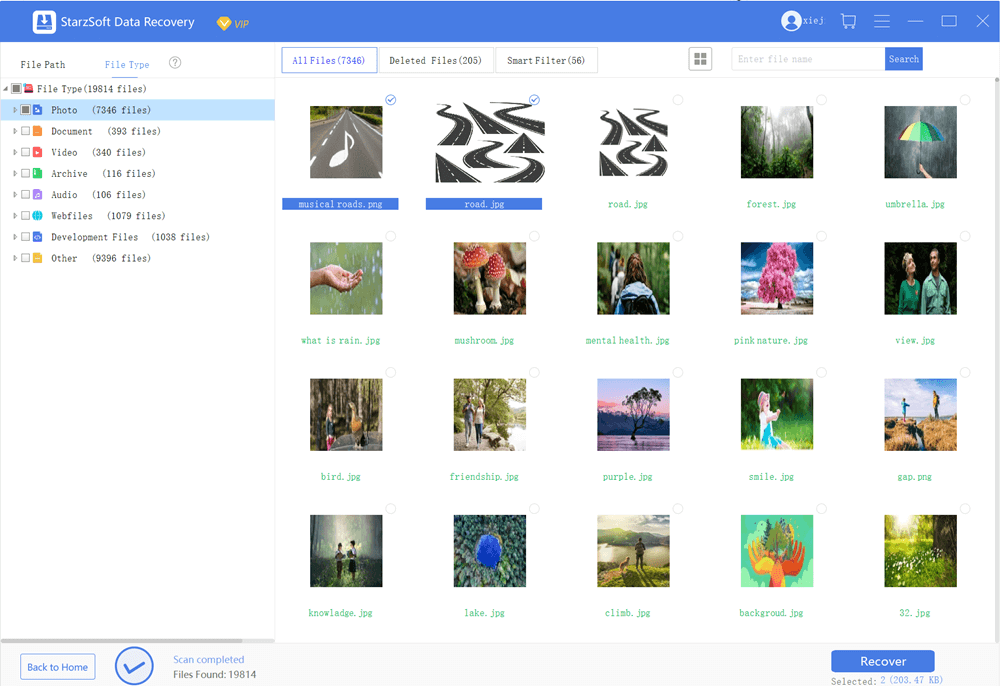
- 6.Finally, click on Recover to retrieve it.

Final Words
Excel temp files are normally stored in the temp folder. They can help you recover unsaved or lost files. However, if you have deleted or lost your Excel file, use StarzSoft Data Recovery to recover them in a few simple steps. That’s all you need to know about excel temp files and how to recover excel with them.
Free DownloadSecure Download
