Various BSOD errors can halt the functioning of your PC. An inaccessible boot device is one of the most common BSOD errors you might struggle with.
This issue mainly occurs when you try to start your PC, and there can be various significant reasons behind this issue.
Regardless of the reasons that might cause the “Windows stop code inaccessible boot device”, you can fix this issue by reading this post.
You can take notes from several methods we’ll introduce in this post to eliminate the “failed to enumerate objects in the container access is denied” issue.
Part 1: What Does It Mean by An Inaccessible Boot Device
When a new update of your Windows 10 comes and when you try to install Windows, you might see an error saying “inaccessible boot device”.
This issue prevents you from booting your PC, and you might not install the new update. When this issue occurs, it forces you to start Windows 10 again.
Part 2: How to Fix Inaccessible Boot Device (6 Solutions)
1. Update Drivers for Stop Code Inaccessible Boot Device Error
You can fix the “inaccessible boot device” issue by updating the Windows 10 drivers. Here’s how to update the drivers.
- 1. Launch the Power User Menu after tapping the “Windows+X”. Proceed ahead by tapping the “Device Manager” icon.
- 2. The most common driver causing the issue you’re struggling with is the “Standard SATA AHCI Controller.”
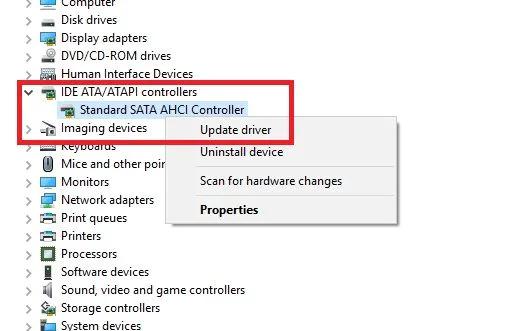
- 3. Tap on the “Update Driver Software” after pressing the “Search automatically for updated driver software” icon.
- 4. Follow the on-screen instructions to update the device driver and restart your PC.
2. Run the BSOD Troubleshooter
Microsoft comes up with the “Blue Screen Troubleshooter” that empowers you to eliminate various BSOD errors.
Thus, if you’re struggling with the “inaccessible boot device Windows 10” issue, you might opt for running the BSOD Troubleshooter.
- 1. Select the “Update & Security” icon after visiting Settings.
- 2. Tap on the Troubleshoot icon and navigate to the Blue Screen. Next, press on the “Run the troubleshooter” icon. Once the process gets completed, restart your PC.
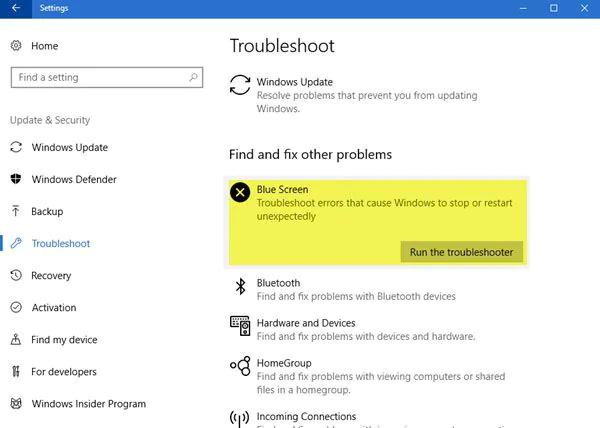
3. Run the SFC Scan
Running the SFC scan is another way to fix the “inaccessible boot device Windows 11” issue. Here’s how to run the System File Checker (SFC.
- 1. Navigate to the Power User Menu after launching the “Command Prompt (Admin)”.
- 2. Reboot your system after typing the “sfc /scannow” command.
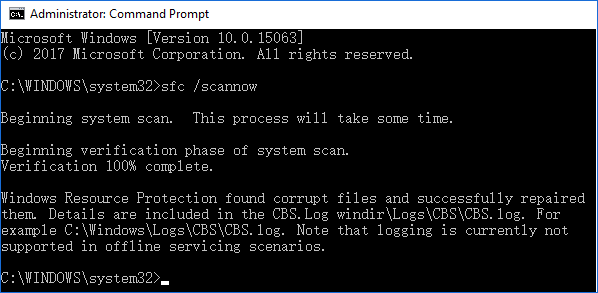
4. Enter the Safe Mode
You can get stuck in the stop code when rebooting your PC. Entering the Safe Mode might assist you in tackling the “inaccessible boot device” issue.
Follow the step-by-step guide to do it.
- 1. Turn on the PC after pressing and holding the Power button. You’ll need to turn off the computer after pressing the Power button again. Repeat the same process to initiate the Automatic Repair.
- 2. After the Automatic Repair begins, you’ll need to navigate to the Advanced Options. Select the “Startup Settings” after pressing the Troubleshoot and Advanced Options. Next, click on the “Restart” icon.
- 3. Enter the ”Safe Mode” after pressing the number 4 key.
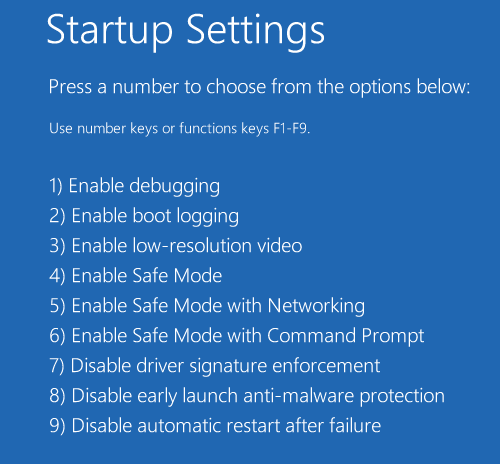
5. Run DISM to Solve Inaccessible Boot Device Windows 11
Despite trying various things, if the “inaccessible boot device” issue remains, you can use another Troubleshooting tool, DISM.
It is the abbreviation of Deployment Image Servicing and Management that helps you fix various issues. Here’s how to run the DISM.
- 1. Tap on the Command Prompt (Admin) icon after launching the Power User Menu.
- 2. Hit Enter icon after typing the “DISM /Online /Cleanup-Image /RestoreHealth” command.
- 3. After rebooting your PC, you’ll be able to run the PC appropriately.
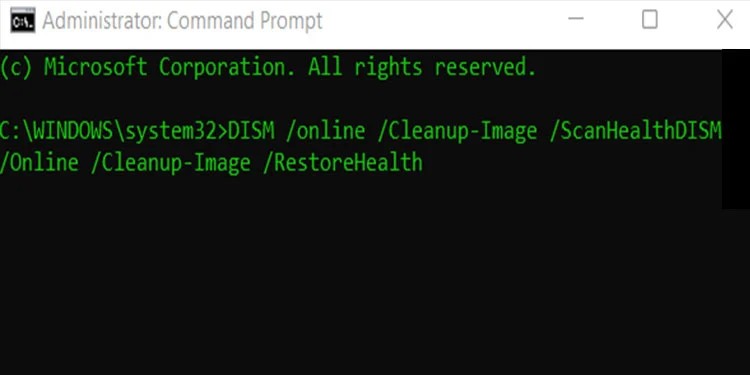
6. Run the CHKDSK Utility
An inaccessible Boot Device error might occur due to a corrupted hard drive. A virus or malware attack might cause your hard drive to be corrupted.
So, you can run the CHKDSK utility to eliminate the “inaccessible boot device Windows 11” issue. Here’s how to do it.
- 1. Navigate to the “Start menu” and type cmd in the search box. Next, choose the “Run as Administrator” icon.
- 2. Press Enter icon after typing the chkdsk c:/f. The process might take some time before getting your job completed.
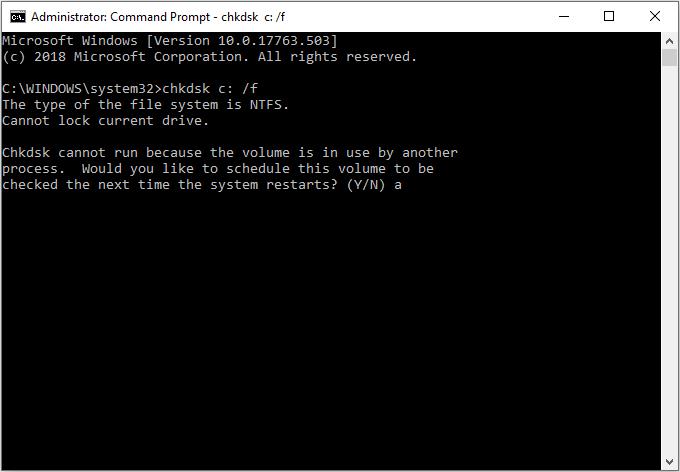
Part 3: How to Recover Data from a Windows PC after Fixing the Issue
Sometimes, an inaccessible boot device might end up causing data loss. You shouldn’t feel bad about it as you can retrieve the lost data courtesy of the StarzSoft Data Recovery software.
It is mind-blowing data recovery software with the most professional features to help you quickly access lost data.
The software performs a quick scan to find the files you’ve lost recently. On top of that, Starzsoft Data Recovery software offers an effortless user interface, and you won’t have the premium package of Starzsoft Data Recovery software as a costly one.
Free DownloadSecure Download
- 1. Navigate to the official website of Starzsoft Data Recovery software and install the software on your PC. After installing the software, you’ll need to launch the Starzsoft Data Recovery software.
- 2. Navigate to the folder you’d like to retrieve the lost files from. Next, tap on the “Next” icon to initiate scanning for that. Once the scanning process gets completed, you’ll need to preview the data.

- 3. Select the files you’d like to retrieve and tap on the “Recover” option to begin recovering the data.

The process will only take a few moments, provided you’ve maintained a fast internet connection. After retrieving the data, you can open the files on your PC.
FAQs of Inaccessable Boot Device
1. What causes inaccessible boot devices?
Struggling with the “inaccessible boot device” issue is frustrating and annoying. Various things could cause this unwanted issue for you. Here’s the list of those reasons.
- Corrupted, misconfigured, or outdated drivers might become the reason behind the chaos.
- Hardware conflicts caused by system changes, or updates can also be the main thing behind the issue.
- You can also assume the Damaged hard disk to be the main reason behind this chaos.
- Malware or virus attacks could be the main factor behind the error.
2. How many kinds of Window stop codes are there?
There are various types of Windows stop codes, including:
- 0x00000001
- 0x00000003
- 0x00000002
- 0x00000007
- 0x00000005
- 0x00000006
- 0x0000000A
- 0x00000009
- 0x00000004
- 0x00000008
3. Does a restart fix the inaccessible boot device?
An inaccessible boot device prevents you from booting the PC. This error asks the user about it and urges them to restart the computer. Restarting the PC might assist you in fixing the “stop inaccessible boot device” issue.
Conclusion
If you’re finding it hard to fix the “inaccessible boot device” you can read this post and access the mind-blowing ways to serve your purpose.
We’ve highlighted six terrific ways to help you know how to fix inaccessible boot device issues. If the “Windows stop code Whea” issue causes the data loss, you can retrieve the data by using the Starzsoft Data Recovery software.
It is the most recommended data recovery software that helps you retrieve lost data in a few clicks.
It would help if you didn’t wait for even a second before taking the services of StarzSoft Data Recovery software.
Free DownloadSecure Download
