My laptop stopped working, and I don’t know what happened to it. Despite having tested a few things, I haven’t been able to fix the issue. How to fix it?
Facing the “laptop camera not working” issue is frustrating; unfortunately, many users have claimed to be struggling with the problem.
Several reasons could cause this issue, but you shouldn’t feel bad about it. Instead, join us to get rid of the “camera on laptop not working” issue.
Part 1: Why is My Laptop Camera Not Working
Knowing the “laptop camera not working” issue’s reasons is complicated, but we’ve listed a few main reasons below.
- If you didn’t enable the Camera permission for your running program, you might face issues running the laptop camera.
- An outdated webcam driver can create chaos.
- Anti-virus software might block the webcam access to your laptop.
- Another program is using your camera.
- You didn’t install the laptop camera drivers.
Part 2: How to Fix Laptop Camera Not Working: 10 Solutions
1. Enable the Camera When Laptop Camera Not Working
If your camera is disabled on your laptop, you won’t be able to use it. Hence, it would help if you looked to ensure the camera is enabled by following the guide below.
- 1. Launch the corresponding program after typing “Device Manager” into your Windows search bar.
- 2. Expand the Integrated or Imaging Devices category.
- 3. Tap on the “Enables Device” icon after clicking on the camera entity.
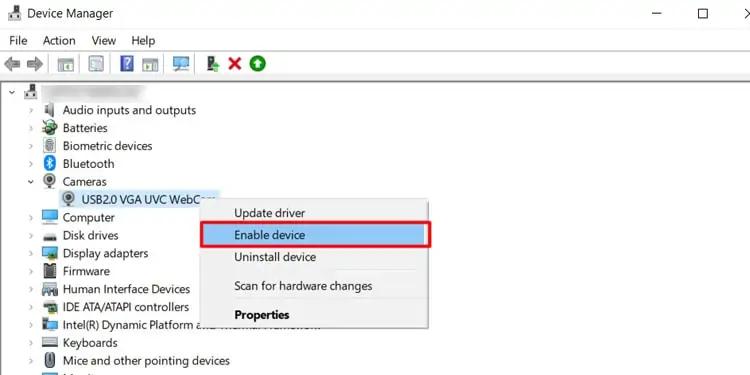
2. Check Privacy Settings
If you’re facing the “Laptop camera not working” issue, you might have disabled the access to your camera to a particular app.
You can visit Privacy Settings and ensure that all the apps are eligible to use the camera.
- 1. Navigate to Laptop settings and type webcam in your search box.
- 2. Select “Camera privacy settings” and toggle the “Let app use my camera” on.
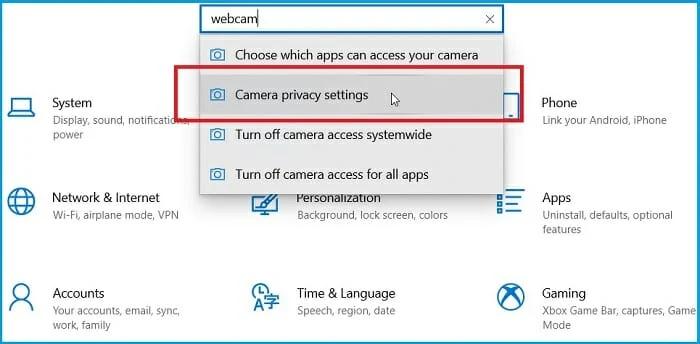
3. Check Anti-virus If Lenovo Laptop Camera Not Working
Despite having tried a couple of methods, if the “camera not working on laptop” issue persists, the Anti-virus software might be blocking your webcam.
To fix this issue, you can check your Anti-virus software’s blocking access and ensure the webcam isn’t blocked.
- 1. Launch Anti-virus software and navigate to “Privacy Protection”.
- 2. Toggle the camera protection icon off.
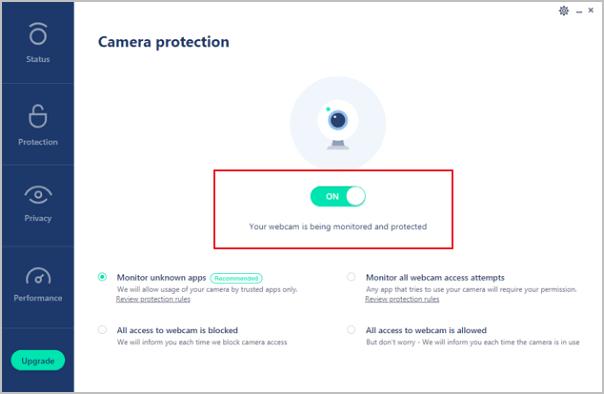
4. Check Manufacturer Settings
Some Laptop manufacturers come with an app that protects the user’s privacy. For instance, Lenovo Laptop comes up with SCM that turns off the cameras. You’ll need to check whether your laptop has such an app blocking your camera access.
5. Check for Drivers Updates
If you didn’t install the webcam driver’s updates, facing the, “laptop camera not working” issue is obvious. Update the laptop drivers to ensure you don’t face any issues using the camera.
- 1. Navigate to the Windows search bar and type in “Device Manager” before launching the program.
- 2. Expand the Imaging Devices or Integrated Camera category.
- 3. Select “Update driver” after clicking on the camera entity.
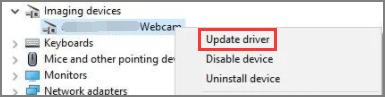
6. Apply Troubleshooting to Fix Camera Not Working on Lenovo Laptop
You can troubleshoot to detect any error causing the “laptop camera not working” issue.
- 1. Navigate to “Control Panel” and select “Troubleshooting.”
- 2. Select the “View all” icon on the left pane.
- 3. Click “Next” after selecting the “Hardware and Devices.”
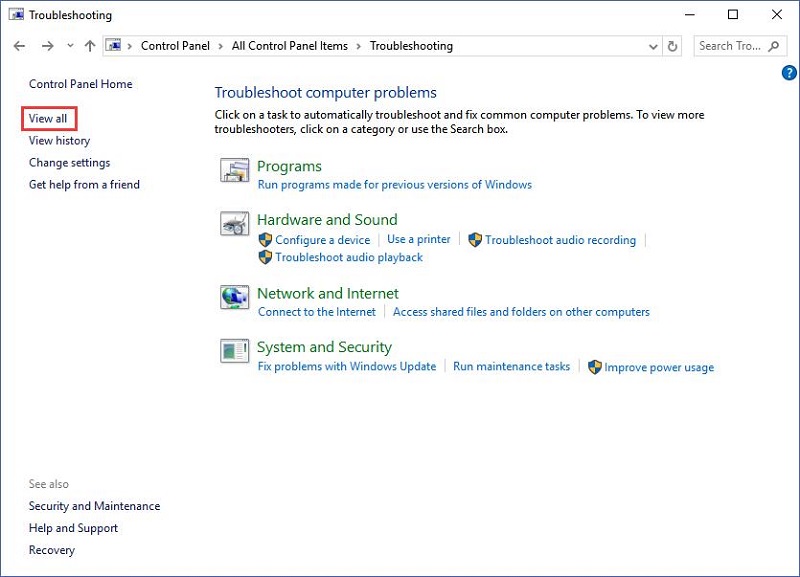
7. Disable the App Using the Camera
If you’re unable to use a webcam, there is another program that might be using your webcam. You’ll need to disable the app to eliminate the “camera on laptop not working” issue.
- 1. Launch the Task Manager after typing it in the search box.
- 2. Tap on the “Startup” tab and select the program using the webcam.
- 3. Disable the program after clicking on it.
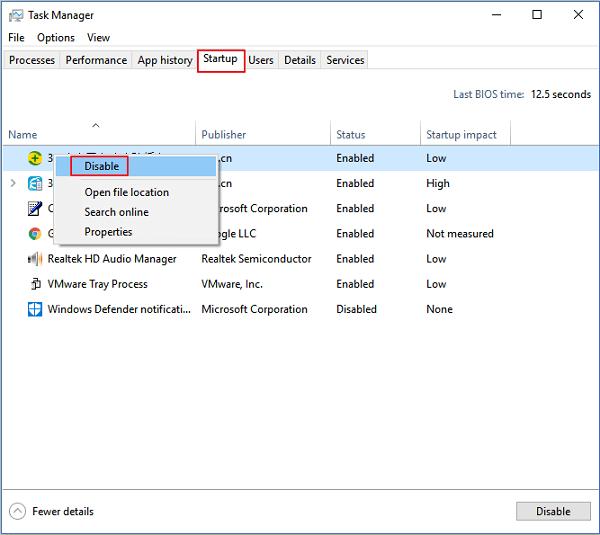
8. Reset Camera Program for Camera Not Working on Laptop Issue
If nothing works, you can reset your camera program to get rid of the “laptop camera not working” problem.
- 1. Navigate to the Camera icon after pressing the Apps & Features and Camera options.
- 2. Find the camera app and right-click on it. Next, select Advanced Options and hit Reset. Now, your laptop will reinstall the camera program automatically.
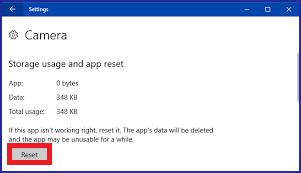
9. Reinstall the Camera Drivers
If you’re having trouble using the laptop camera, reinstalling the camera drivers again might help your cause. Here’s how to do it.
- 1. Select “Device Manager” after hitting the “Start” button.
- 2. Tap on the arrow icon to expand the list after navigating to the “Imaging devices” option.
- 3. Select the “Uninstall” icon, and then you’ll be able to see the “Uninstall Device” option. After checking the “Delete the driver software for this device”, tap on the Uninstall button.
- 4. Select “Scan for hardware changes after tapping on the Action tab”. Now, your laptop will install the camera drivers automatically.
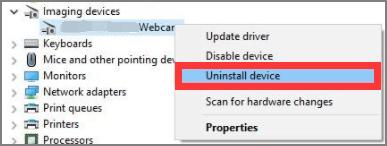
10. Rollback Camera Driver
The rolling back camera driver has reportedly fixed the “laptop camera not working”. Hence, you should try this method to see whether it works.
- 1. Visit the search box on your laptop, type in Device Manager, and tap on it when it appears.
- 2. Your camera will appear under the Imaging device once you hit the “Imaging device” option.
- 3. Select Properties and visit the Driver tab. Next, tap on “OK” after hitting Roll Back Driver.
- 4. When the Drive Package rollback option appears, it will ask you some questions about “why are you rolling back”. Select the answer that seems logical to you.
- 5. Restart your laptop after tapping on “Yes.”
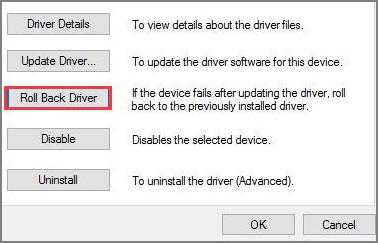
Part 3: How to Recover Lost Photos from Your Laptop
What if you lost important photos from your laptop and are looking to restore your lost photos? Can you recover those photos?
Luckily, StarzSoft Data Recovery empowers you to lose files from multiple devices quickly. It is an excellent third-party data recovery tool that offers an intuitive user interface, meaning you don’t need to acquire knowledge to retrieve your data.
On top of that, the photos or other data you restore using Starzsoft Data Recovery won’t lose the original quality.
How to restore photos using Starzsoft Data Recovery
Free DownloadSecure Download
- 1. Visit Starzsoft Data Recovery and install the software. Next, start the program to begin the proceedings.
- 2. Navigate to the folder on your laptop where you’ve lost the photos. After reaching there, click on “Next” to start scanning for your photos.

- 3. After the scanning process, you’ll need to preview data and select the photos you’d want to restore.
- 4. Next, click on “Recover” to start restoring your photos.

Wrap It Up
Are you “facing a laptop camera not working” issue? No worries!
This post has revealed some of the most efficient ways to help you fix the issue within minutes. Moreover, this guide also reveals StarzSoft Data Recovery as a prominent tool to recover lost photos from your laptop. It is highly recommended software, and you should try it.
Free DownloadSecure Download
