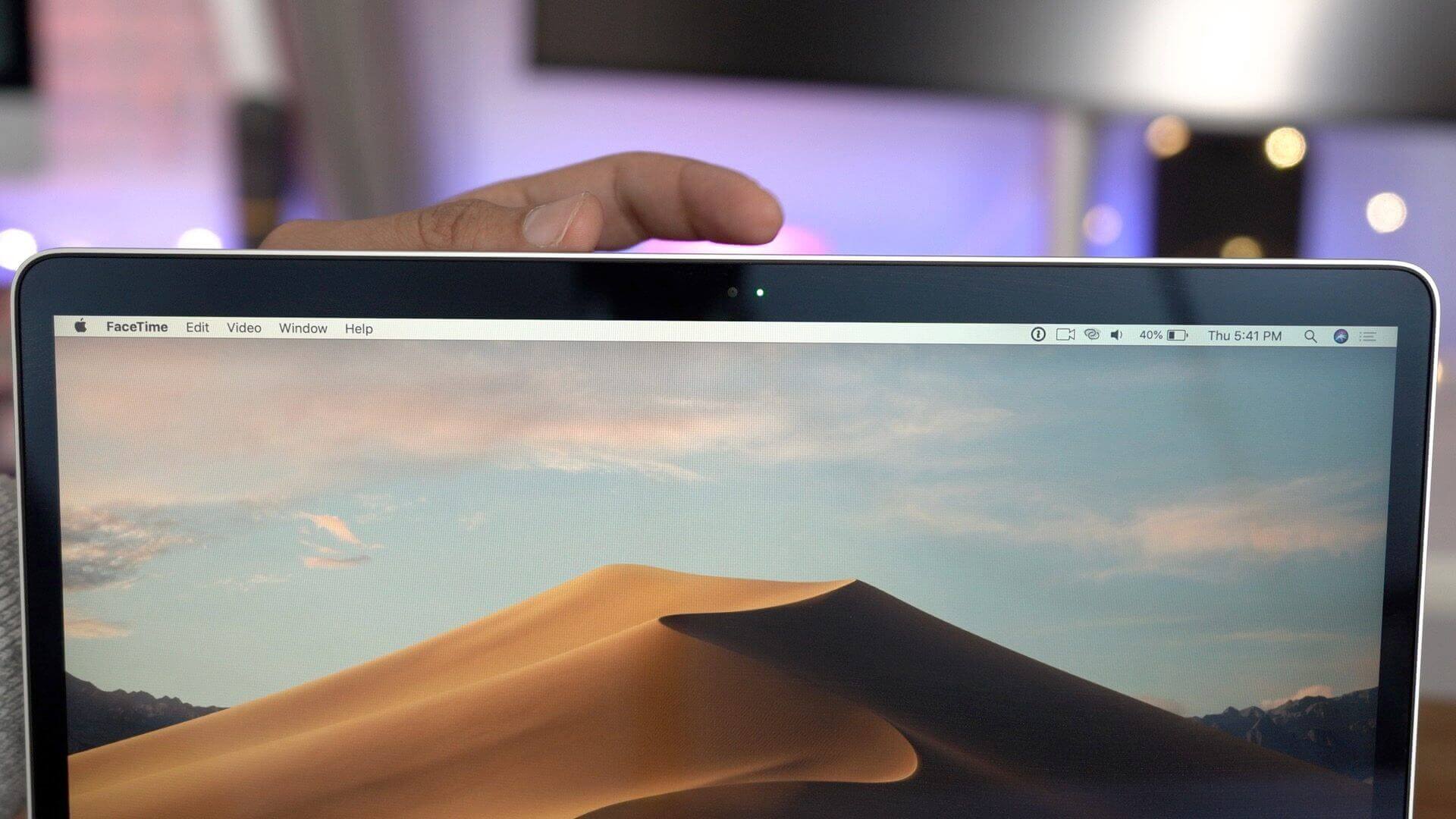
Dealing with the MacBook pro camera not working issue can be frustrating. The frustration and stress increase if you do not know whether a solution to the MacBook air camera not working issue exists. In this article, we will focus on showing you the main solutions you can use when you find yourself dealing with the Facetime camera not working MacBook problem.
After showing you the ideal solutions you can use when you have the MacBook camera not working no green light problem, we will show you the best external MacBook webcams. If you stick around to the end of the article, the MacBook camera not working green light flashing issue shouldn’t frustrate you anymore.
Why Is My Mac Camera Not Working (on Zoom/Facetime)?
There are a number of reasons which can cause the MacBook Pro/Air webcam not working problem. The main causes of the Facetime camera not working MacBook problem range from mechanical to hardware issues, just like what we may be facing with the iPhone camera issues. Below, we have listed some common causes:
A Physically Damaged Camera
If the camera is physically damaged, the only ideal solution is to replace it. While it is possible to order a camera replacement online, trying to attempt a DIY MacBook camera repair is not recommended. However, if you are sure that you know what you are doing, you can go ahead and replace the camera.
If you do not have access to a professional who can repair your MacBook Camera, you can consider using an external webcam. If you try to replace the MacBook camera yourself, you may end up doing more harm than good.
Software Conflicts
If you are using the iSight camera on your MacBook, software issues can cause the MacBook camera not working on Skype problem. This is because the iSight camera is configured to work with only one application at a time. If another application is already open and using the camera in the background, you won’t be able to use it with a different application.
Connection Issues
It is impossible for the Photo Booth on your MacBook to recognize your iSight camera if the MacBook itself cannot recognize the built-in camera. In very rare cases, the MacBook may not have the ability to recognize its own camera.
How to Fix Mac Webcam not Working?
In this section, we will help you fix the high sierra camera not working issue. Before we begin fixing the no camera available MacBook pro problem, it is essential that we show you some of the main reasons which could cause the problem. Read on to figure out why you are dealing with the MacBook camera not working on Skype issue.
Check if Zoom/Facetime Has Access to Mac Webcam
If you are about to have a video meeting on Zoom but the MacBook camera is not working on it, there is a high chance that you have denied its access to using the camera the first time you launch the online meeting app.
So to make sure if it’s the case, you can go to System Preference >> Security & Privacy >> Privacy, and see if under the Camera option, there is the app you are going to use like Facetime, Zoom, etc.
If it has been listed there but unchecked, that means it has requested access to the Camera app but was denied. To get back full access for the app you need to use, just check it. But before that, you may need to click the lock icon below and enter the admin password to make changes.
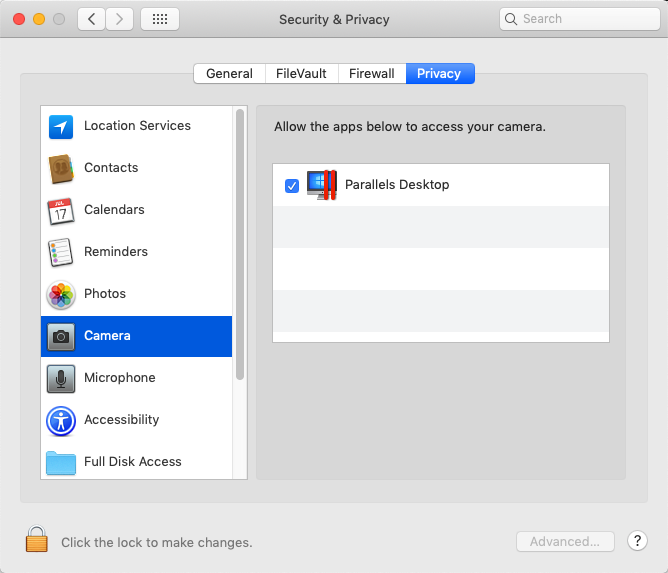
Check if the Screen Time Settings Caused Mac Webcam not Working
If you still don’t know what Screen Time is, you are not a real Apple fan. It is a useful feature in both iOS and macOS to help you set a time limit to certain apps, making it possible to avoid digital addiction. And it also has an option to limit your time video chatting by setting a time limit in using the camera.
So to make sure if it’s this feature that caused the Mac camera issue, go to System Preferences >> Screen Time >> Content and Privacy, and make sure Camera is checked under the App option.
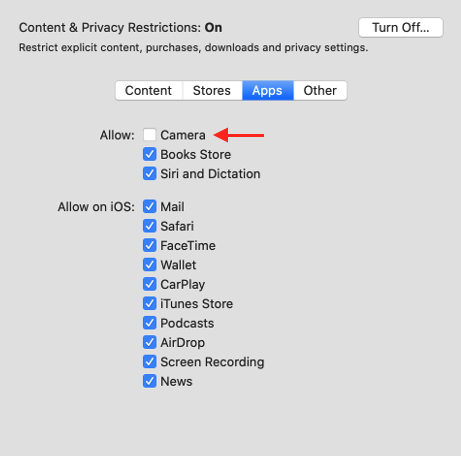
Make Sure the Build-in Camera Is Detected
The internal camera in Macbook should be detected first to make sure it is in proper use. If it’s not detected, that means the Macbook has been physically damaged or it has some hardware issue. In this case, you can only get some professional tech guys to get it fixed.
To check if the camera is being detected, click on Apple icon, and go to About This Mac>> System Report >> Camera.
Normally, you can see “FaceTime HD Camera (Built-in)” under the Camera option. But if you don’t see this, you Mac is having the issue as mentioned above.
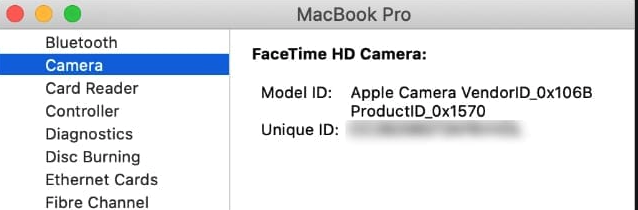
Another Application May Be Using Your Mac Camera
When you open an app on Mac that uses Camera like Zoom, Facetime, the camera is turned on automatically. But normally the Mac camera can only be used by one app at a time.
So if you happened to face the camera not working issue on Macbook, check if it’s some other app using the camera.
Find Activity Monitor in the Launchpad, click on it, and kill all the applications that may be using the camera. Facetime, Skype, WeChat are some of them.
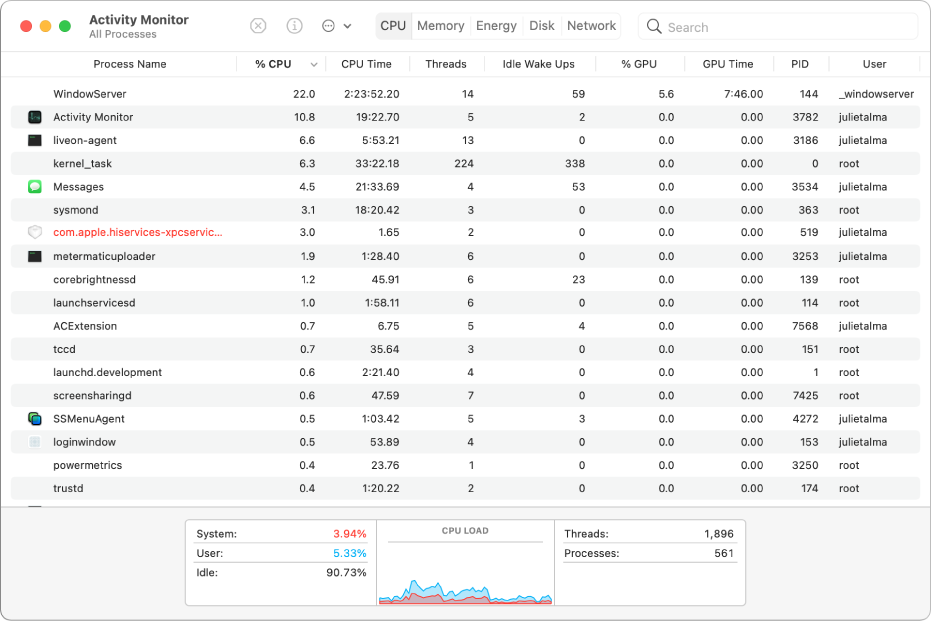
Turning on the MacBook iSight Camera
When dealing with the no camera available MacBook Pro problem, you may try to find a unique switch that you can use to turn on the camera. Unfortunately, neither software nor a physical iSight camera switch exists. Apps that use the camera activate it.
One of the applications which activate camera is the Photo Booth. To test the automatic iSight camera activation, follow the simple steps below:
Step 1: Open Finder and then tap on the Application folder.
Step 2: Select Photo Booth.
Immediately after launching the Photo Booth, the LED next to the built-in MacBook camera should light-up. This tells you that the camera has been activated.
How to Fix the Facetime Camera Not Working MacBook Problem
While the iSight camera is supposed to be activated automatically by Facetime, in some instances, the camera may not activate as expected. If the camera fails to activate automatically after you launch Facetime, you will have to activate it manually. The steps below will show you how to activate the camera manually:
Step 1: Visit Applications > Utilities and then launch Terminal.
Step 2: After clicking inside the Terminal’s window, type “sudo killall VDCAssistant”. The statement shouldn’t contain the quotation marks. Hit Enter on your MacBook’s keyboard.
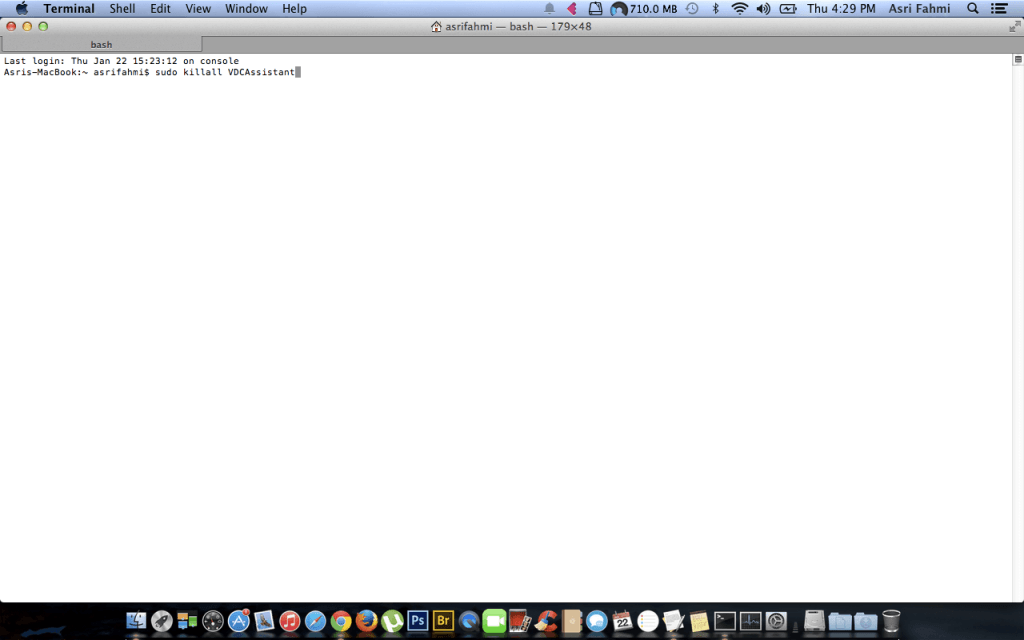
Step 3: If prompted for your admin password, enter it. If there are no errors on the terminal, try launching Facetime again. The camera should be working.
How to Fix the MacBook Camera Not Working on Skype Problem
If when making calls on Skype you are experiencing the high sierra camera not working problem, there is a very high likelihood that Skype could be the problem. To fix the problem if it is being caused by Skype, you will have to update Skype to the latest version. If after updating Skype the camera fails to work again, try re-installing the application.
If the MacBook camera not working no green light problem persists, try using the solution described under the “How to Fix the Facetime Camera Not Working MacBook Problem” section. This should be able to fix your problem.
Try Using Third-Party Camera Settings Applications
MacOS operating system lacks a native camera settings application. This is probably because the applications which use the camera do have the camera settings. There are, however, third-party camera settings apps that you can use to try and fix the MacBook camera not working problem. A good example of search an app is Webcam Settings.
Using the iSight Firmware Update to Fix the MacBook Pro/Air Camera Not Working Problem
The built-in MacBook camera is controlled by a permanent software which provides the necessary instructions. This is what we are referring to as the Firmware.
If the firmware is outdated, you may experience the MacBook camera not working green light flashing problem. If you are dealing with the MacBook Pro camera not working problem, you can try updating the Firmware. The Firmware is supposed to update automatically.
However, you can download the iSight Updater and update it manually. The iSight Updater is ideal for MacBooks which don’t get connected to the internet regularly. It can help you ensure that you have the latest firmware.
Checking Whether the MacBook Camera Not Working no Green Light Issue is Being Caused by Connection Issues
As mentioned earlier on, if your MacBook cannot recognize the iSight Camera, the applications which use the camera won’t recognize it. You can follow the steps below to confirm whether the no camera available MacBook pro problem is a result of connection issues.
Note: These steps are specific for MacBooks running on OS X Snow Leopard, Lion, and Mountain Lion.
Step 1: Visit Applications folder > open the Utilities folder. Launch System Information from the Utilities folder.
Step 2: Expand the hardware section and then tap USB. Tap the “Built in iSight” section, located just under “USB High-Speed Bus”. This should help you determine whether the camera is detected or not. If it is not being detected, simply restarting the MacBook can help fix the issue.
Fixing the MacBook Air Camera Not Working Problem by Resetting the System Management Controller (SMC)
The SMC is an extremely important component. It controls most of the low-level functions, including battery management, thermal management, and even the ambient light sensing. If the SMC is not working as it should, it is capable of causing unusual behaviors, including iSight camera failures.
Resetting the SMC can help fix it. Follow the steps outlined below to reset the SMC:
Step 1: Close all the open applications on your MacBook.
Step 2: Press the Shift (left-hand-side key)-Control-Option-Power keys at the same time and hold them for a few seconds. Release the keys to shut down the MacBook. This will reset the SMC automatically. Press the Power button to turn the MacBook on and finish the reset process. This should fix your issue.
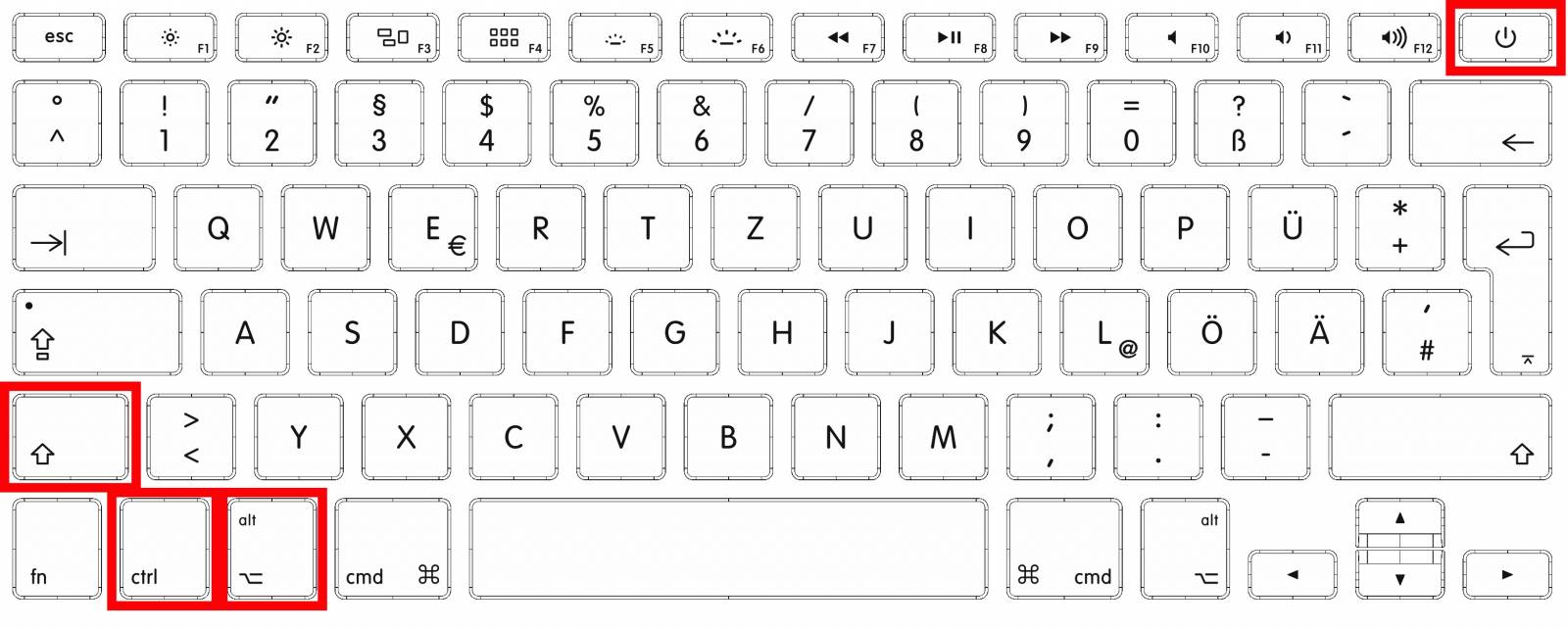
Note: The above steps are ideal for OS X Snow Leopard, Lion, and Mountain Lion.
Best External Mac Webcams: the MacBook Camera Alternative
Now, if you have tried the above solutions and you still have the MacBook camera not working problem, you can consider using an external Mac Webcam. Below, we have the 5 best external Webcams for MacBooks.
1. Microsoft LifeCam HD-3000

This external MacBook webcam works perfectly on all Mac computers. It has the capability to offer its users excellent sound and image quality. It is certified for Skype. This makes it ideal for business calls and videos conversations.
If you are a content creator, LifeCam HD-3000 may not be an ideal choice for you. This is because it does not record in Full HD resolution. The Camera’s adjustable rubber base makes it possible for you to mount it securely on a laptop or computer without the camera blocking your view.
2. Logitech C922 Pro Stream
This camera features the ability to capture high-definition videos/content at 60 frames each second. It is capable of capturing a 78-degree field. It has 2 high-fidelity microphones which guarantee its users high-quality audio.
The camera is capable of adjusting automatically to the changing light conditions. This means that it is capable of capturing vivid colors and delivering well-exposed footage.
3. Microsoft LifeCam Studio
This MacBook camera is aimed at both professional content creators homeowners who want to record their videos in full HD. Its TrueColor Technology allows the camera to reproduce high-quality images even in bad lighting.
The MacBook webcam does have a high-fidelity microphone which features intelligent noise reduction. The camera is delivered with an extremely useful privacy cover. The camera’s base features a tripod mount which allows you to mount it on a standard tripod so that you can capture varying perspectives.
4. Logitech C525

This 8 Megapixel camera is ideal for people who are always traveling. It has a foldable design which makes it possible for you to place it almost anywhere. The camera is capable of capturing HD footage. It features advanced autofocus which makes it reliable even at night. It has a built-in Logitech RightSound microphone which reduces the background noise and also ensures that you are clearer.
5. Logitech C270
This camera is ideal for people who are on a budget but still need a reliable MacBook webcam. This camera is capable of offering its users a decent sound and image quality. It can record high-quality video footage during the day and at night. The camera does offer value for the money you spend on it.
Summary
If you are currently dealing with the MacBook camera not working problem, this article should help you figure out how to fix it. If the built-in camera has suffered physical damage, the ideal solution should be replacing it. Attempting a DIY camera replacement is not recommended, especially, if you do not have a lot of experience with computer repairs.
If you do need to use your computer camera but the built-in camera has issues, you can always consider using an external webcam. Above, we have shown you the best MacBook webcams. All the webcams are incredibly affordable. You won’t break your bank account.
