A pop message saying “location is not available Windows 10” might appear when your computer system refuses to grant access to your folder or files.
This issue might occur due to unforeseen reasons, but you should try to fix this issue as soon as possible. Luckily, you’ll be able to fix the “Windows 10 location is unavailable” after reading this guide.
Part 1: Why Location is Not Available Windows 10
Here’s the list of those reasons that can cause the “location is not available Windows 10” issue.
- Virus attack
- Incorrect operation
- Power failure
- Damaged records
- Wrong file system
- Corrupt or empty desktop folder
- Faulty user account
- Cluttered hard disk
- Corrupt registry
- Corrupt Windows update
Part 2: How to Fix the Location is Not Available Windows 10
Way 1. Use Safe Mode
If you’re facing a “location is not available Windows 10” issue, you’ll need to access the Safe mode. Here’s how to do it.
- 1. To begin with, you’ll need to reboot Windows until the login screen appears.
- 2. Next, you’ll need to press and hold the keyboard’s ‘”Shift” button and tap the “Power” icon afterward. Select the “Restart” icon when holding the “Shift” button icon.
- 3. After restarting the PC, you’ll need to select Advanced Settings and then hit Startup Settings. You’ll need to choose the “Restart” option in the next phase.
- 4. After visiting the startup settings, select the five button option, and that process will help you enter into Safe mode.
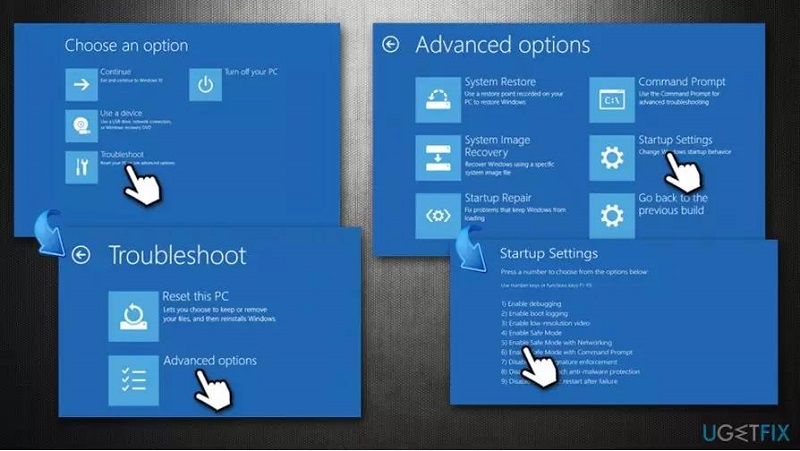
Way 2. Use Command Prompt
Here’s how to fix the “Windows 10 location is not available” issue using the Command Prompt.
1. Check Disk
If you can’t see the Location option in your system32 folder, opting for a disk check might help eliminate the system file integrity issue.
- 1. Select “Command Prompt as Administrator” and type in the below command, and tap on the “Enter” icon.
chkdsk c: /f /r /x - 2. If an error message appears, press the “Enter” icon after typing in the “Y” icon.
- 3. Reboot your Windows 10 PC and wait a few moments before activating the disk check.
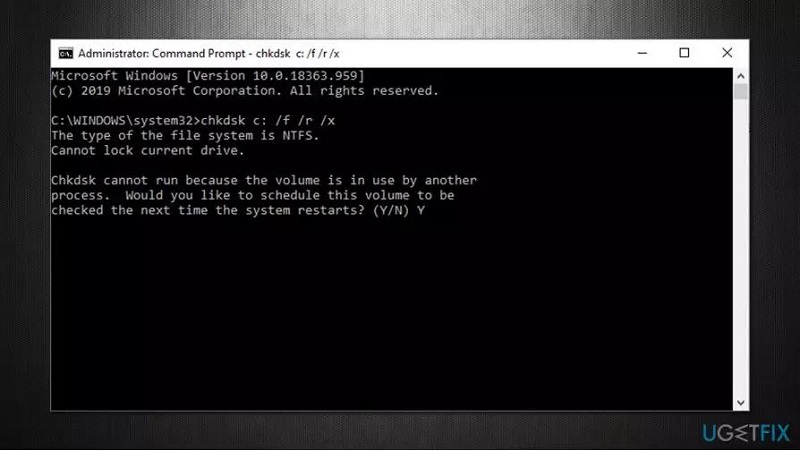
2. Add the Desktop Location to the Registry
Adding the desktop location to the registry might help you fix the “location is not available Windows 10” issue. Here’s how to do it.
- 1. Select command prompt as your administrator. Next, you’ll need to tap the enter icon after typing “regedit”.
- 2. Navigate to the following path: HKCU icon/Software\Microsoft icon\Windows icon \CurrentVersion\Explorer icon\User Shell folders.
- 3. After typing the following command, you’ll need to hit the “enter” icon. Next, you’ll need to restart your PC and check whether the issue is solved.
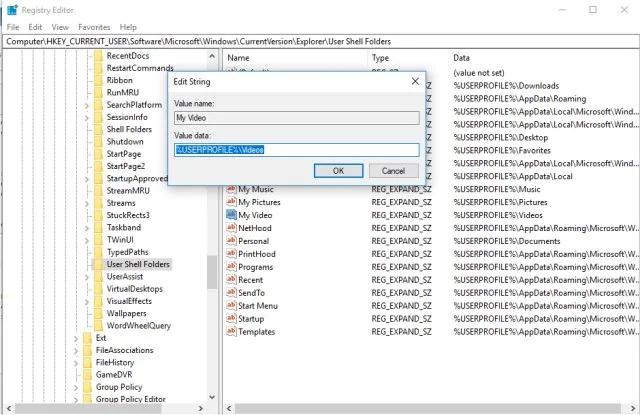
3. Reset User Permissions
You can reset user permissions through the command prompt if you’re still struggling with the same issue. Follow the guide below to do it.
- 1. Navigate to Windows search and type in cmd.
- 2. Select Run as administrator after right-clicking on “command Prompt”.
- 3. Type in the command written below when the command prompt opens up. After entering the command, you’ll need to tap the “Enter” icon to serve your purpose.
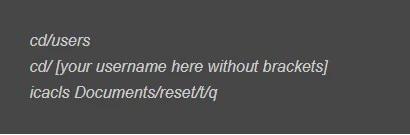
4. Run CHKDSK Command
Running the Chkdsk command might also help you eliminate the issue you’re currently having. Follow the simple guide below to get it done.
- 1. Type cmd after hitting the “Windows” icon.
- 2. Choose “Run as administrator” after right-clicking the “Command Prompt” icon.
- 3. Now, you’ll need to enter chkdsk e:/f/r/x. e= drive letter of the particular you’d like to repair.
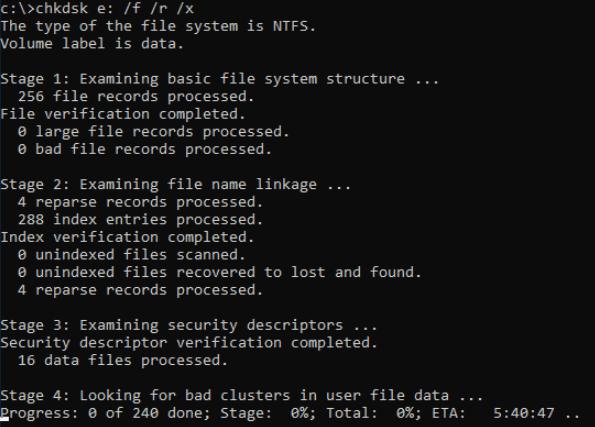
Way 3. Solutions with Folder Permission
1. Give Problematic Folder Complete Control
Enabling the “Full control” in the problematic folder has reportedly assisted many users in fixing the issue they are facing when accessing data on external or internal hard drives. Here’s how to do it.
- 1. After navigating to the problematic folder, you’ll need to select the “Properties” icon from there.
- 2. Navigate to the “Security” tab and click on your user name if you found it there.
- 3. Launch the “Edit” icon and then enable the “Full control” icon. Next, you must tap the “OK” icon to complete your job.
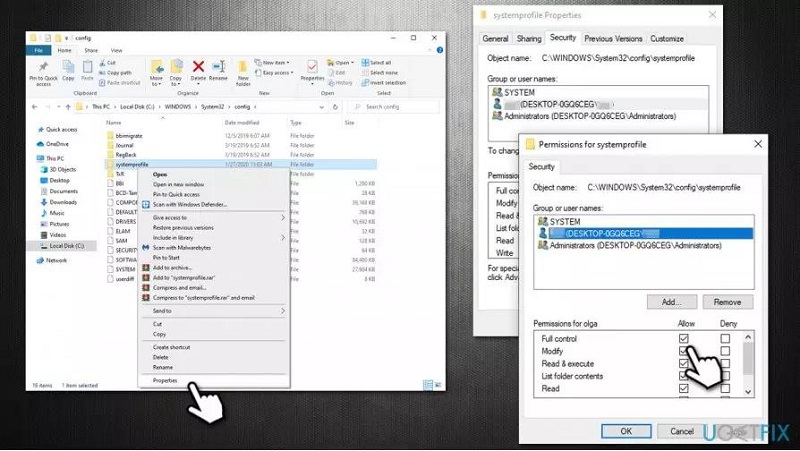
2. Ownership of the File/Folder
You can’t rule out the possibility of taking ownership of a file or folder to solve the issue. Here’s how to do it.
- 1. Navigate to “advanced settings” and tap on the “Change” icon. Next, you’ll only need to enter your user name.
- 2. Press the “OK” icon after hitting the “check names” icon.
- 3. Proceed ahead after enabling the “Replace all child object permission entries icon” option.
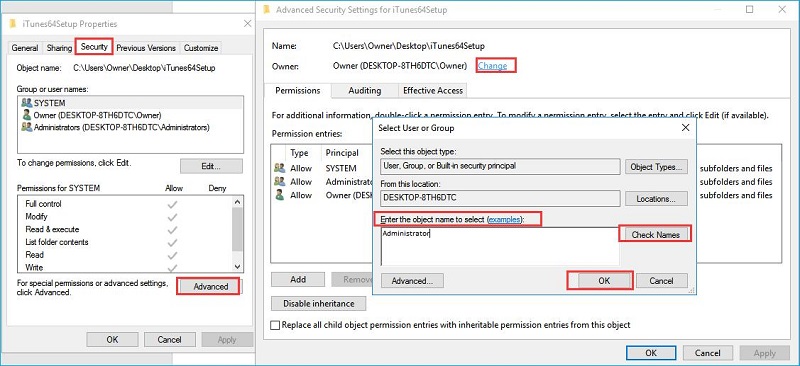
Way 4. Restore Default Settings
If you can’t access the files you’d want, you can try restoring the default desktop settings to fix the issue you’re having.
- 1. Select the drive you’ve installed the Window after navigating to the “This PC” option.
- 2. Right-click on the empty space and then hit the “Properties” icon.
- 3. After selecting the “Location” tab from there, you’ll need to hit the “restore default” icon.
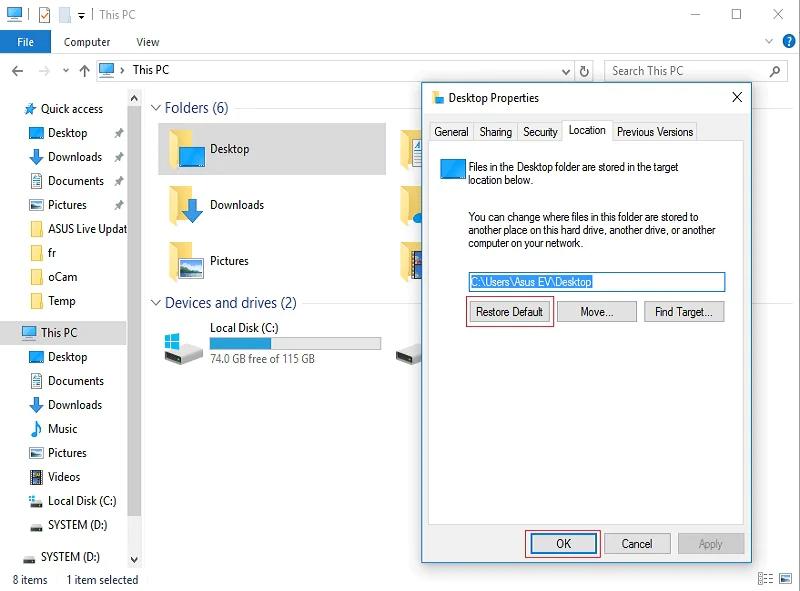
Way 5. Restore the System
If you’ve lost the data after facing the “location is not available Windows 10” issue, you can rely on system restore to recover the lost data. Here’s how to do it.
- 1. Select “Create restore point” after typing the “System Restore” in your PC’s search box.
- 2. Select the “Next” icon after hitting the “Choose different restore point” icon. You’ll need to select a restore point that stored the data before the error you’re dealing with.
- 3. After restoring the system to the original, you’ll need to check if the issue has been solved.
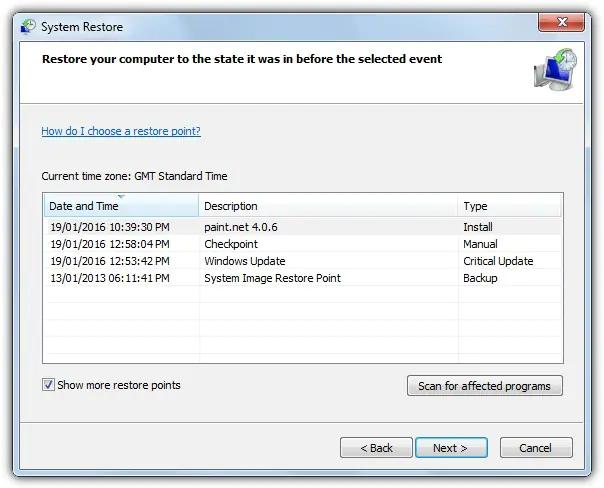
Part 3: How to Recover Data from A Location is Not Available Hard Disk
If “location is not available Windows 10” causes data loss, you’ve got the luxury of using the StarzSoft Data Recovery to restore your data.
It is one of the best data recovery software that empowers you to get your data back quickly. On top of that, this data recovery helps you to restore multiple data types, including files, pictures, videos, documents, archives, etc.
In addition, you can restore the data from an external hard drive, internal hard drive, camera, USB drive, etc.
How to restore data via StarzSoft Data Recovery
Free DownloadSecure Download
- 1. You’ll need to install the StarzSoft Data Recovery on your PC and launch the software afterward. Next, you’ll need to select the disk or folder where you’ve lost the data.
- 2. After visiting, you’ll need to tap the Next icon to start scanning the data for you. Once this process gets completed, you’ll need to preview the data.
- 3. After reviewing the data, you’ll need to hit the Recover icon to start restoring the lost files.

Conclusion
This guide has all those ingredients that might help you fix the “location is not available Windows 10” issue. We’ve mentioned top-class methods that will help you fix your issue.
As for the data has lost, StarzSoft Data Recovery can help restore most of them.
Free DownloadSecure Download
