Do you see an error message stating that your SD card is Preparing Automatic Repair (windows 10)? Your computer typically displays the “preparing automated repair windows 10 stuck” prompt if an issue results in an unplanned shutdown. For instance, Windows 10 will try to automatically repair the damaged files at the next boot if an issue caused your system to crash.
This repair isn’t always able to be done. Your computer gets stuck on the screen with no progress or system repairs when it can’t enter automatic repair mode. The computer can be turned off and restarted, but it never advances past the “Preparing automatic repair” screen.
Part 1: Why is My Windows 10 “Preparing Automatic Repair”?
Despite its seriousness, this is a typical Windows mistake that can be seen on Windows 10, Windows 11, Windows 8.1, Windows 8, and even Windows 7. These issues, mistakes, and circumstances are a few of the potential reasons of this error:
- Registries on Windows have problems (wrong keys, missing keys, etc.)
- Damage to the Windows Boot Manager’s files (BOOTMGR)
- Missing or corrupt system files, which are frequently caused by malware infestations
- Hardware driver problems, such as missing or out-of-date drivers
- Other unidentified system causes
No matter what the issue is, you may solve it by using the step-by-step instructions below. Let’s examine each of them individually.
Part 2: How to Fix Windows 10 “Preparing Automatic Repair”? 5 Ways
Method 1: Hard Reboot the Computer
Try forcing your computer to shut down and try a power cycle before you start troubleshooting with more sophisticated techniques. This is how:
- 1. By hitting the Power button, you can completely turn off your computer. When the computer is turned off, the screen becomes completely dark and the computer fans stop moving.
- 2. Disconnect any external devices, including hard drives, headphones, USB flash drives, and so forth. Additionally, take out your computer’s power cable or adapter.
- 3. If your laptop has a detachable battery, take the battery out of the battery compartment.
- 4. Press and hold the Power button for about 30 seconds to remove any remaining charge from the capacitors.
- 5. Reconnect the power line to your computer and put the battery back in your laptop if you had previously taken it out. However, hold off on plugging any of the USB gadgets back in just yet.
- 6. Press the Power button repeatedly until the boot screen appears to start your computer. Now you may check to see if Windows 10’s “Preparing automatic repair” screen issue has been fixed.
Try the following fixes if the aforementioned tactic doesn’t work.
Method 2: Start Your Computer in Safe Mode
Going into Safe Mode may be helpful if you’ve been having problems with loops with Automatic Repair in Windows 10 and your machine crashes when it tries to start up.
Start by verifying whether or not this issue occurs in Safe Mode (as opposed to normal boot mode). With Safe Mode activated, you can troubleshoot more effectively if you don’t get stuck in a loop.
- 1. When your computer boots up, hold down the F8 key on your keyboard to access the Windows Recovery Environment (WinRE). You might also need to keep holding down the Fn (function) key on some devices.
- 2. Click through to Look under Troubleshoot > Advanced Options > Startup Settings > Restart for advanced repair options.
- 3. You will now be presented with a number of restart options. You can start your computer in Safe Mode with Networking by hitting F5 on your keyboard. Watch for your computer to restart, then check to see if it boots properly.
- 4. You can continue troubleshooting if Windows 10 starts in Safe Mode without displaying the “Preparing automatic repair” prompt. For instance, using Windows Defender to check your computer for viruses is a wonderful first step.
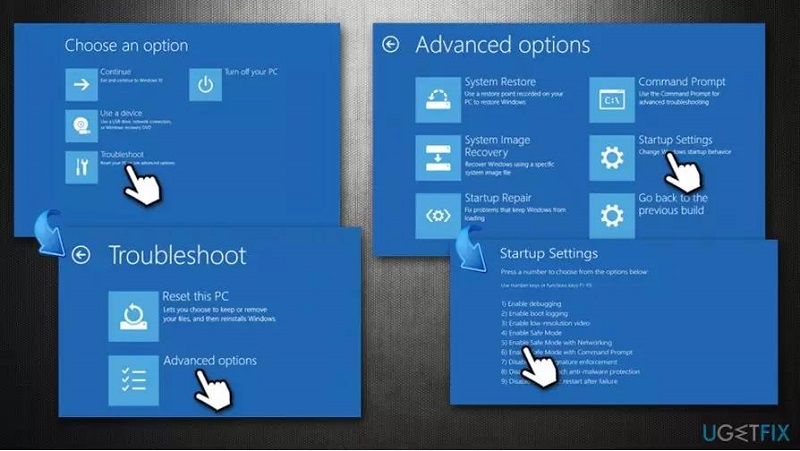
Method 3: Use the Command Prompt to Rebuild BCD
Your boot files being missing or damaged is one of the frequent causes of the “Preparing automatic repair” loop. Some users will afterwards rebuild crucial components of the system by following the steps below.
If you have access to your desktop, you can find the Command Prompt by performing a simple taskbar search for it.
- 1. When your computer boots up, hold down the F8 key on your keyboard to access the Windows Recovery Environment (WinRE). You might also need to keep holding down the Fn (function) key on some devices.
- 2. After choosing Repair Your Computer from the options, select Troubleshoot.
- 3. On the screen will be a variety of advanced settings. Just choose Command Prompt from this menu, then wait for it to load. A black pop-up window should appear on the screen.
- 4. Using the Enter key on your keyboard, enter each of the following commands one at a time:
fixboot bootrec /fixmbr fixmbr
bootrec /rebuildbcd bootrec /scanos - 5. When the repair is finished, the notification “Successfully scanned Windows installations” will appear. To close the Command Prompt, enter the word exit and click Enter.
- 6. Check to see if you can get beyond the repair screen when you restart your computer.
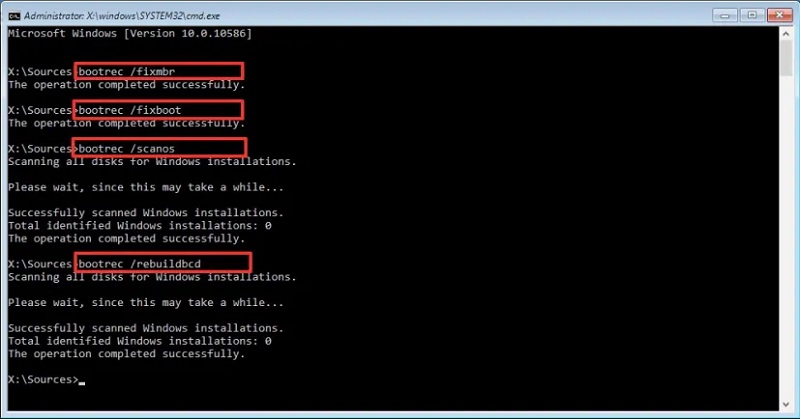
Method 4: Disable Automatic Repair at Boot
If you believe your Windows 10 installation to be in good working order, you might consider turning off the Automatic Startup Repair option. This ought to enable you to launch Windows without starting the repair process and becoming locked there.
Please remember that this approach will only be effective if your system is usable outside of the starting repair screen.
- 1. When your computer boots up, hold down the F8 key on your keyboard to access the Windows Recovery Environment (WinRE). You might also need to keep holding down the Fn (function) key on some devices.
- 2. After choosing Repair Your Computer from the options, select Troubleshoot.
- 3. On the screen will be a variety of advanced settings. Just choose Command Prompt from this menu, then wait for it to load. A black pop-up window should appear on the screen.
- 4. To run the following command, enter the text after typing it:
bcdedit /set recoveryenabled no to the default value - 5. If the command wasn’t successfully executed, try the next one and press Enter to run it instead:
bcdedit /set current recoveryenabled no - 6. If the boot loop still occurs after making this adjustment, restart your computer and check.
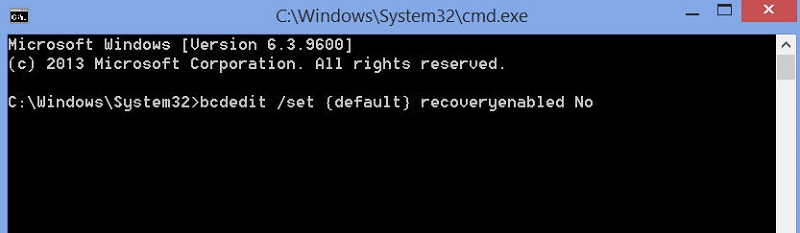
Method 5: Reset or Refresh Windows 10 Default Reset
The last option for a computer stuck in an automated repair boot cycle is Windows 10. You don’t need to be concerned about losing your data or files because you have two options: performing a clean reset, which eliminates everything, or keeping your individual files and programmes.
Unless you don’t mind losing your files in the first place, our experts advise trying to save as much as you can before choosing the full reset.
- 1. When your computer boots up, hold down the F8 key on your keyboard to access the Windows Recovery Environment (WinRE).
- 2. You might also need to keep holding down the Fn (function) key on some devices.
Part 3: How to Recover Data After Fixing the Issue
Data loss as a result of automatic window repair mistakes is rather prevalent. However, you may quickly recover any data that was lost as a result of automatic window repair. In addition to helping with data recovery from Windows PC internal hard drives, StarzSoft Data Recovery now supports a number of social storage platforms. You may easily recover your lost data from an external HDD, USB drive, SD card, pen drive, floppy disc, video recorder, action camera, drone image sensor, video player, and any other supported devices. It is a complete solution, even if your device has problems or malfunctions and experiences any type of data loss problems.
Free DownloadSecure Download
- 1. To get the software, you will have to download and install it on your computer, desktop device, and then launch it.
- 2. Click on the Next if you want to scan your files right away. All you need to do is to choose a drive, folder, or device.
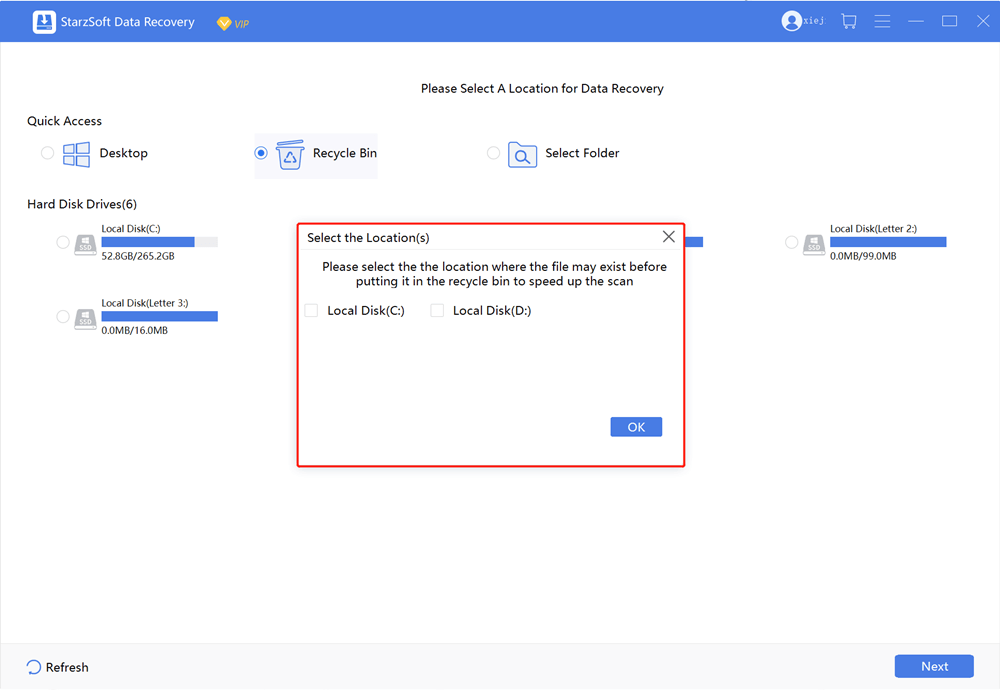
- 3. During the scan, you will have all the recovered data, you have to choose the required information, and press the Recover button to restore it.

Part 4: FAQs of Preparing Automatic Repair Windows 10
How can I fix Windows 10’s planning automatic repair?
Press the power button three times while the Preparing Automatic Repair window is open to force the computer to shut down. Once the system has restarted, it will request maintenance. After choosing Troubleshoot, move on to Update or Reset your PC. By carefully following the wizard’s instructions, you may do the task without any trouble.
How can I stop my PC from starting its automatic repair?
You can perform a hard reboot if your Windows won’t start up due to the “Preparing Automatic Repair” or “Diagnosing your PC” errors. Remove the AC adapter and batteries. Check to verify if the device boots up normally by pressing and holding the power button for 20 seconds.
Why is the automated repair mode on my PC stuck?
The tool might become trapped in the dreaded automatic repair cycle for a variety of reasons. This could be caused by missing or damaged system files, issues with the Windows Registry, incompatibility with certain hard drives, corrupted files in the Windows Boot Manager, or even a flawed Windows update.
How do I halt startup maintenance?
Restart your computer after turning off Automatic Restart. Wait for your BIOS to finish POST. Tap F8 frequently and quickly until you see a list of boot options. A “Disable automatic restart on system failure” option is available.
Conclusion
Loops in Windows Automatic Repair can be a troublesome issue. The reasons, solutions, what to do if your machine won’t boot into Windows at all, and how to recover data with StarzSoft Data Recovery have all been covered in this article.
Do not hesitate to get in touch if you have any queries or need assistance with these suggestions. We’re pleased to respond to any questions you have about technology.
Free DownloadSecure Download
