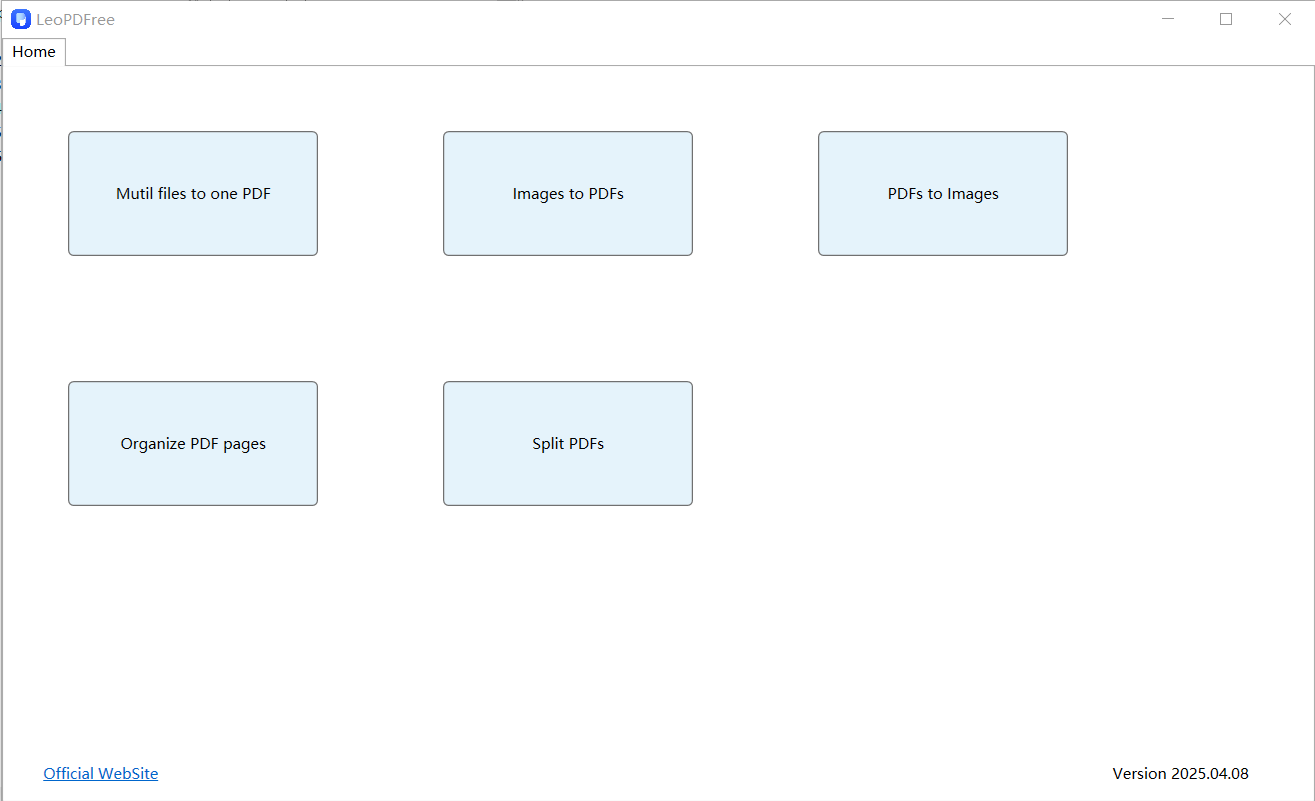Screenshotting is useful when it comes to creating instructions, documentation, and even for getting tech support. The downside is that not every computer is compatible with every image format, so there’s always the risk of incompatibility. One way to get around this is to convert screenshot to PDF and we’re going to explain exactly how to do this.
Part 1. How to Convert Screenshot to PDF on Windows?
1Use a Free Screenshot to PDF Converter – LEOPDF
Our first suggestion is that you use LEOPDF, an all-inclusive PDF toolbox that does far more than convert images to PDF. Among the selection of PDF tools like splitting, and page extraction is the ability to convert screenshot to PDF.
LEOPDF – Free PDF Converter
- Convert screenshots to PDF format absolutely free of cost
- Convert your screenshots in bulk with fast conversion speeds
- Adjust orders automatically according to your image info or use manual adjustments
- Allow you to convert images to one PDF or seperated pdfs according to your needs
Follow these steps to do so:
Step 1. Run LEOPDFree. And choose “Image to PDFs
” on the main menu. This feature supports formats JPG, PNG, BMP, and TIFF.
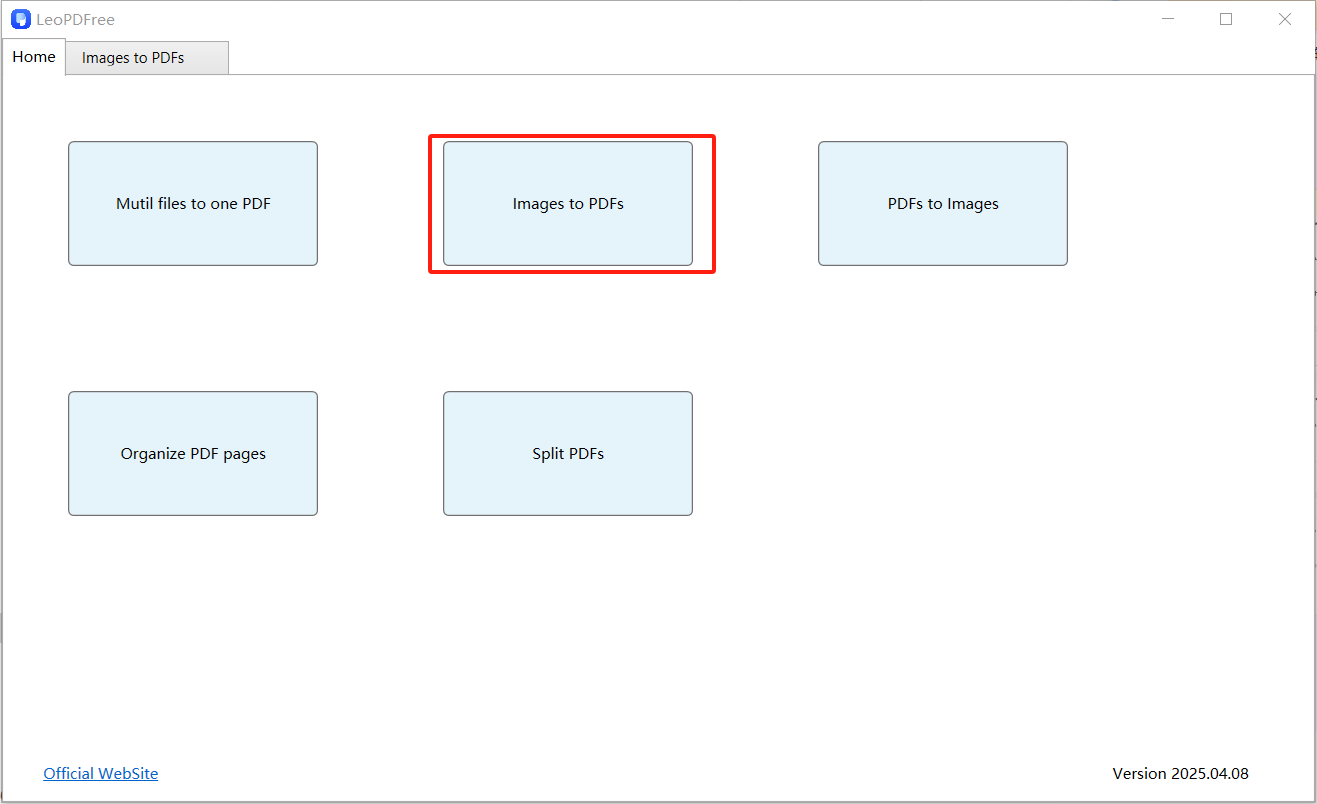
Step 2. Click “Add Files” or “Add Folder” on the interface to add the images you want to convert, as shown below:
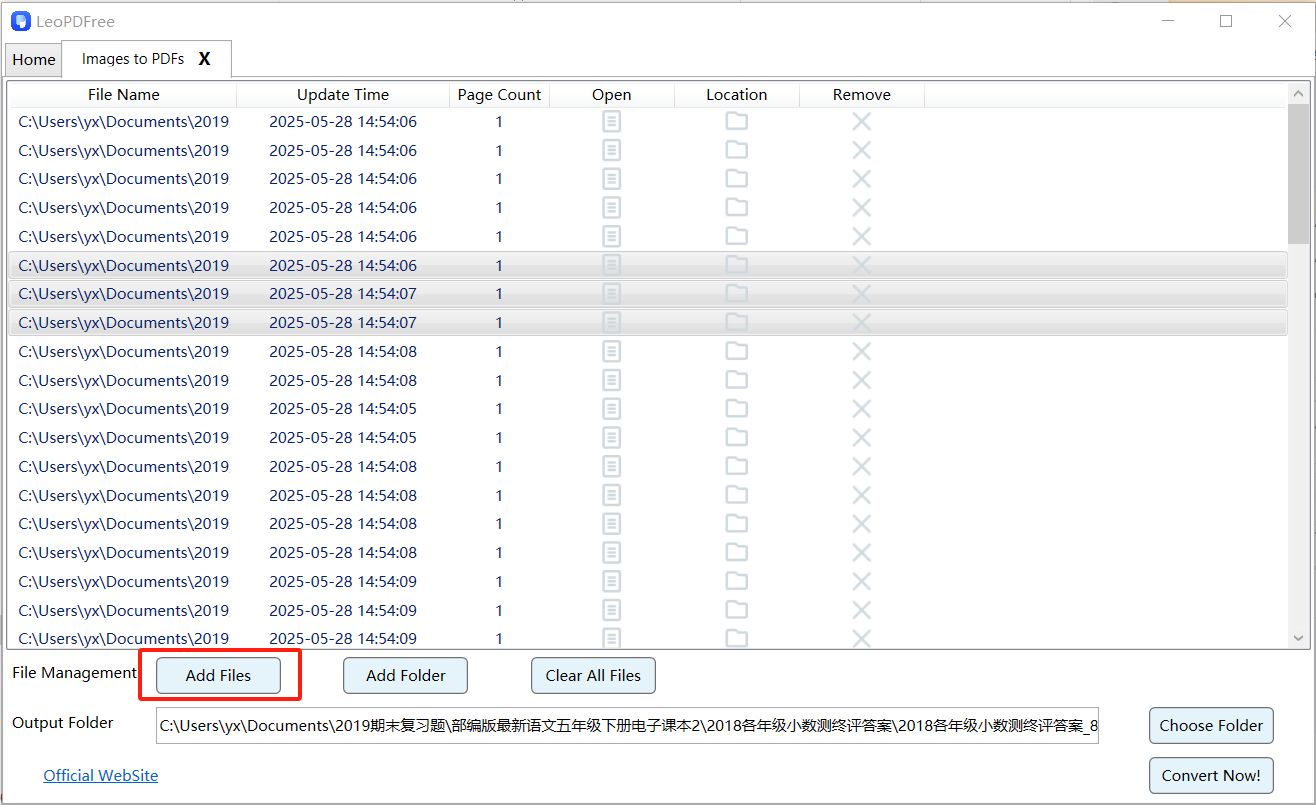
Step 3. Click the “Choose Folder” button on the interface to select the directory where you want to save the files, as shown below:
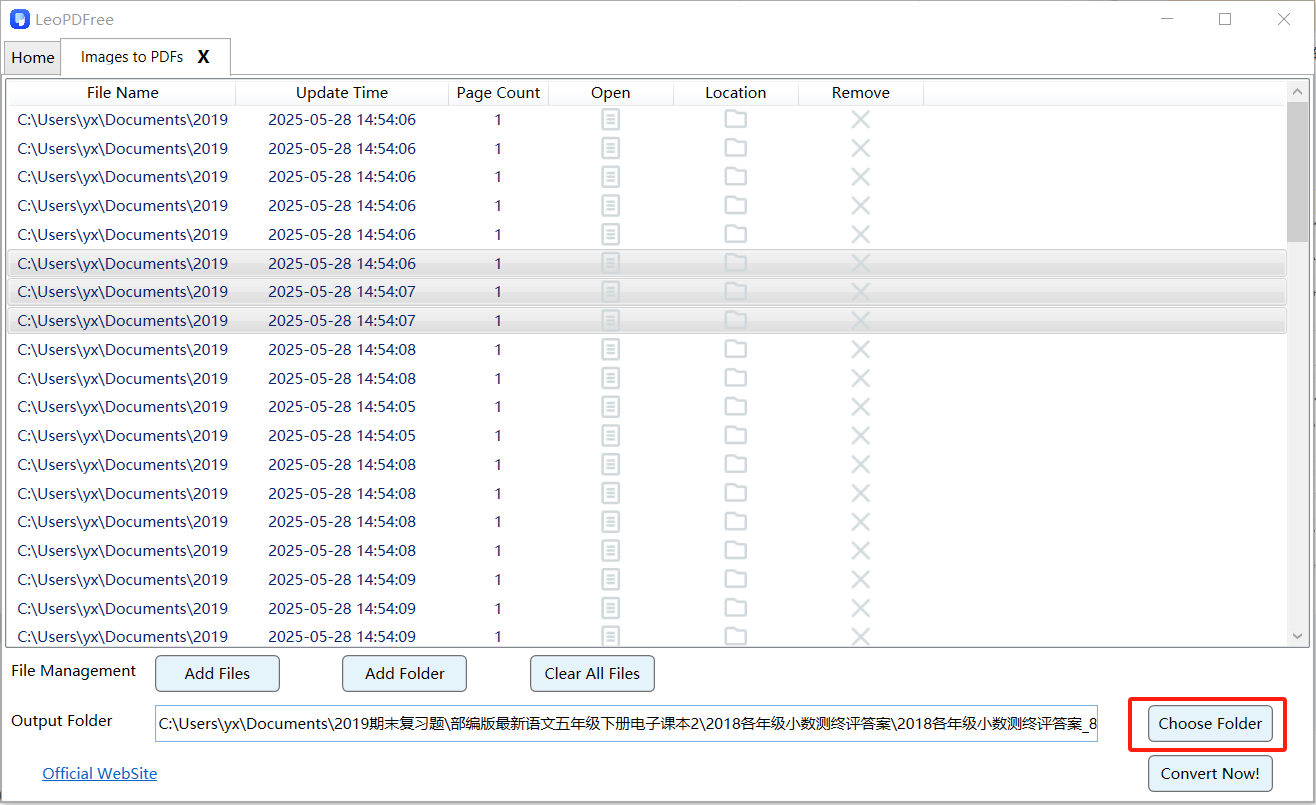
Step 4. Press the “Convert Now!” button at the bottom-right to complete the conversion. Each PDF can be accessed by clicking the “Location” icon next to the files.
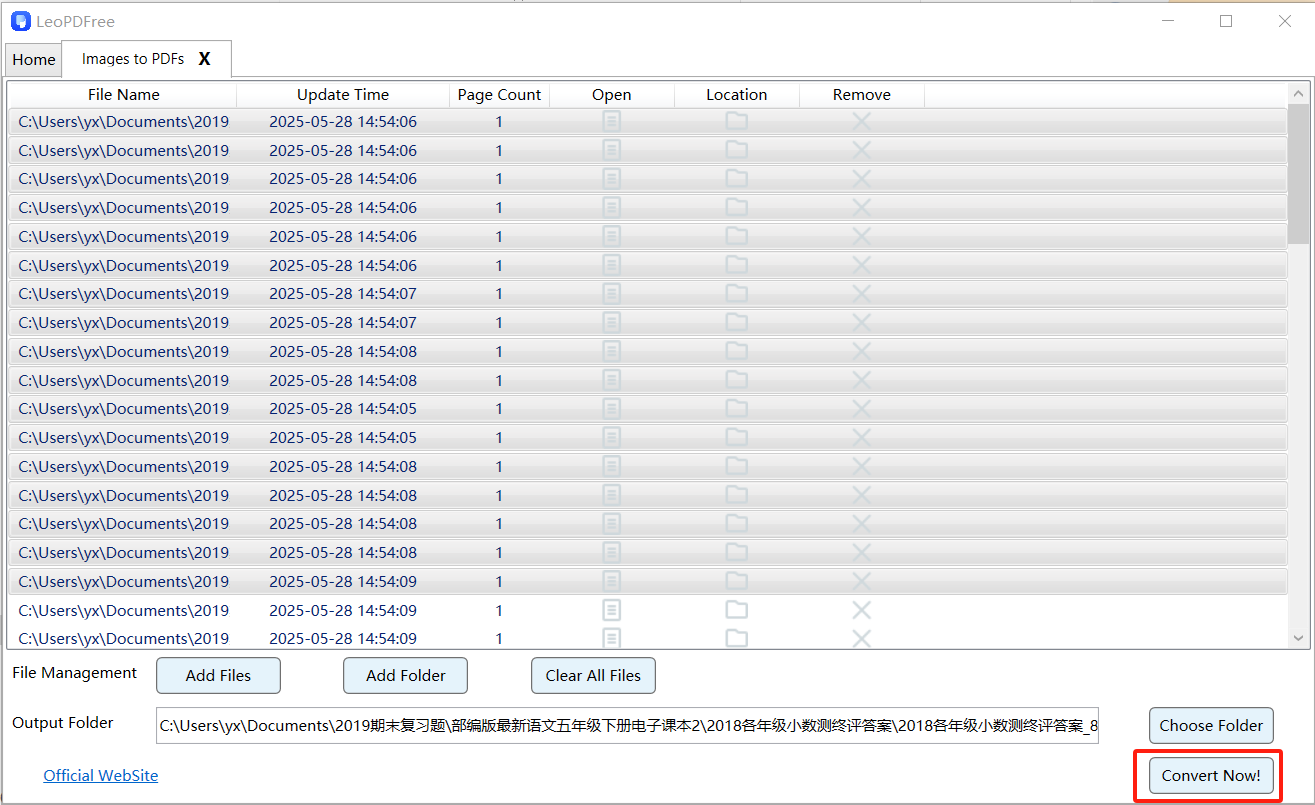
Since LEOPDF is completely free there isn’t any reason for you not to give it a shot. We encourage users to try this way of converting first because once you see how capable LEOPDF is, you’ll find the toolbox incredibly handy.
2Make a Screenshot as a PDF Using Adobe Acrobat
Adobe Acrobat is a program most of us are familiar with and unsurprisingly it is great for screenshot to PDF. The feature isn’t obvious so we’re going to walk you through the process:
Step 1. Open Adobe Acrobat and click on “Tools” and select “Create PDF”.
Step 2. Select the screenshots you want to convert.
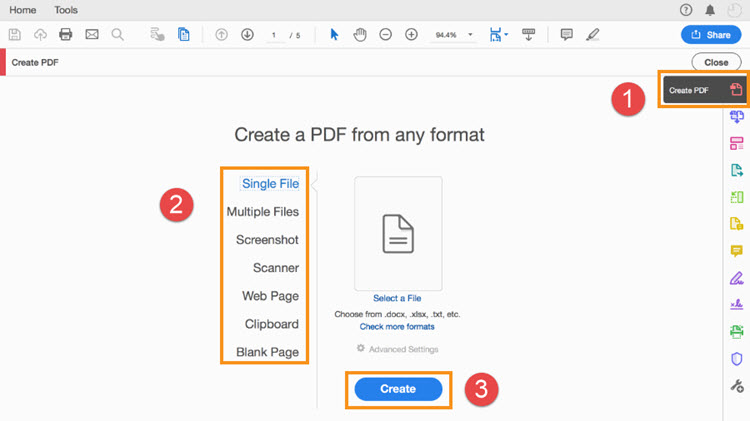
Step 3. Click on “Create”.
Adobe Acrobat is not a free program so unless you want to buy the overpriced software, another solution is preferable.
3Turn a Screenshot into a PDF Online
Online tools are available for lots of different tasks. The popular YouTube Converter is just one example that we’ve all used from time to time, and there’s an online tool to convert images to PDF too.
Every online tool has a slightly different process, so we won’t dive into this too much. The gist of it is: you upload the screenshot, choose a few settings, convert, and download the PDF. It’s simple, quick, and pretty much effortless.
Let’s not get carried away though, because online tools have some cons too. They often store user’s files (even for just a short time is dangerous), an internet connection is required, there are upload limits, and you might have to pay for the best tools. The privacy risks alone are worrisome enough, so other solutions are better.
4Take a Screenshot as a PDF Using the Paint App
This next way to convert screenshot to PDF is something you could already be familiar with: the Paint app. All Windows editions have had this graphics editing app included and a few clicks can deliver a PDF.
Step 1. Open the page you want to screenshot and press CTRL + PRTSCN on your keyboard.
Step 2. Launch Paint and press CTRL + V to paste the screenshot.
Step 3. Go to the File tab and click “Print”.
Step 4. Select “Microsoft Print to PDF” as the printer, choose a save folder, and click “Save”.
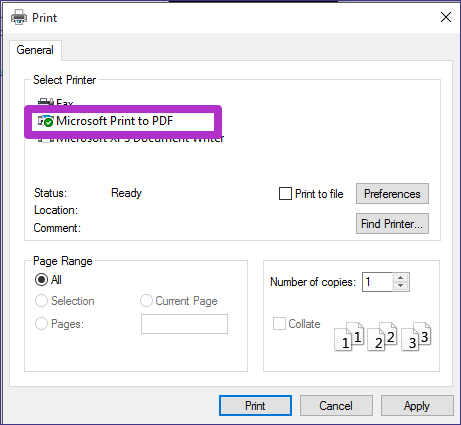
Anyone on a Windows computer can do this and it also gives you the opportunity to crop screenshots before converting to PDF. What you can’t do is convert in bulk or combine multiple screenshots in one PDF.
5Save Screenshot as PDF Using the Photos App
Last up we have the Photos App which only Windows 10 users have access to. With this app you can turn screenshot to PDF similar to how we did with the Paint app, except the screenshot must be ready beforehand.
Step 1. Right-click the image file and click “Open with > Photos”.
Step 2. Click on the “…” at the top-right and choose “Print” from the menu.
Step 3. Choose “Microsoft Print to PDF” as the printer and click “Print”.
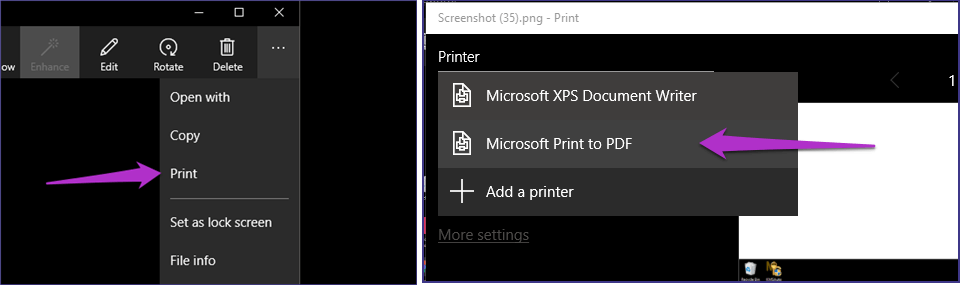
After following these steps you will be able to find your screenshot in your Windows user’s Documents folder. Like other methods, you won’t be able to convert images in bulk easily and users report that some PDF files can’t be opened either.
Part 2. How to Convert Screenshot to PDF on Mac?
Even though most of us are on a Windows computer, there are plenty of people using a Mac. In that case, the Windows solutions above to convert screenshot to PDF won’t be of any use. So, we’ve got a separate method for Mac users.
Step 1. Go to the page you want to convert to PDF.
Step 2. On your keyboard, press the “COMMAND + SHIFT + 3” keys.
Step 3. Now go to your desktop where you will find the screenshot.
Step 4. Open the screenshot in the Preview app.
Step 5. Go to “File > Export as PDF”.
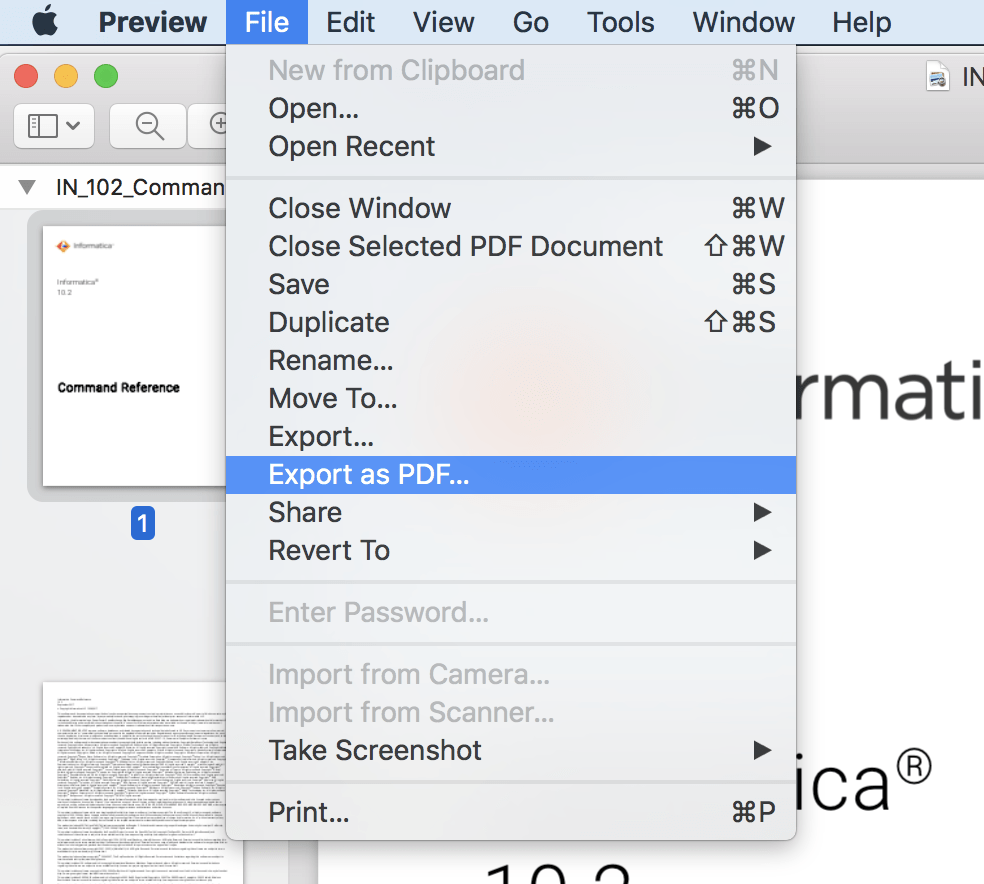
This is a straightforward way of converting images on a Mac to PDF. If you already have the screenshot, then all you have to do is open it in the Preview app and follow the rest of the steps above.
Conclusion
All in all, converting screenshot is possible with a range of different solutions and the methods above are the best that we found. Of these solutions, our recommendation is LEOPDF because it isn’t just a great converting program, but it provides a selection of PDF tools. If you handle PDFs frequently then there’s no doubt that these tools will be beneficial to you!
Free DownloadSecure Download