Microsoft has developed some innovative features with the newly introduced Windows 11. However, some users have complained that Windows 11 isn’t fully optimized. As a result, many people have been facing the “Windows 11 slow” issue.
We all know how frustrating things can get when you find it difficult to operate the PC appropriately.
Regardless of the reasons behind this chaos, we’re all set to introduce the outstanding methods to fix the “Windows 11 running slow” issue in this guide.
Part 1: Why is Windows 11 So Slow
Struggling with the Windows 11 slow issue isn’t a good thing to encounter. There might be the following reasons behind this whole chaos.
- Insufficient RAM
- Laptop or PC with lower specification
- Corrupted or wrongly installed Windows software
- Outdated drivers and graphics
- Conflicts in security programs
- Usage of HDD rather than using the SSD
- Problems with the hard disk
- Problems with the running startup tasks in the background
After knowing the root causes of the “Windows 11 very slow” issue, you can tackle this issue as soon as possible.
Part 2: How to Fix Windows 11 Slow Issue with 5 Must-tried Solutions
1. Restart Your PC If Windows 11 Running Slow
When your PC becomes sluggish or some minor software bugs attack, it might slow down.You can fix this issue by restarting the computer, as restarting the computer might help you eliminate the multiple software bugs.
Here’s how to restart Windows 11.
- 1. Launch the Start Menu and click on it.
- 2. Select the “Shut Down” or “Sign Out” before hitting the Restart icon.
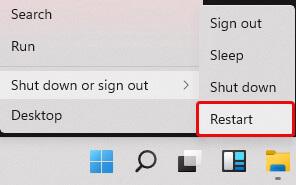
Doing so will allow you to restart the PC, and then you’ll need to check whether the “Windows 11 running slow” issue has been resolved.
2. Run Program Compatibility Troubleshooter
Despite restarting the PC, if the “Windows 11 slow” issue persists, you can run the Program Compatibility Troubleshooter.
Since some incompatible programs will slow your system, Compatibility Troubleshooter can help you to eliminate this issue. After running the program compatibility Troubleshooter, you can run the PC at normal speed.
Here’s how to run Program Compatibility Troubleshooter.
- 1. Press Windows+I to launch Settings. Next, navigate to the Search bar and type in the Troubleshoot.
- 2. Select the Troubleshoot settings icon from all the options you can see there.
- 3. Proceed ahead by hitting the Additional Troubleshooters.
- 4. Search for Program Compatibility Troubleshooter under Find and fix other problems. Next, tap on the Run the Troubleshooter.
- 5. Now, you’ll be able to see the various programs; all you need to do is select the one program you’re currently having the issue with. Proceed ahead by hitting the Next icon.
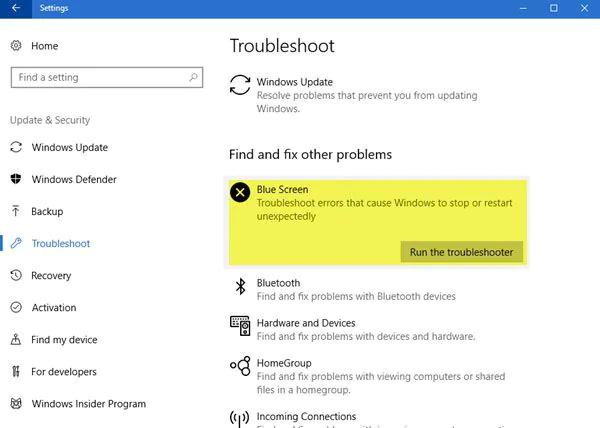
3. Update the Windows 11
Using outdated Windows 11 can cause the system to not work appropriately, and it could end up causing the PC to slow down unbelievably. Apart from being slowed down, using outdated Windows can also create various issues for you.
Follow the step-by-step guide below to install the new Windows updates.
- 1. Launch the Start Menu and choose the Settings icon.
- 2. Click on the “Update & Security” icon and hit the Windows Update icon. Start looking for new Windows updates after hitting the “Check for updates” icon.
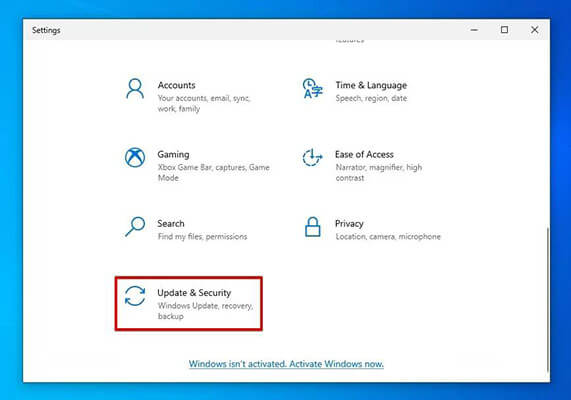
4. Remove/Disable Unnecessary Startup Apps/Services
The programs running in the background can also cause the “Windows 11 slower” issue. Thus what you need to do here is to ensure that you remove the programs in the background you don’t most often use. Doing so will clear a lot of junk data from your PC, and it will start operating fast.
Here’s how to disable Unnecessary Startup Apps or services.
- 1. Launch the Setting and navigate to the Apps and Startup icon.Next, pick the program you want to use and turn it off afterward.
- 2. After removing the unnecessary apps and services from the computer, you’ll need to restart the PC and then start using the PC. Now, the issue you were having is most likely to get solved.
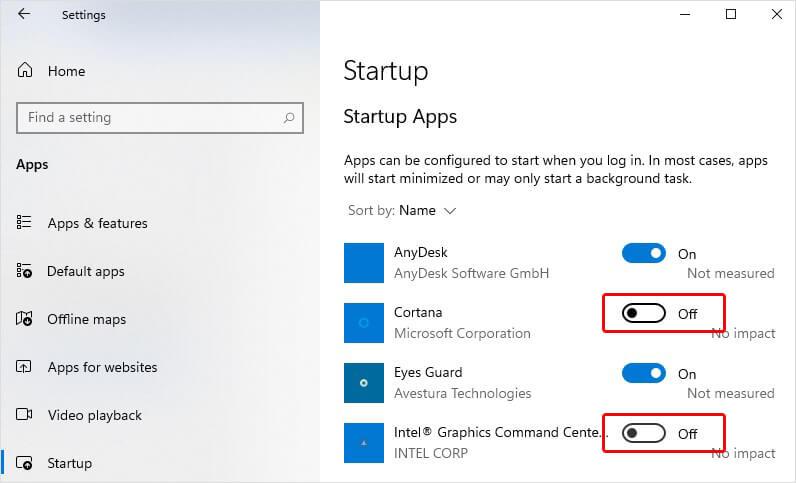
5. Scan the PC for Malware
A virus or malware attack is one possible reason behind the Windows 11 running slow. If your PC gets infected by a virus or malware attack, it is bound to run slowly. In addition, you’ll notice that unusual activities are taking place on your Windows 11.
Hence, you can rely upon the Windows security feature to scan the system for malware infection. Here’s how to do it.
- 1. Launch the Settings on your PC by clicking Windows+I.
- 2. Click on the Update & Security and select the Windows Security.
- 3. Choose the Quick Scan after hitting the “Virus & threat protection” icon.
- 4. After completing the scanning process, you’ll need to run an advanced scan, or you can also consult Microsoft support as per the recommendations and results of the scan.
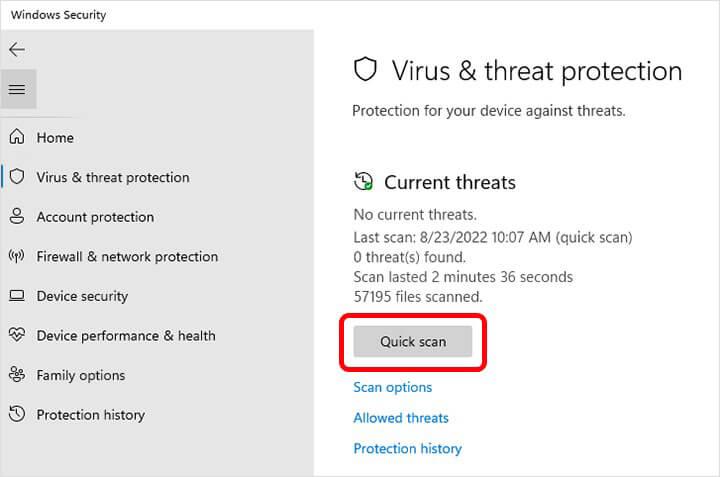
Part 3: How to Solve Windows 11 Running Slow with 5 Quick Tips
1. Use Efficiency Mode
Task Manager comes up with the Efficiency mode that helps you improve your PC’s performance. Thus, when you’re struggling with the “Windows 11 running slow” issue, you can opt for the Efficiency mode to make things look better for your PC.
2. Use Automatic Windows Maintenance
Windows 11 tends to constantly perform maintenance on your computer, like system diagnostic and security scanning, to ensure everything is doing fine.
You can rely upon the automatic Windows maintenance feature to improve the performance of your PC as this automatic Windows maintenance feature runs every day at 2 a.m.
3. Kill Adware and Bloatware
Bloatware or adware might be causing the PC to slow down. The computer’s manufacturer tends to install Adware and bloatware.
You can scan for your PC to find the bloatware and adware and then remove them from your PC without wasting any time.
4. Clean out the Hard Disk
Your hard disk containing the junk files will eventually slow down the computer. The Storage Sense might assist you in clearing out the hard disk of junk files and making way for new ones. This way, you’ll be able to enhance your PC’s performance.
5. Turn off Search Indexing
Windows 11 offers search indexing that lets you search the items on your PC more quickly than ever.
However, this feature won’t be good for a slower PC as this feature can slow you down pretty badly. You can turn off search indexing to improve the performance of your PC.
To turn it off, type in the services. msc in the search bar and press the Enter icon. Next, scroll down to the Indexing service and click the Stop icon.
Part 4: How to Recover Lost Data Due to Windows 11 Very Slow Issue
“Windows 11 slow” issue can cause data loss; thus, you can opt for the StarzSoft Data Recovery software to retrieve the lost data. It is a fantastic third-party tool that can restore lost data from multiple storage devices.
Free DownloadSecure Download
- 1. Download and install the Starzsoft Data Recovery software and launch it.
- 2. Tap on Next to start scanning for data after finding the folder you’d like to recover the data from.

- 3. Preview the data and click the Recover icon to restore the lost data.

FAQs
1. Is Windows 11 slower than Windows 10?
Although Windows 11 should run faster than Windows 10, the scene is completely different. Windows 11’s scrolling, App performance, and browser performance works slowly compared to Windows 10. Since Windows 11 is still new, it will take some time before showing its full ability.
2. Can I downgrade from Windows 11 to 10?
Although upgrading Windows 10 to 11 is pretty simple, preserving settings, installed apps, and data files, you can’t downgrade from Windows 11 to 10 easily.
You’ll have to perform a clean install to downgrade from Windows 11 to 10. It means backing up the data files and installing the apps again will be evident.
Summing Up
Updating Windows 11 or restarting the PC might also help you eliminate the “Windows 11 slow” issue.
However, if these two methods don’t help, you can read other ways from this guide to handle the situation you’ve been struggling with. Although Windows 11 should run faster than Windows 10, the scene is completely different.
Free DownloadSecure Download
