Various BSOD errors you might have encountered are specific; after getting the error coded, you’ll know how to fix them.
However, issues like Stop Code Memory Management require extra effort and multiple fixes. Thus, if you’re struggling with this particular issue, you’ll need special assistance from some to tackle it, and we will provide that help in this post.
Let us dive into it
Part 1: What is Memory Management on Windows
Before learning how to fix the “stop code memory_management” issue, let us talk about the term memory management in the first place.
The function of the memory manager on your Windows OS is to maintain and control your main memory. The motive of the memory manager is to transfer the different processes from your primary storage to disk storage.
Regardless of the different processes, memory management will keep an eye on all memory locations.
It tends to allocate memory to each process and will decide which process could be remembered and when. It also keeps track of the time when memory should be released and alters its actions accordingly.
The memory manager offers various services, including the copy on the right memory, large memory support, assistance to your cache manager, and memory-mapped files. If you precise it, the memory manager tends to manage the flow of memory between the physical memory and the PC’s RAM during the execution.
Part 2: What Does Stop Code Memory Management Error Mean
When the “Stop Code Memory Management” issue occurs, it will affect the entire operating system, and you won’t be able to perform the basic operations on the PC. This error comes up with a 0x0000001A code, possibly due to the following situations.
- Issues with your graphics card or some other hardware failures
- Faulty system drivers
- RAM malfunction
- System hard drive issues
- Malware or virus attack
- Software glitches, including corrupt Windows system files
Part 3: How to Fix Stop Code Memory Management Windows 11
After knowing about the “Stop Code Memory Management” issue, we’ll reveal the mind-blowing methods to get this issue sorted.
1. Reboot the Windows PC
Windows has the credentials to fix multiple issues on its own. Thus, if you’re struggling with the “Windows stop code memory management” issue, rebooting the PC could be helpful.
Doing so can help you to the right with some minor software glitches that might be causing the whole chaos.
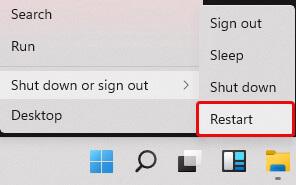
2. Quick Scan the PC via Windows Security
You can rely upon the built-in tool, Windows security, to fight against malware or virus infection. A virus or malware attack might also be causing the “Windows Stop Code Memory Management” issue.
Thus, you can scan the PC through Windows Security to eliminate the issue you’re currently dealing with. Here’s how to do it.
- 1. Launch the Start Menu and click on the Settings icon. Proceed ahead by tapping the “Update & Security” icon.
- 2. Choose the Windows Security icon and hit the Virus & Threat Protection icon.
- 3. Tap the “Quick scan” under the “Current threats” icon. Now, Windows Security will initiate scanning the PC for the potential threat.
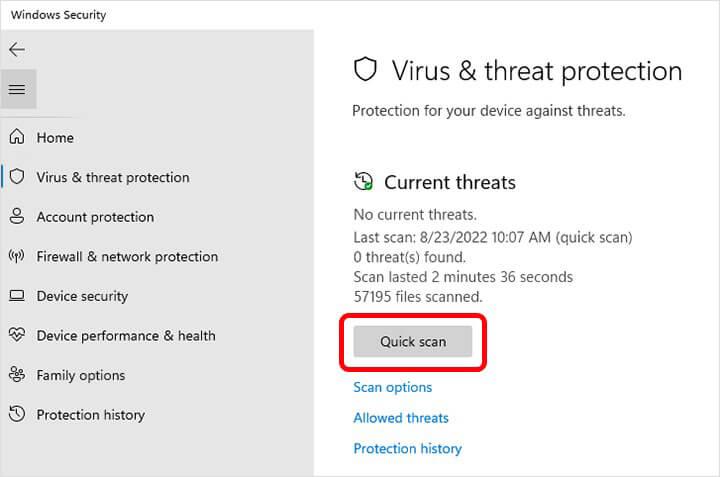
3. Update Windows 10/11
Updating the Windows OS is an underrated yet effective way to fix multiple Windows-related issues. Hence, you might have to update the Windows 10/11 when struggling with the “Memory Management Stop Code” issue..
Here’s how to update the Windows.
- 1. Tap the Windows key+I and choose the Updates & Security icon in the Settings window.
- 2. Tap on the Windows Update and check for possible new updates. Click on the “Check for Updates” and then hit the “Install Now” icon to install the new Windows update.
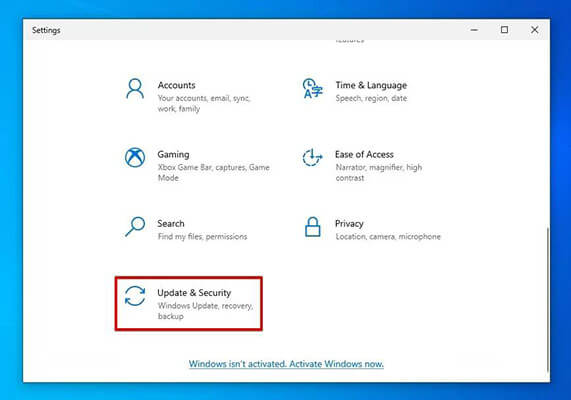
4. Update Drivers for Stop Code Memory Management Error
In some instances, outdated drivers have caused various Windows-related issues, including the “Stop Code Memory Management” issue. So, you must update drivers whenever the new update arrives.
Follow the guide below to update the Windows driver.
- 1. Right-click on the Start menu and hit the Device Manager icon.
- 2. Scroll down to the bottom and find any error symbols. You can expand the faulty component by hitting the arrowhead symbol.
- 3. Click on the “Update Drivers” icon after hitting the listed driver.
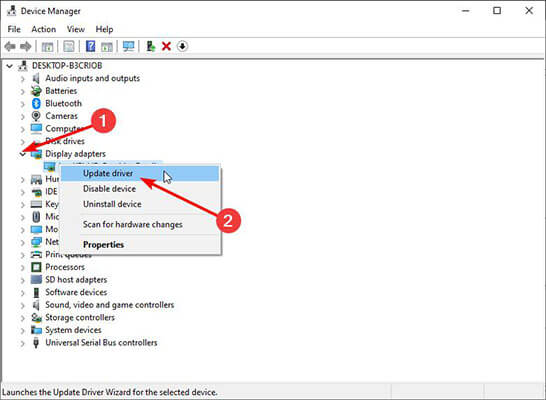
5. Update GPU Driver
Outdated GPU drivers might also be the defining factor behind the “Windows 10 stopcode memory management” issue. So, you must update the GPU driver to see how it pans out.
- 1. Navigate to the search box and type in the dxdiag. Next, launch the Direct Diagnostic tool for your search results.
- 2. Click on the Display icon in the tool window. Now, you’ll be able to see the GPU detail of your system.
- 3. Visit the GPU Manufacturer’s website and search for the matching drivers for the GPU. Restart the PC after downloading the driver.
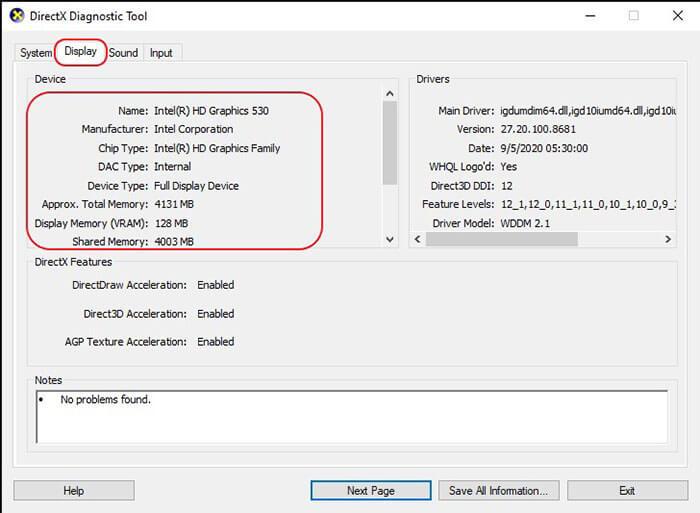
6. Run chkdsk Command
Running the chkdsk command could also help tackle the “Stop Code Memory Management” issue. Here’s how to do it.
- 1. Visit the search box, enter the command prompt, and select Run as administrator.
- 2. Press Enter after typing the chkdsk/r. Doing so will scan your PC.
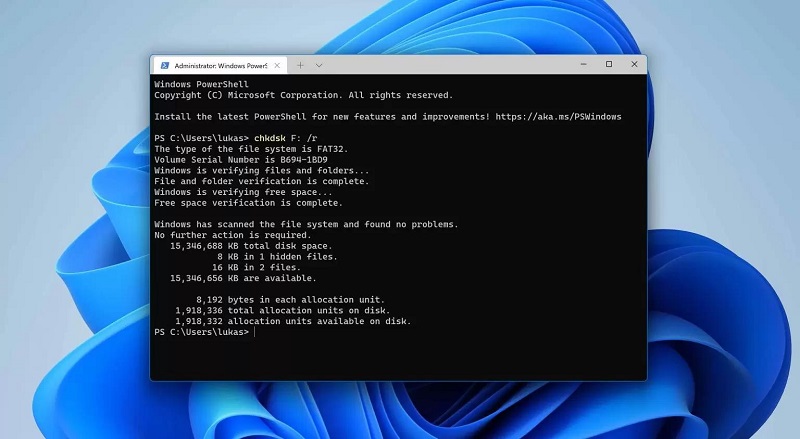
7. Check for Hardware Issues
Despite following the various solutions, your PC could have hardware issues if the “Stop Code Memory Management” issue persists. If you need more clarification on hardware issues, visit the official repair shop computers and let them know about your issue.
8. Reset Your Windows OS
The last step to fix the “stop code memory management” issue will be to reset the Windows. Doing so will cause data loss but will fix the issue you’re dealing with. Here’s how to do it.
- 1. Launch the Start Menu and click on the Settings icon. Proceed ahead by tapping the “Update & Security” icon.
- 2. Choose the Recovery option and click on the Get Started tab.
- 3. Now, your PC will get restarted. Luckily, now Windows will show two options saying “Remove everything” or “Keep my files”. You can keep your files if you don’t want to remove them.
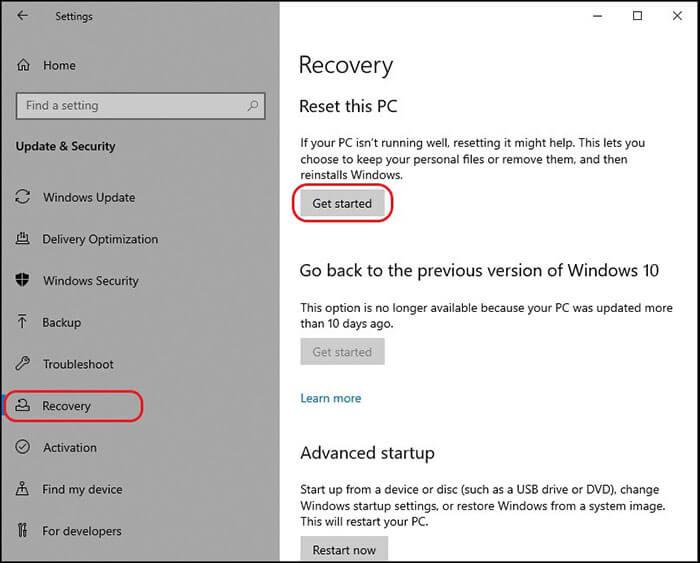
Part 4: How to Recover Lost Data after Solving the Stop Code Memory Management Issue
While fixing the “Stop Code Memory Management”, you could lose important data. Since losing important data won’t be acceptable by any means trying to retrieve the lost data is paramount.
StarzSoft Data Recovery software has emerged as one of the best data recovery tools that help you quickly retrieve the lost.
Apart from helping you to retrieve 1000+ types of data, Starzsoft Data Recovery software offers an intuitive user interface.
Free DownloadSecure Download
- 1. Download and install the Starzsoft Data Recovery software and launch it without wasting any time.
- 2. Navigate to the folder from which you’ve lost the files and click the Next icon to start scanning the data.

- 3. Preview the data and hit the Recover icon to restore the lost data.

Summing Up
Struggling with the “Stop Code Memory Management” issue could be annoying and frustrating simultaneously. Luckily, you can read this post to tackle the “stop code memory_management” issue, where we’ve listed the brilliant ways to fix your issue.
If “Memory Management Stop Code” causes data loss, you can look at StarzSoft Data Recovery to retrieve the data, as it helps you recover lost data from any situation.
Free DownloadSecure Download
