Many people are adapting to the digital age, using their smartphones and tablets more as their primary devices. However, many people also use a desktop or laptop.
With the release of Windows 10, Microsoft has brought back a feature that many had forgotten about: The ability to cast your Android device to your Windows 10 computer.
This article will provide you with everything you need to know on how this works and how it can enhance whatever you’re doing on your computer.
Why Cast Your Android Device to Windows 10/11
The release of Windows 10 has brought back a feature that many have forgotten about:
The ability to cast your Android device to your Windows 10 computer. Screen mirroring your Android device to a PC in Windows 10 is a great way for you to multitask without having to switch between apps or tabs.
You can also save battery life on your computer and your mobile device. Casting your Android device to your Windows 10 computer is a great way to facilitate communication with your friends and family. It also makes it easy to watch movies, TV shows, and YouTube videos on the large screen of your computer while you’re away from home. It’s a simple and affordable way to take advantage of all of the latest technology!

While there are many reasons why you might want to cast your Android device, the main reason people do it is that they enjoy watching movies or playing games on their phones while working on something else on their PC.
When casting, the screen will show what’s going on in the other app as if it was happening on your monitor/screen, and you’ll be able to take advantage of all the mouse control features in Windows 10.
Benefits of Casting your device
There are many benefits to using your Android device as a remote control for your computer.
One of the top benefits is the ability to play audio and video content from your Android devices on your Windows 10 computer or laptop.
Another benefit is that you’ll be able to use touch controls with apps on your computer or laptop.
You will also be able to use any modifiable text input, allowing you to type without the need for a keyboard.
The Limitations
The first limitation of casting your device to your computer is the size of your device. Currently, you can only mirror a device that is smaller than six inches in size. If you have a larger Android device, there are ways to make it fit on your screen by zooming in or out.
Another limitation of casting is that you can only use one app at a time. So if you’re playing games, streaming videos, or using other apps while casting Netflix, those apps will not be able to do their jobs properly.
A final limitation of casting is that the sound quality varies depending on the devices used and the connection speed. The sound quality depends heavily on what you’re doing on your device when streaming to your computer and how good the Wi-Fi connection is between both devices.
Easiest Way to Cast Android to Windows
The easiest way to cast your Android devices to Windows is via a powerful mirror software – StarzMirror.
It allows you to mirror your device to computer via Wifi or USB cable. What’s more, you can also mirror up to 6 Android devices to your computer at the same thime.
Here is how you can cast Android to Windows:
Step 1. Donwload & install StarzMirror on your computer.
Free DownloadSecure Download
Step 2. Choose Mirror via WiFi or Mirror via USB
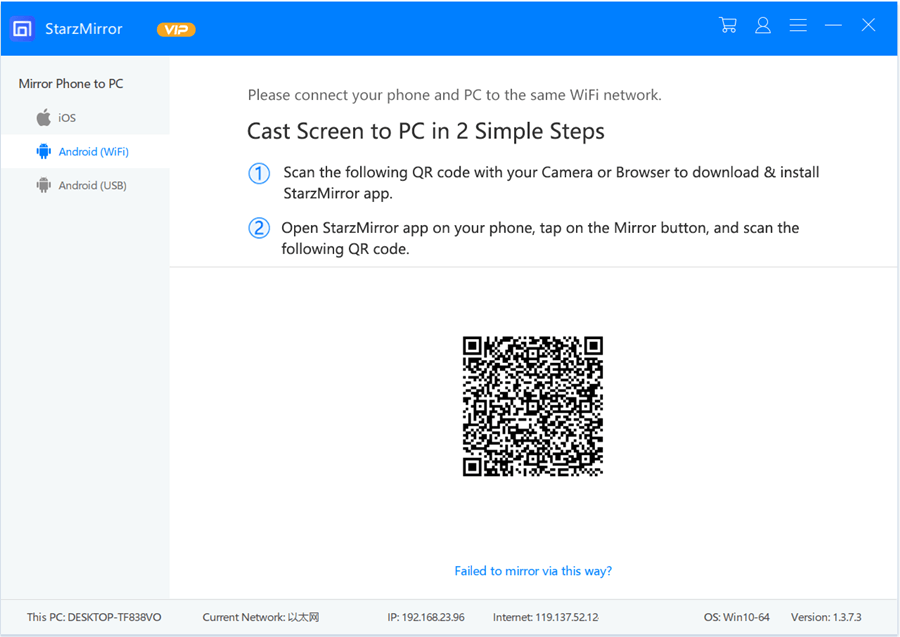
Step 3. Start to mirror.

Let’s it!
How to Cast Your Android Device to Windows 10/11
The process of casting your Android device to your Windows 10 laptop is quite easy.

- 1. All you need to do is open up Google’s casting app, and once that’s open, touch the Cast button in the upper-left corner.
- 2. Then, choose the cast icon from your device.
- 3. Search for “cast” on your phone or tablet and open the app if that fails.
- 4. Once it loads up on your screen, you can select your computer as a destination, using one of two methods: entering its name into the search bar or scanning a QR code located on its screen.
- 5. You can also use Bluetooth to connect with this method.
- 6. Once your device is connected and you’re casting, you can use it as a second screen for your laptop. You can even use the touchscreen on your Android device to control your computer.
Screen Mirroring your Android to your PC will allow you to use apps, open documents, and browse the internet while using the full power of a desktop or laptop. You can also do light gaming with this method (as long as it’s not too graphic or demanding).
Casting from an Android device to a Windows 10 PC is quite easy. It might take a few tries to get everything working, but once it does, you’ll be able to have some fun with it.
You can also cast from your smartphone, tablet, or laptop to your Windows 10 computer. There are two ways that you can do this:
- Via the Microsoft Edge browser
- Via the Google Chrome browser
How to Cast from Microsoft Edge
To cast from the Microsoft Edge browser, follow these steps:
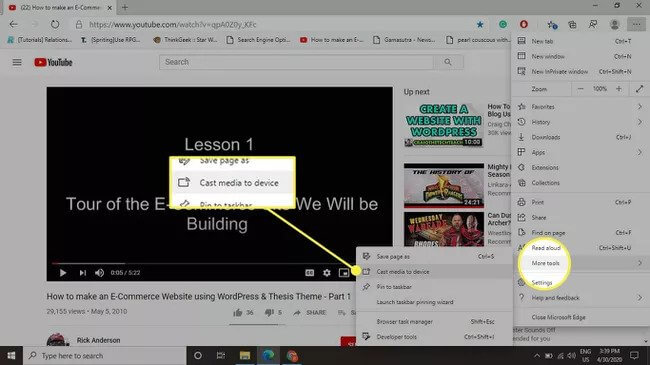
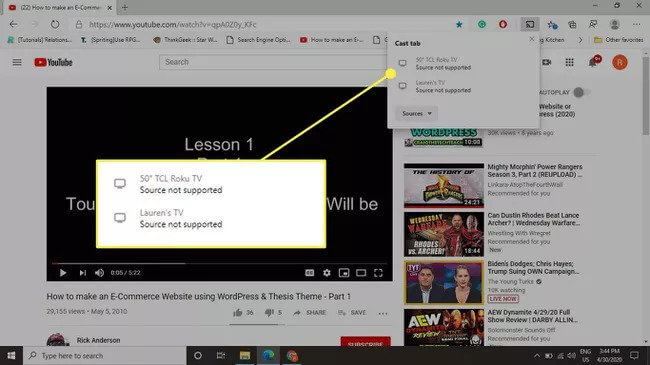
- 1. Open Microsoft Edge on your computer and navigate to a video you want to watch.
- 2. Click on the dropdown arrow next to the address bar and select Cast.
- 3. Select your Chromecast device from the list of available devices.
How to Cast from Google Chrome
To cast from Google Chrome, follow these steps:
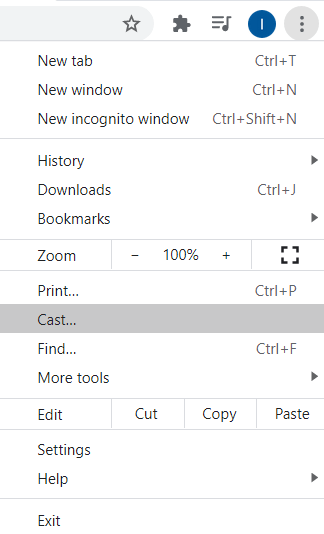
- 1. Open Google Chrome on your computer and navigate to a video you want to watch.
- 2. Click on the dropdown arrow next to the address bar and select Cast.
- 3. Select your Chromecast device from the list of available devices.
Conclusion
Share Android screen with PC is easy. Just download the app and follow the steps below.
The idea of casting an Android device to your PC in Windows 10 is not a new one, but adding Google Assistant to your device is a game-changer.
Before you know it, you will be able to use your voice to perform tasks on all your devices, instead of having to switch back and forth between them.
If you want to keep using Android apps and games on your Windows 10 device, then you should cast it.
