Today, more and more people are using laptops and other electronic devices to store their important files. These devices provide us the ultimate convenience of saving plenty of data, but they can also cause excruciating pain when the files get corrupted.
It usually happens while saving the file or when the computer crashes. This guide will discuss how to recover corrupted files in 10 effective ways. Keep reading to find out how you can get your data back!
Why Will Your Files Be Corrupted?
Before we get into the solutions, it is important to understand why your files may be corrupted in the first place. There can be several causes it can happen:
- The computer crashes or shuts down abruptly while the file is being saved. This can happen due to a power outage or an issue with the computer itself.
- The storage device (hard drive, USB drive, etc.) is damaged or corrupted. This can happen if the device is dropped, overheated, or physically damaged.
- The file is downloaded from the internet and is not properly transferred.
- This can happen if the connection is interrupted or if the file is corrupt to begin with.
- The file is opened on a different computer that uses a different operating
Can Corrupted Files Be Recovered?
The moment you face the issue of a corrupt file on your computer, the first question that may come to your mind is, “can corrupted files be recovered”. The good news is that, in most cases, corrupted files can be recovered. However, the bad news is that there is no guarantee that all of your data will be recovered. It depends on the severity of the corruption and how much damage has been done to the file.
In some cases, only part of the file may be recovered, or you may only be able to recover a small portion of the data. It is also possible that the data may be completely lost and unrecoverable. Therefore, it is important to keep backups of your important files in case they become corrupted.
In some cases, the data can be recovered through the built-in operating system tool, or specific software is required to complete the job. In order to recover the data through the built windows tools, the user may require a bit of technical knowledge, as it’s a manual method. However, specialty software usually comes with a one-click process.
How to Recover a Corrupted File? (For All Scenarios)
No matter what caused your data to turn into a corrupt file, here are the top 8 workarounds to recover the corrupted file.
1.Recover Corrupted Files Via the Previous Version
If you have accidentally deleted or lost some files, you can recover them via the Previous Versions feature. This feature is available on most windows versions. What happens is the operating system creates the restore points or the copies of the files automatically. Using these shadow copies, you can recover your corrupted files.
To recover corrupted files, follow these steps:
- 1.Navigate to the corrupt file and right-click on it.
- 2.Select “Restore Previous Versions” from the list.
- 3.Select the previous versions of the file you want to restore from the small window and click on “Restore” at the bottom.
- 4.The computer will start to recover the corrupted to the previous versions. That’s it. The files will no longer be corrupted.
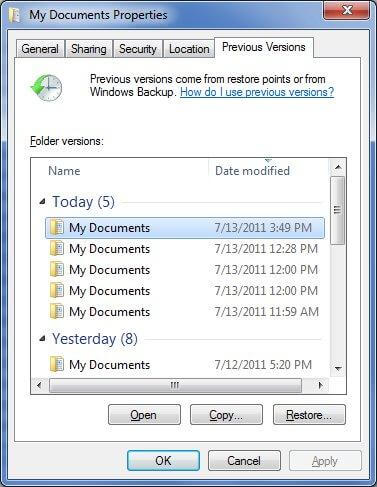
2. Recover Corrupted Files Via Windows BackUp
Another great way to recover corrupted files through the windows tool is via Windows Backup. The built-in windows feature creates the backup of the files depending on the frequency you have selected. If you have turned on this feature on your computer, you’re likely to recover the corrupted files through the Windows BackUp feature.
Here’s how to recover the corrupted files via Windows Backup.
- Go to Settings, select Update & Security and then open Back up.
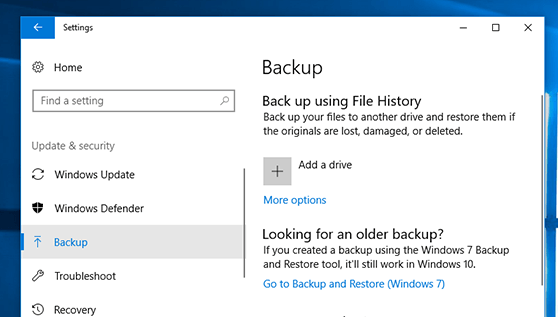
- 2.If you had turned on the Back up on your computer, it will appear here. Click on the Restore button to recover the data.
If you haven’t set up the Backup on your windows, this method wouldn’t be able to recover the corrupted files. However, it’s time to turn this feature on if the data becomes corrupted. Don’t lose hope; try the other methods mentioned below to recover data.
3. Recover Corrupted Files Via CHKDSK Command
Sometimes, issues with the hard drive can cause file corruption. It can be the damaged sectors or the system file errors that can lead to file corruption. CHKDSK is the command that repairs and fixes the damaged sectors of the hard drive.
Here’s how to recover the corrupted files via the CHKDSK command.
- 1.Search the CMD in the start menu and run it as an Administrator.
- 2.Copy and paste “chkdsk c: /f /r /x” and hit enter to run it.
- 3.The scanning will start; that’ll fix if there are any file system errors. The corrupt files should no longer be corrupted. However, if it doesn’t work, you can move to the other workarounds in the below section.
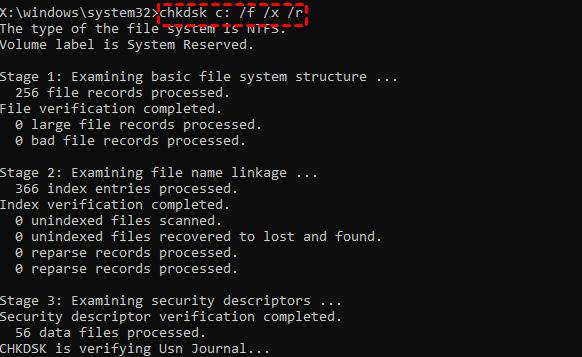
4. Recover Corrupted Files Via System File Check
If you’re trying to recover the system-corrupted file, then the System File Check is the best option you can recover them through. Windows has a great feature that saves the system files as the cached copy.
The system file check scans the system files, and when it finds any corrupt file, it replaces it with the cached copy. If you want to recover the system file, here are the steps below.
- 1.Go to the start menu, and search “cmd”. Right-click on Command Prompt and select run as an administrator.
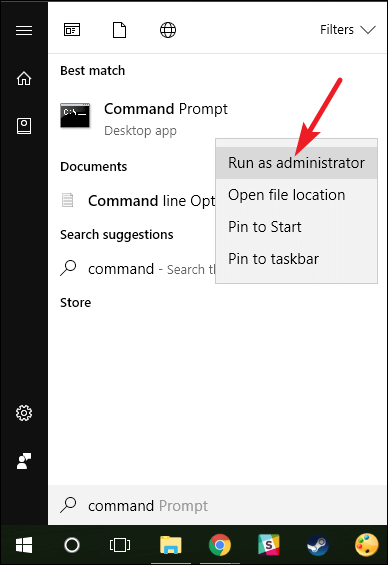
- 2.Copy and paste the command “sfc /scannow” in the cmd and run it.
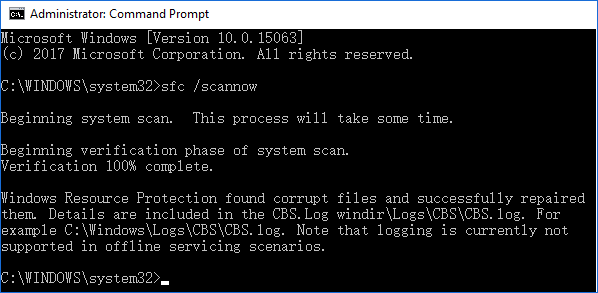
- 3.The scanning process will start. Once the scanning process has been completed, a message will appear saying whether the corrupt files were fixed.
5. Recover Corrupted Files Via the DISM Tool
The DISM tool is another built-in Windows tool that can fix corrupt files. This tool can repair the Windows image, Windows Setup, Windows Recovery Environment, and Windows PE. You can use it to recover the corrupt files on your computer.
To use this tool, follow these steps:
- 1.Open the Command Prompt as administrator.
- 2.Copy and paste the DISM/Online/Cleanup-Image/RestoreHealth and hit enter to run it.
- 3.The repairing process will start, fixing the corrupt files on the system. Once it gets complete, restart your computer and see if it worked.
6. Recover Corrupted Files Via System Reset
If the software issue causes the corrupt files, system resetting is the workaround to fix and give it a fresh start. Follow the steps below to recover the corrupt files via this method.
- 1.Open up settings >> Update & Security >> Recovery.
- 2.Under “Reset this PC” settings, click on the “Get Started” option.
- 3.You’ll be given two options; either erase everything or keep my files. Choose the keep my files option if you don’t want to lose any personal data on your computer.
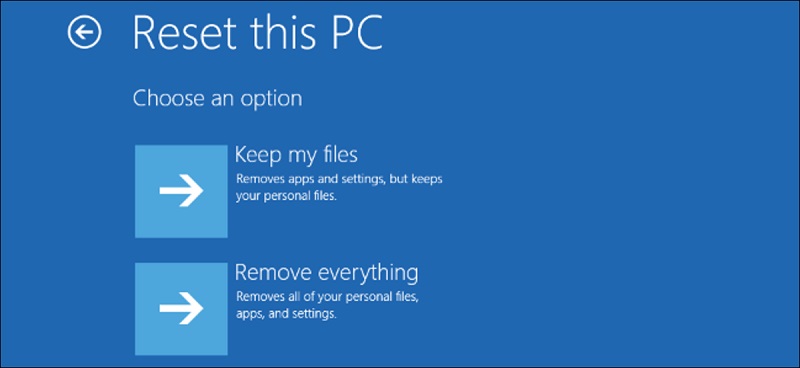
- 4.Follow the onscreen instructions, and your computer will be reset. The corrupt files should be accessible now.
7. Recover Corrupted Files Via File Repair Software
If you have tried all the above methods and still cannot recover your data, you may need to use a professional data repair service. These are the professional tools you may try to recover the corrupted files on your computer.
- ●File Repair
- ●Data Rescue
- ●Disk Drill
- ●EaseUS Data Recovery Wizard
How to Recover a Corrupted File? (For Specific Scenarios)
Here are the top 3 ways to recover corrupted files for specific scenarios such as word, pdf, MOV, or even accidentally deleted files.
1. Convert the Files to Other Formats
Sometimes, when your files are corrupted, you can convert them to another format to repair them.
If the MP4 appears corrupt, you can convert it to MOV. There are a few different ways to do it. One option is to use the Handbrake tool, which can be found with a simple Google search. Another option is to use QuickTime Player, which is pre-installed on all Mac computers.
In order to convert the Word document to PDF format, you can convert it by going to the File >> Save as >> change the extension of the word document to the PDF and save it. You can also use online converter sites to convert it.
2. Using AutoRecover for Microsoft Office Files
We’ve all been there before- working on an important document or spreadsheet, only to have the program crash or the power go out. If you’re using Microsoft Office, there’s no need to panic if your files are corrupted. Every time you save a document, Microsoft Office automatically saves a backup copy in the background. This backup copy is known as an AutoRecover file and can be a lifesaver if your original file becomes corrupted or lost.
To access the AutoRecover file, simply open the document you were working on and click File >> Option >> Save. Under the save settings, copy the file location and paste it into the explorer search bar.
3. Get Back from the Source Files If You Have
We often have source files stored somewhere on our local or cloud storage and have no idea about it. Your USB flash drive, memory card or cloud spaces might have your file backup already. Double-check the source files in all possible storage spaces, re-copy them on your computer, and see if it works fine without getting corrupted.
How to Recover Files from Corrupted Hard Drive?
Whether you want to get back files from corrupted hard drive or recover deleted files, one of the easiest ways to recover them is using a professional tool. There are many data recovery tools. However, StarzSoft Data Recovery is the most popular one. It offers a one-click process that allows you to recover the data from the hard drive and other storage devices, such as flash drives and SD cards.
Free DownloadSecure Download
Here’s how to recover a corrupted file from a hard drive using Starzsoft Data Recovery.
- 1.Install and launch the Starzsoft Data Recovery program on your computer.
- 2.On the main interface, select the corrupted drive from where you want to recover the data and click on “Next.”
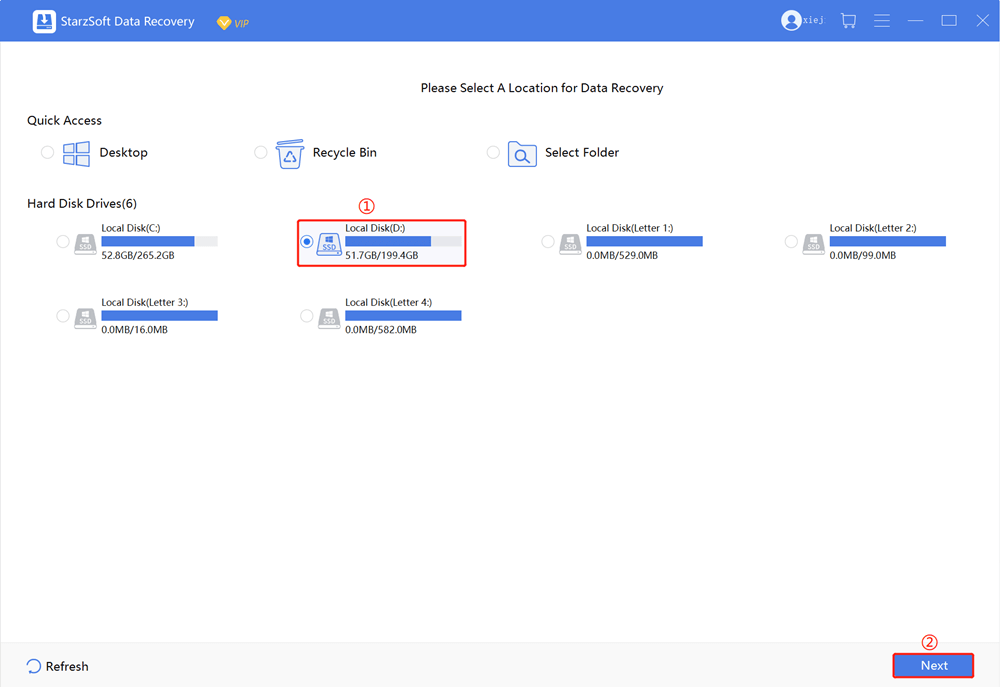
- 3.The program will begin the deep scanning to recover the corrupted files.

- 4.Once the scanning is completed, it’ll show you the recovered files you can filter to find the ones you want to recover.
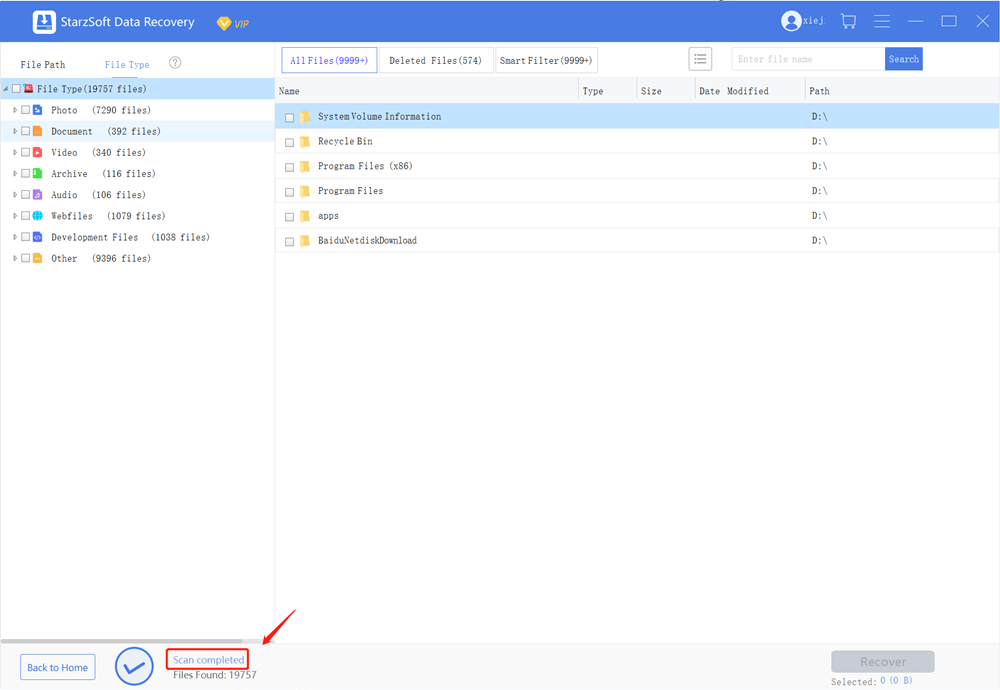
- 5.Select those files you need, click on ¨Recover¨ button, select another location to store these recovered files.

Now, your files are recovered from corruped hard drive successfully.
Final Words
In this blog post, we discussed how to recover corrupted files. We looked at the top 10 effective methods. While each method has its own set of pros and cons, you can try which one is helpful to you. And if you want to recover files from corrupted hard drive, data recovery software is usually the quickest and easiest way to do it. If you don’t have a backup or manual rebuilding is not an option, give StarzSoft Data Recovery a try. It’s reliable and easy to use, even for beginners. With just a few clicks, you can get your data back!
Free DownloadSecure Download
