If you’re a Windows user, you must be familiar with the Blue screen of death error. These issues are disruptive and abrupt and could harm the files stored on the device. One of the most harmful black screen of death issues you could face is the “stop code DPC watchdog violation.”
When this occurs, the issue will ask you to restart the desktop computer, locking the Windows 10. If you’re also facing this unwanted issue, you can dive into this post to explore the 8 ways to eliminate the issue.
Part 1. What Does Stop Code DPC Watchdog Violation Mean
The DPC Watchdog violation is a blue screen of death error issue that could affect the functioning of Windows 10. DPC is the abbreviation of the Deferred Procedure Call, with WATCHDOG referring to the Bug Checker.
The violation error occurs upon Bug Check taking more than 100 microseconds to get a particular response, which might result in a timeout. This prompts the blue screen error, and night prompts the major data loss.
Part 2. How to Fix Stop Code DPC Watchdog Violation
1. Disconnect All the External Devices from the PC
If you’ve connected the unnecessary external devices to the computer, it might create the “Blue screen stop code DPC watchdog violation” issue. Hence, you must disconnect all the devices from the computer to see how it goes.
2. Update the SSD Firmware
Unsupported or outdated firmware might also become the main culprit behind the “stop code DPC Watchdog violation” issue. Thus, you’ll need to update the SSD firmware to fix the black screen of death issue.
- 1. After pressing and holding the “Windows key+R” icon, you must start the “Run Utility.”
- 2. Type in the “devmgmt.msc” and click on the “OK” icon to launch the Device Manager application.
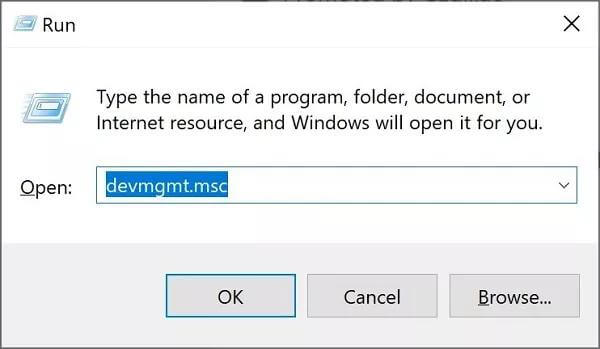
- 3. Expand the Disk drives and take note of the model number of the SSD. Next, you’ll need to visit the manufacturer’s website and search for the model number of the SSD to download, find, and install the supported firmware.
3. Run the System File Scan
Running the System file scan is a brilliant way to fix the black screen of death issue.
- 1. Navigate to the Advanced Options on the computer and choose Troubleshoot. Tap on the “Advanced option” when you see the Troubleshoot screen. Click on Startup Settings in your Advanced Options window.
- 2. Tap the “Startup Repair button” to run the system file scan.
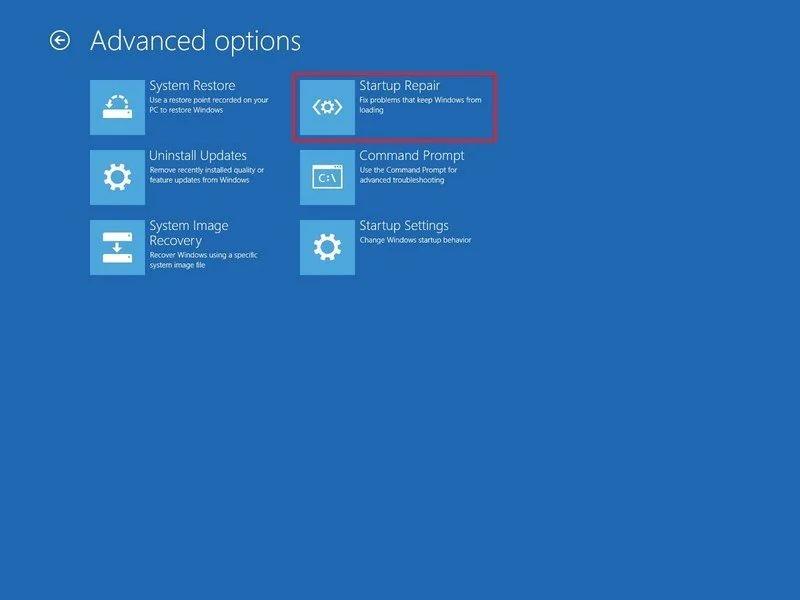
4. Update Device Drivers
Updating the outdated computer drivers helps you fix the “blue screen stop code DPC watchdog violation” issue.
- 1. Choose the Device Manager after pressing and holding the Win+X.
- 2. You can now expand the options to search for the device driver.
- 3. Click on the device and choose the “Update Driver” button.
- 4. You can also update the drivers online by hitting the “Search automatically for updated driver software.”
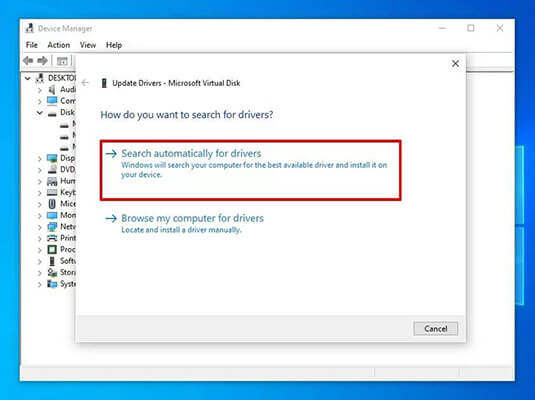
5. Reset the PC to Fix Stop Code DPC Watchdog Violation
Despite trying multiple things, if you’re still dealing with the same issue, you might consider resetting the Windows 10 PC. Although doing so may prompt the data loss, you can fix the issue.
- 1. Launch the Windows Settings and select the gear icon before hitting the “Start menu.”
- 2. Click on the Update & Security icon and press the Recovery icon.
- 3. Press the “Reset this PC” icon. Doing so will help you to eliminate all the content from the laptop.
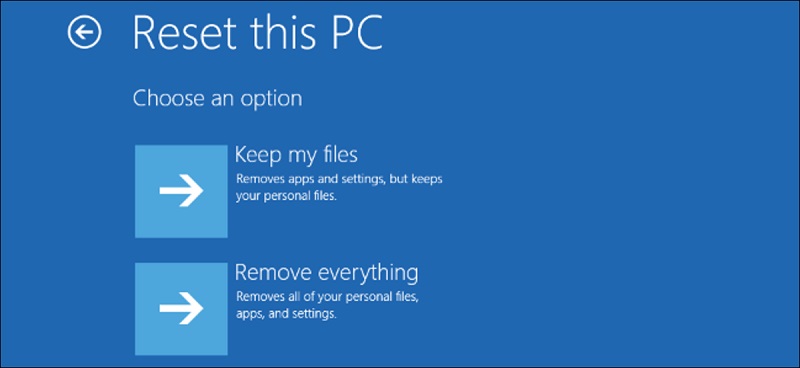
6. Scan for Malware
Potential virus threats might also create the “stop code DPC watchdog violation” issue. Hence, you’ll need to scan for malware to overcome the issue.
- 1. Navigate to the settings app after pressing Win+I. Navigate to the left side menu and press the “Privacy & Security” icon. Click on the Windows security afterward.
- 2. Press the Virus & Threat Protection and click the “Scan options.” Click the “Scan Now” button after hitting the “Full scan” icon.
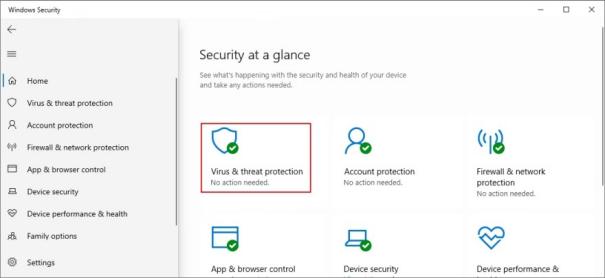
7. Remove Newly Installed Software
If you’ve installed software recently, it might also cause the issue you’re dealing with. You can eliminate the newly installed software to see how it goes.
- 1. Use the search bar in the taskbar and start the Control Panel afterward.
- 2. You must change your View Mode to the “Large icons” in this phase. Tap on the “Programs and Features” Next, select the software you want to eliminate, and then hit the Uninstall icon to complete the job.
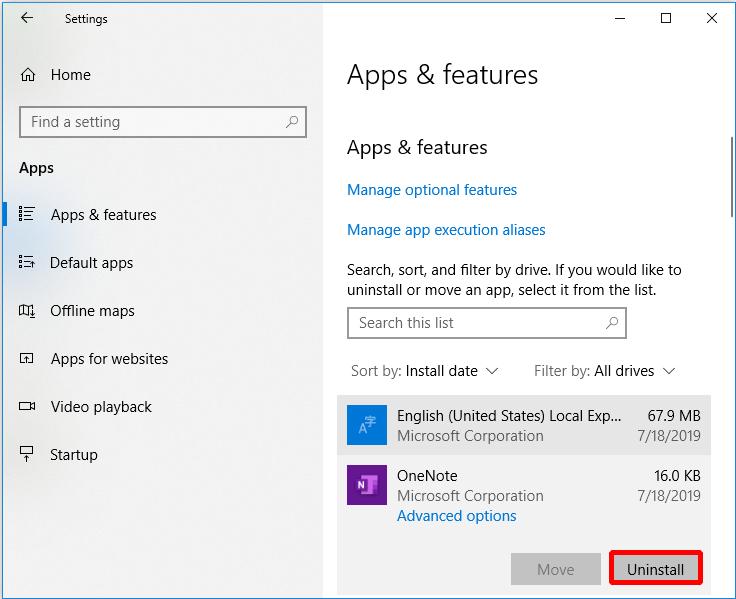
8. Restore Your PC
Despite trying multiple things, if you’re still dealing with the “stop code DPC watchdog violation” issue, you can reset the computer’s working to the last working configuration. Thus, restoring the complete will help you dismantle the issue you’re struggling with.
- 1. Launch the Run command after pressing the “Windows+R” icon. After navigating to the run box, type in the restore before pressing the Enter icon.
- 2. Now, you can see the “System Restore” and press the “Next” icon afterward. Click on the Next button after selecting the restore point.
- 3. Start the progress by hitting the “Finish” button. You can confirm restoring the system by hitting the “Yes” button.
- 4. Once the desktop computer completes the restoration progress, it will get started again. Doing so will help you to get rid of the BIOS screen issue.
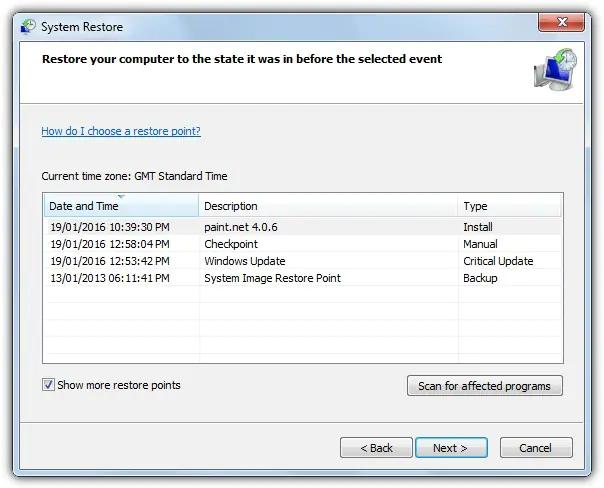
Part 3. How to Avoid Stop Code DPC Watchdog Violation Occurs
Following the guidelines, you can avoid facing the “stop code DPC watchdog violation.”
- Update the drivers for hard components, including the network adapters, graphic cards, and storage devices.
- Update the BIOS or firmware.
- Install the Antivirus software to prevent the virus from accessing your computer.
- Ensure that you’re not using the faulty RAM and hard drive.
- Update the Windows 10 whenever the new update becomes available.
Part 4. How to Recover Lost Data Due to Stop Code Dpc Watchdog Violation
If you’ve lost important data from the “stop code DPC watchdog violation” issue, you can look at the StarzSoft Data Recovery tool to regain the lost data. It supports multiple storage devices, and you can recover lost data on Mac and Windows without doing much.
Apart from offering a fast scanning speed, the StarzSoft Data Recovery tool enables you to retrieve 1000+ data types without doing much.
Free DownloadSecure Download
- 1. Navigate to the official webpage of the Starzsoft Data Recovery software and install the software. Next, you’ll need to start the program and visit the folders you’ve lost the files.
- 2. After finding the folder on the computer, tap the Next icon to initiate scanning the lost data.

- 3. Once the scanning process is completed, you’ll need to preview the data. After reviewing the data, you must tap the Recover icon to retrieve the lost data.

Final Words
Getting rid of the stop code DPC watchdog violation is possible courtesy of this insightful post.
You can take notes from the 8 brilliant solutions to fix the issue you’re dealing with with Windows 10. StarzSoft Data Recovery is the most recommended option for retrieving the lost data as it offers the highest recovery rate.
Free DownloadSecure Download
