Apple does a good job of keeping the iOS firmware fresh with new features. Every other week there are minor updates that include security and bug fixes, and every few months they release big updates that change core aspects of the firmware.
Now, after updating to the latest iOS, not everyone is happy with the new changes that Apple have made and they may want to downgrade iOS.
On top of that, the recommended solution for downgrading is to use iTunes, a program that is notoriously problematic.
For that reason, this article will be showing you how to downgrade iOS without iTunes.
Important Facts About Downgrading iOS
Downgrading your iOS version is a meticulous process for various reasons.
It’s not something you can just jump into and if you don’t take your time doing it, there’s a good chance you’ll either brick the device or lose all of your photos and other data.
For this reason, taking a complete backup of your iOS device before attempting any of these solutions is of the utmost importance. Using either iTunes or iCloud for backing up data is sufficient in this case.
This way, if you misunderstand any steps or click the wrong thing, you can restore the backup and your data will still be available.
Furthermore, if you downgrade iOS, you will lose all of the features that were included in the most recent update. There is no way to keep those features and use an earlier iOS. With that in mind, any app data associated with those features will also be lost.
Top Solution to Downgrade iOS without iTunes – StarzSoft Fixcon
Downgrading iOS to an earlier version doesn’t have to be difficult and when you use StarzSoft Fixcon it’s as easy as could be.
StarzSoft Fixcon is a program that enables the everyday iOS user to fix any problems they have with their device without having to go to an Apple Store or seek technical advice.
Whether you’re trying to revert your iOS or fix other issues, StarzSoft Fixcon can be used to repair the iOS firmware so that it functions properly.
Here are some of the key features of the software:
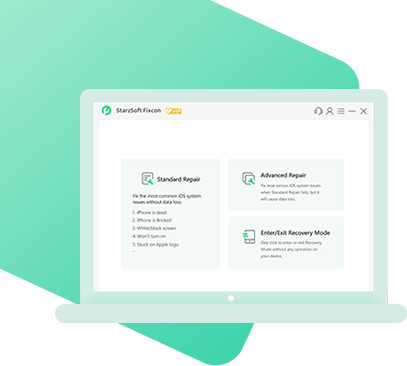
StarzSoft Fixcon
- Repair virtually any iOS issue that prevents the device from working properly
- Compatible with all iOS versions (even the most recent iOS 15 updates)
- Suitable for any iPod, iPad, iPhone, or Apple Watch device
- Retains all user data when repairing iOS (no data loss!)
- Fixes common problems such as boot loops, black/white screen, frozen device, and much more
- Allows the user to select the iOS version they want to install on the iOS device
The most important takeaway from this is that you can downgrade iOS and it won’t impact the data stored on your iPhone like other tools will.
This is because StarzSoft Fixcon downloads the iOS installation file and uses it to repair the existing iOS installation, whereas other tools will simply reinstall the iOS which will result in all your data being wiped.
How to Use StarzSoft Fixcon
Thankfully you won’t have to buy a license to try the StarzSoft Fixcon software out as there is a free download available. If you find that it’s effective for downgrading your iOS version then you can go ahead and buy a license afterward.
After you have downloaded and installed StarzSoft Fixcon on your computer, with or without a license, you can use the step-by-step guide below to downgrade the iOS on any Apple device.
Standard Repair
Step 1 – Run Fixcon and on the main menu, click the Standard Repair option.

Step 2 – Using the lightning cable for your iPhone, connect it to your PC and click Next.

Step 3 – After Fixcon has detected the device you will be shown how to put it into DFU Mode. Select the tab which is most relevant to your device and follow the steps accordingly.
Step 4 – Once you have put the device into DFU Mode the next thing to do is select a firmware version to install. By default, the most recent iOS version will be selected, but you can choose any earlier version to downgrade your device.

Note: if you are low on storage space on your computer, you can also change the download location on this page.
Step 5 – After you have selected an iOS version, click Download and wait while it is downloaded.
Step 6 – Lastly, click the Repair button and after this stage is complete the downgrade is finished.

Advanced Repair
Step 1 – Take a complete backup of your data to reduce the risk of losing data.
Step 2 – Launch Fixcon and select the Advanced Repair option, then connect your iOS device with a lightning cable.
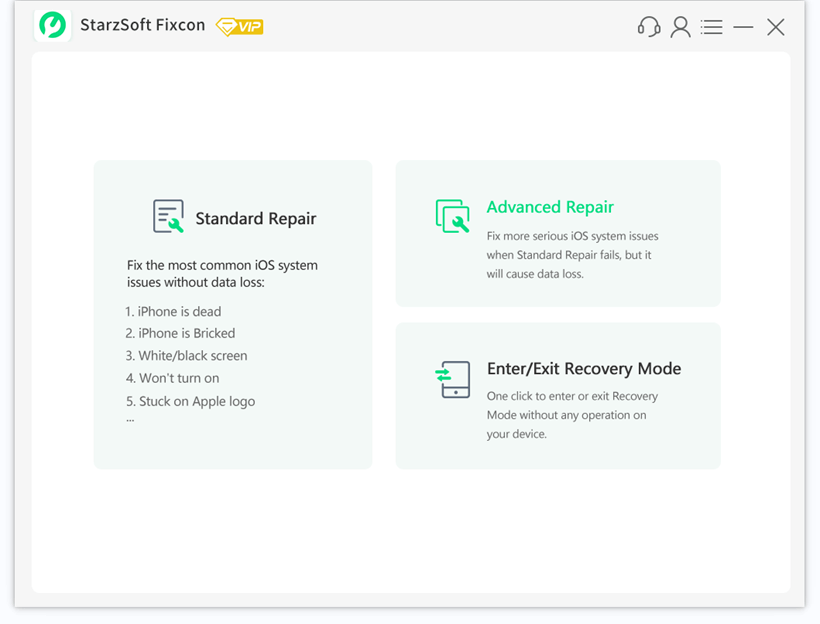
Step 3 – Read the briefing for this repair process and click Deep Repair to proceed.
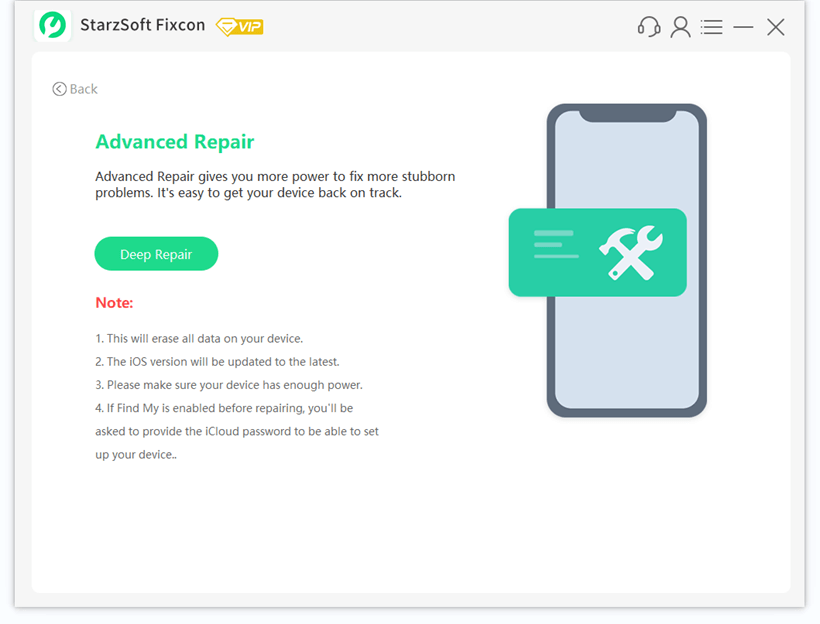
Step 4 – Choose the iOS version you want to downgrade to and click Download.
Step 5 – Once the download is complete, simply click Repair and that iOS version will be installed.

“Which repair method should I use?”
It’s a good idea to start with the Standard Repair method. This method is designed to fix the most common iOS errors and issues without being too intrusive.
As a result, none of your data will be touched and there’s no risk of data loss (accidental or otherwise). In rare cases, this won’t downgrade iOS.
If the Standard Repair doesn’t work, go ahead and try Advanced Repair. It’s crucial that you back up all of your data before using this method since it will completely erase the iOS firmware which in turn, wipes your data too. After you have downgraded iOS you can then restore data from your backup.
Alternative Solutions to Downgrade iOS without iTunes
Perhaps you’re looking for other options. No problem, there are other ways that you can downgrade the iOS version installed on your device.
Solution #1 – Using TinyUmbrella (Jailbreak Method)
One particular way to downgrade is with a program called TinyUmbrella. You can install this on your computer and downgrade iOS very easily, but it has the steep requirement of your device being jailbroken. There are risks to jailbreaking but if you’ve already done it, this tool can be pretty handy.
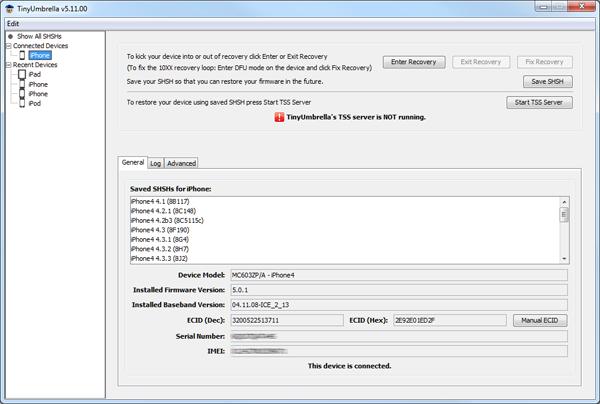
Step 1 – Install TinyUmbrella on your computer and launch it.
Step 2 – Connect your iOS device via USB and on the sidebar of TinyUmbrella, click the device under Connected Devices.
Step 3 – On the main section, click Save SHSH then click on Start TSS Server once it is ready.
Step 4 – Next, make sure that your device is in DFU Mode. You can find device-specific instructions on Apple’s support site.
Step 5 – Back on the sidebar, right-click your iPhone and click Exit Recovery.
Step 6 – Lastly, select Advanced and uncheck the Set Hosts to Cydia setting. Click the Save SHSH button once more.
While this is a hit-or-miss solution, it will work most of the time. On the other hand, given that you have to have a jailbroken device, most people believe that the risks outweigh the benefits.
Solution #2 – Downgrade using Finder (Mac Only)
For any Mac readers out there, it’s relatively easy to downgrade your device using the Finder app.
All you need for this is the image file for the iOS version that you want to install on your device and you can follow these steps to do so.
Step 1 – Start by disabling Find My iPhone and when prompted, enter your account details.
Step 2 – Next you will need to retrieve a copy of the image file. These can be found online easily, but it’s important to do research and make sure you don’t download an infected file.
Step 3 – Use a lightning cable to connect your iOS device to the Mac, and open the Finder app. If a trust notification appears, click Trust.
Step 4 – On the Finder app, select your device and click the General tab.
Step 5 – While pressing and holding the System key on your keyboard, click Check for Update. If the image file is found, the downgrade will be successful.
This is another straightforward method and for Mac users, it provides a seamless way of downgrading. Unfortunately, there is no equivalent way for Windows users.
You may like: How to Downgrade to Unsigned iOS without SHSH Blob?
Can I Downgrade without a Computer?
No. This is a frequent question we hear, and the simple answer is that it isn’t possible to downgrade iOS without computer access.
While some apps on Cydia claim to do this, they aren’t effective and there is a high chance that you brick the device.
Conclusion
We get it – Apple fills their updates with a lot of unnecessary features and changes that are often unpopular. It’s understandable that you’d want to downgrade iOS without iTunes, more so given that iTunes is also known to have its fair share of problems.
Thankfully, iTunes isn’t your only option and if you use StarzSoft Fixcon, you can revert your device to an earlier iOS version.
