Have you ever tried to launch the Google Maps app, only to find that it no longer seems to work on your iPhone device? There are few things more frustrating than finding that an app you had otherwise been relying on is no longer working properly – but it doesn’t necessarily have to be this way.
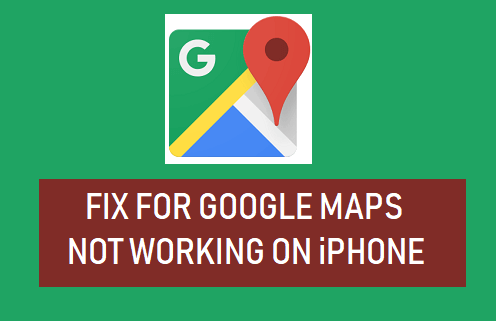
With this thought in mind, today, we’re looking at how to fix the Google maps not working on iPhone error, and giving some suggestions for alternative options you could try to get to your destination safely, quickly, and without getting lost!
Part1. Try 4 Methods to Fix Google Maps Not Working on iPhone
If you’ve been relying on Google Maps to get you where you need to go, then it can be incredibly worrying to suddenly experience a “Google Maps is not working” error on your device. However, while this can understandably be concerning, it doesn’t have to be an inevitability.
As such, if you have noticed this issue, we recommend starting with the following four methods to hopefully fix the issue quickly. However, it’s important to note here that this isn’t guaranteed to work, so if you’re feeling unsure, it may be worth considering whether you could fix this error with the following tips.
#1 Force Restart Your Device
One of the first things you may want to try if you notice that Google Maps is not working is to force restart your device. Sure, it sounds cliché, but restarting your device can fix many of the most common errors that arise with devices; as such, it’s definitely worth trying as an initial port of call.
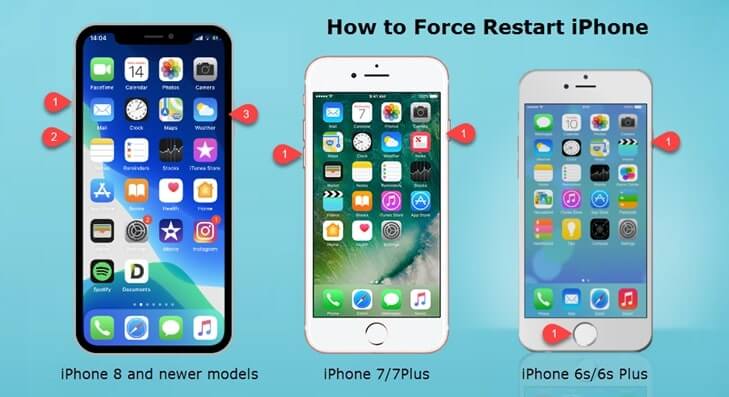
To force restart your iPhone,
1. Simply hold down the power button continually until the device shows the “slide to power off” icon.
2. Continue holding down the power button until the device fully switches off.
3. Allow the screen to go black before releasing the pressure.
4. Then, hold down the power button to turn the phone back on, and then navigate to the Google Maps app to see if anything has been resolved.
#2 Relaunch Google Maps
If restarting your Apple device doesn’t fix the Google Maps is not working error, don’t worry – there are plenty of other potential fixes you could try! Next, you could try relaunching the Google Maps app to see if that fixes the issue.
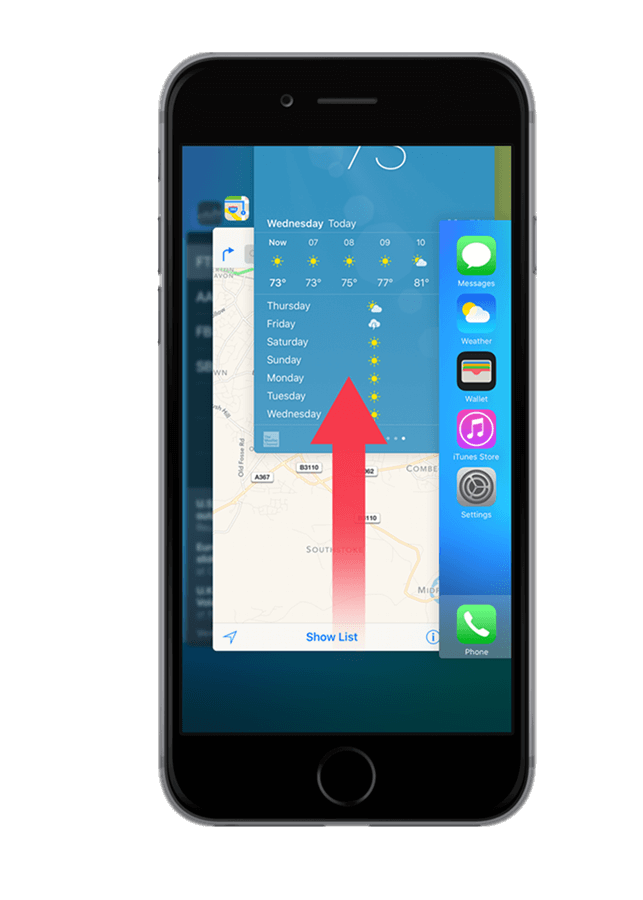
This isn’t as simple as pressing the Home button and opening Google Maps again. Instead, you’ll need to fully close the app first. To do this,
1. Double-tap your device’s home button to bring up a list of all open apps on your device.
2. Then, find the Google Maps app page – this should be first if you’ve just quit the app – and swipe up to close it. Press the home button once now to return to the main device page, and for safe measure, turn off your phone.
3. Then, open the phone again, launch Google Maps, and see if the issue is resolved. If it is, you should be able to carry on using your iPhone as normal!
#3 Turn on Location on iPhone
Did you know that one of the most common reasons Google Maps stops working on your iPhone device is simply that location settings aren’t enabled? In order to provide an accurate location, Google Maps needs to be able to access your location through GPS. If not, you may find that the app stops working.
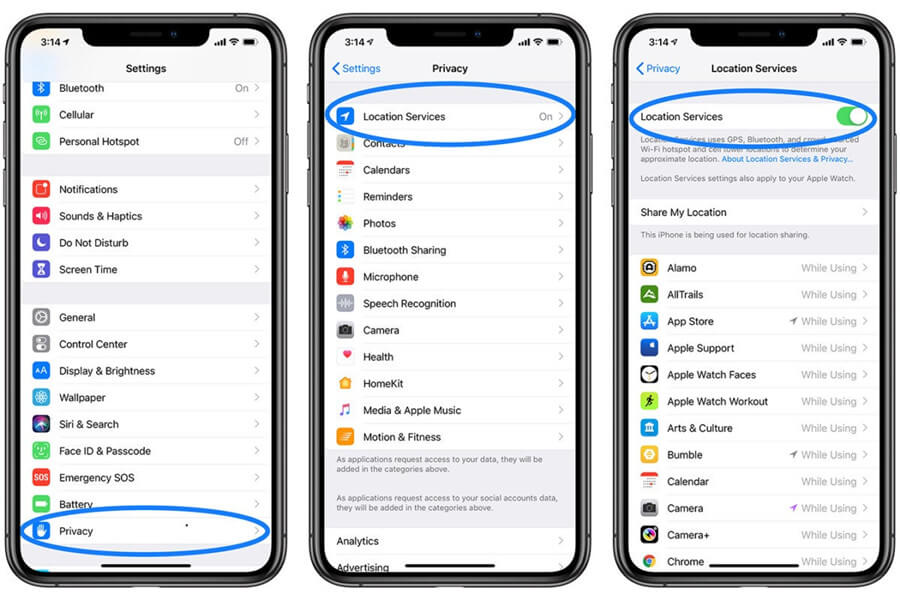
Luckily, this is very simple to enable.
1. Head to your device’s settings and turn on location settings.
2. Then, head back to the app (you may need to close and relaunch it as above) to see if this has fixed the issue.
#4 Allow Google Maps to Access Your Location
You’ve checked that location settings is enabled – but is the Google Maps app allowed to use this data?
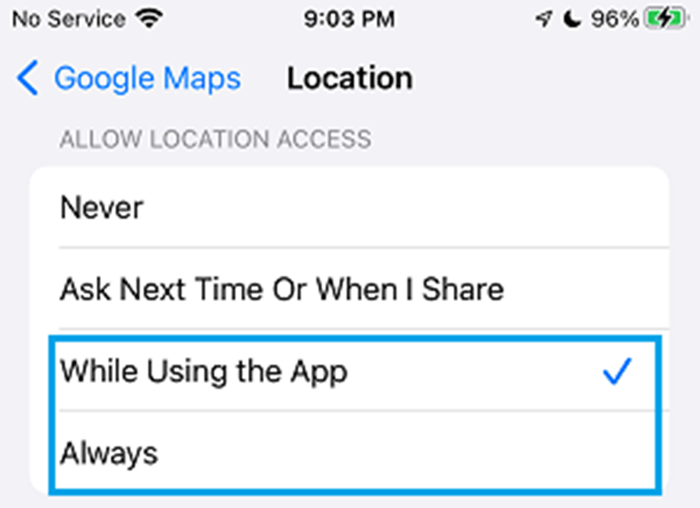
If the app still isn’t working, head back to your settings and check that Google Maps is one of the apps allowed to use your data. If not, giving the app permission to use your GPS location should fix the issue.
Part2. Further Options to Try and Fix Google Maps Not Working on iPhone
If your iPhone’s Google Maps still isn’t working, don’t fret. There are more options yet that could help you fix this error! These may be less likely to be the problem, but it’s always worth checking them just to be sure.
#1 Check Your Device’s Time
Did you know that if your device isn’t displaying the correct time, Google Maps may not necessarily work normally?
As such, if you have been struggling with your device, it is well worth checking the time.
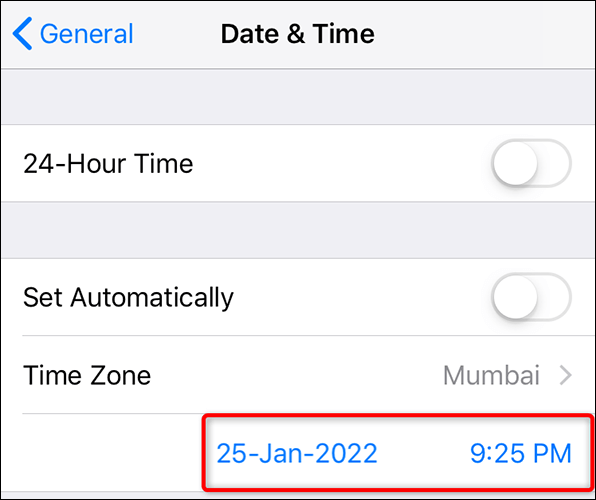
Don’t simply glance at the clock, though, as this won’t tell you if the date is right. Instead, head to settings and navigate to General > date and time and ensure the time is set automatically to your region to be safe.
#2 Check your Network
Whether you’re on the go or at home, you’ll need a network (Internet) connection in order to use Google Maps. If you do not have this, Google Maps likely won’t work, Thus, you should always check your network connection carefully if you notice that Google Maps is playing up.

Unfortunately, if this is the case, the only option you’ll have is resorting to a traditional map, as Google Maps won’t work again until the internet connection is restored.
#3 Uninstall and Reinstall Google Maps
Sometimes, the fault may be with the app.
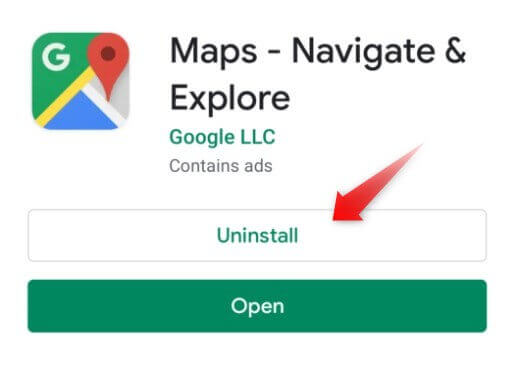
Update the app if it needs it; if not, uninstalling and reinstalling the app through the app store directly may help iron out any difficulties you have been having with Google Maps. Of course, we should point out here that you’ll need a good internet connection to reinstall the app once you have uninstalled it!
#4 Recalibrate Google Maps
Sometimes, GPS doesn’t quite go to plan – in which case, you may need to recalibrate Google Maps instead. It’s worth checking here first whether Google Maps’ direction arrow is pointing in the right direction; if not, this is likely the issue.
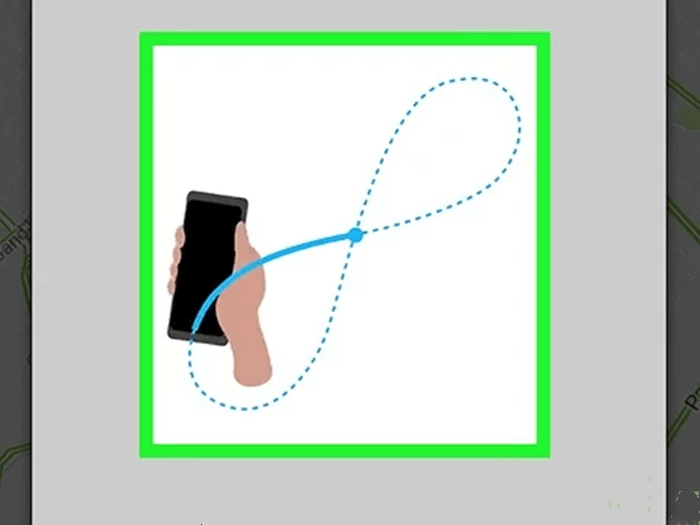
Recalibrating is simple.
Some people swear that a figure-eight motion works wonders. However, if this doesn’t work, be sure you enable high-accuracy mode to help make your app a little more specific.
Part3. Final Method to Fix Google Maps Not Working on iPhone: iOS System Repair
If you find that the above eight tips haven’t worked at this point, you may be facing a system error as such. With this in mind, you may want to attempt a full system repair with a specialist software repair tool such as StarzSoft Fixcon.
StarzSoft Fixcon is an incredibly versatile iOS system repair tool, supporting with over 150 different system and software problems across several different iOS devices. As such, if you’ve found that Google Maps refuses to work despite other people having good experiences, the issue may lie in your device’s software.
Fortunately, using StarzSoft Fixcon is incredibly easy and doesn’t require any specific tech knowledge – making it potentially a good option to consider trying. In fact, Fixcon may be able to repair your device in as little as three quick steps:
Step1. Choose your repair mode – we recommend the standard repair initially, as this should not wipe your device’s data

Step2. Download the Fixcon firmware onto your device as prompted by the app. You’ll need to choose the most appropriate save path for this.

Step3. Wait for StarzSoft Fixcon to begin repairing your device. You should find that, in a matter of minutes, the device is ready to use again, potentially offering a simple solution to help you make the most of Google Maps again.

Remember: while StarzSoft Fixcon is running, you’ll need to keep your device connected at all times until the repair is completely finished. Disconnecting sooner could damage your device, so always be careful not to let this happen!
We strongly recommend you back up all data on your iPhone! StarzSoft Fixcon’s basic repair mode is designed to retain all data; however, to be on the safe side, it’s worth backing up your data first.
Further Reading: [2022] How to Fix Apple Maps Not Talking iOS 15
Conclusion
If you have been struggling to get Google Maps working on your iPhone device, you may want to consider the different steps and strategies we have outlined today to fix the error.
Of course, these steps may not fix every single error with Google Maps, and it’s worth considering that the problem could potentially be on Google’s end, not yours. Nevertheless, if you have noticed that waiting doesn’t seem to resolve the issue and you need Google Maps working on your iPhone urgently, repairing the device with StarzSoft Fixcon may be the final option you have available to fix the error if your device has encountered a software fault.
While the steps we have outlined today should be enough to fix the “Google Maps Not Working” error in most cases, this may not be the case in every scenario. As such, if you still can’t find success, it may be worth trying a different maps tool – such as Apple Maps – to get you where you need to go, or otherwise invest in a specialist satnav device for your vehicle.
