Unfortunately, you aren’t alone in addressing this issue, as many iOS device users have been experiencing this unwanted situation.
When you tend to enable to block some apps on your iPhone, it might create some software issues on your device and might become the main culprit behind the issue you’re facing.
Fortunately, you can eliminate this scare as we’ll tell you how to fix the “iPhone stuck on guided access” issue.
Part 1: Fix iPhone Stuck on Guided Access
with the Apple Recommended Way If Forgot Passcode
If you forget your password, you can implement the steps written in the next part of this post.
Step 1: Force Restart iPhone
If you’re facing an “iPhone stuck on guided access” issue, the first thing you can try doing is to force restart your iPhone. Hard resetting iOS devices has reportedly fixed many iOS issues with minimal effort. Here’s how to do it.
iPhone 8 and Later
Press and release iPhone’s volume down and up button simultaneously. Next, you’ll need to press and hold the iPhone Side button until the Apple logo appears.
For iPhone 7
Press and hold the Wake/Sleep and Volume down buttons simultaneously. Release the button when the Apple logo appears.
For iPhone 6 and previous versions
Press and hold iPhone’s Home and the Wake/Sleep button until the Apple logo appears.
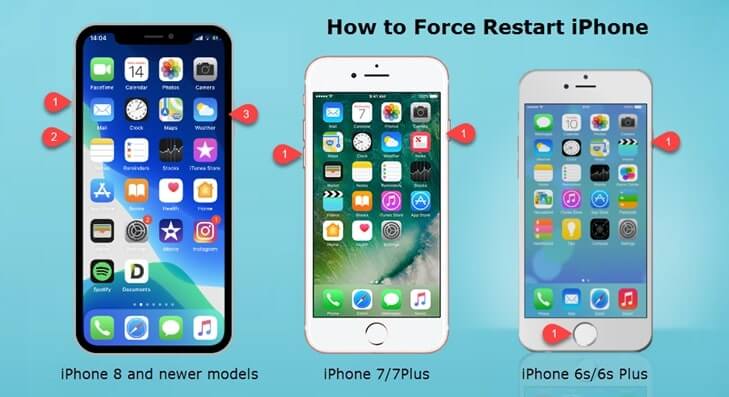
Step 2: Restore with iTunes
You can also get your iOS device out of Guided Access mode by restoring your iOS device via iTunes. Unfortunately, doing this will cause data loss, but you can back up the data to avoid the scare of losing data.
After ensuring that you’ve backed up your data, you can follow the step-by-step guide below to restore the iOS device with iTunes.
- 1. Launch iTunes after installing the latest version and then launch the software afterward. Next, you’ll need to connect the iOS device to the PC via USB cable.
- 2. Tap the Device icon when iTunes recognizes your device and select the Summary option from there. Next, you’ll only need to hit Restore to start restoring your iOS device via iTunes.
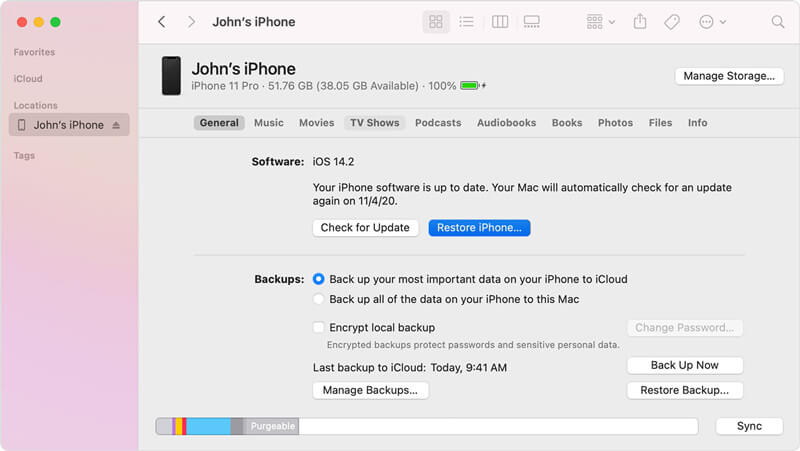
Step 3: Go to Guided Access and Change the Passcode
Despite trying a few things, if the iPhone 11 pro max stuck on guided access issue you were facing persists, you’ll need to change the Guided Access password and changing its password is pretty straightforward; you’ll only need to follow the steps below.
- 1. Launch iPhone settings and then navigate to the Accessibility icon.
- 2. After tapping Passcode Settings, you’ll need to hit Set Guided Access Password. In this way, you’ll be able to set a new Guided Access password.
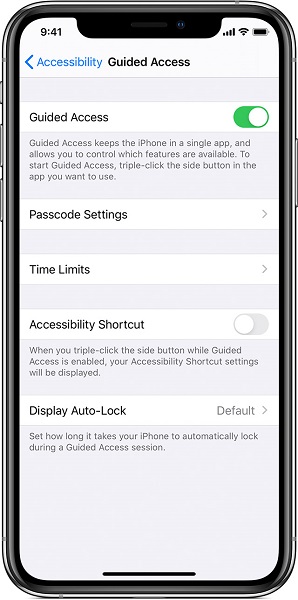
Part 2: Fix iPhone Stuck in Guided Access If Remember the Passcode
You can follow the methods documented below to solve phone stuck in guided access if you remember the password.
1. Click the Home Button or the Side Button Three Times
When your iPhone stuck in guided access mode, you might opt for Apple’s accessibility shortcut. For this, you’ll need to locate the iPhone’s home button, and after locating it, you just need to press the home button three times. However, if you’ve activated face ID or Touch ID, you’ll need to press the side button several times.
After performing this task, you’ll be asked to enter your guided access password, and you can enter it there and get the issue sorted.
2. Force Restart and Then Disable Guided Access
If the issue you were facing didn’t bother to get solved, you might try Force restarting the iOS device and then disable the guided access feature. Doing so might help you to fix the issue you’re struggling with. You can read the instructions mentioned above to learn how to Force restart your iPhone. Let us talk about the step-by-step guide to disabling guided access.
- 1. Launch iPhone Settings and navigate to the Accessibility icon.
- 2. Next, you’ll only need to turn off the guided access option.
- 3. You can navigate to the next solution if this also doesn’t solve your issue.
3. Disable Guided Access with iCloud
You can also try disabling Guided Access using iCloud. Follow the guide below to get it done.
- 1. Navigate to iCloud’s official website and enter your Apple ID credentials there.
- 2. Now, you’ll need to look for the “Find My iPhone” icon and select the device facing the “iPhone stuck on guided access” issue. Next, enable the Lost Mode.
- 3. You can now skip the messages that may pop up, and your iPhone will go into lock screen mode.
- 4. If prompted, you’ll need to enter your usual password, and you’ll be able to fix the issue you’re having.
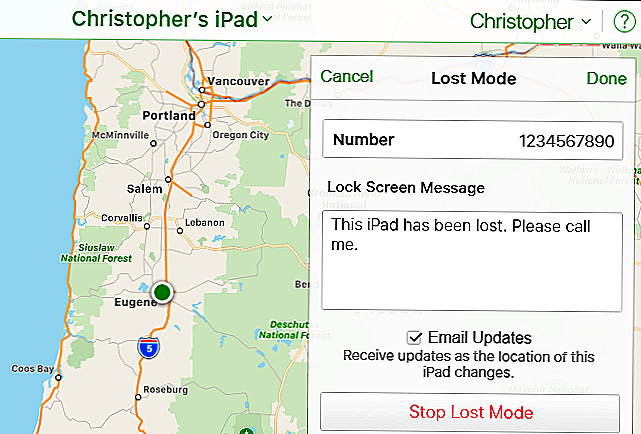
Part 3: Fix iPhone Guided Access Stuck without Data iOS – Starzsoft Fixcon
There might be some issues with your iOS device that are causing the chaos you’re struggling with. Hence, you can opt for StarzSoft Fixcon.
It is a mind-blowing third-party tool that allows you to restore iOS devices and fix the 150+ iOS issues with minimal effort. The best thing about this tool is that it doesn’t cause data loss, courtesy of the Standard Repair Mode.
- 1. To begin with, you’ll need to install the latest version of Fixcon and launch the software afterward.
- 2. Select Standard Repair Mode after visiting the main interface of Starzsoft Fixcon.

- 3. You’ll need to download the latest version of the firmware package by tapping the” Download” icon.
- 4. You can initiate repairing your device by tapping the ”Continue” icon.

Part 4: FAQs about Guided Access on iPhone
1. What is guided access
Guided access is a feature in an iOS device that allows you to disable some apps. Doing so might help you stop your children from accessing the particular apps. In short, the Guided Access feature limits the functionality of your device.
2. Will guided access turn off if the phone dies?
Ideally, your iPhone should come out of the Guided Acess feature when it dies. Hence, you should look to Force Restart on your iPhone to ensure the feature turns off automatically. If this also doesn’t help your cause, you can use a third-party tool like Starzsoft Fixcon.
3. Does guided access timeout?
The Guided Access feature, when enabled, will put your iOS device into sleep mode after 20 minutes. You can also ask Guided Access to put your iOS device to sleep at the same time your Auto-lock puts the device into sleep.
4. What is the default password for guided access?
The password you’ve set on your iPhone device is the same as the Guided Acess feature.
Conclusion
If you enabled the Guided Access mode, it might limit the features of your devices. Hence, coming out of this unwanted situation might take some doing. Fortunately, you can read this guide as we’ve highlighted the appropriate ways to help you fix the “iPhone stuck on guided access” issue.
Of all the methods we’ve revealed in this guide, opting for StarzSoft Fixcon is the best way to go with. It is a fantastic software that helps you eliminate multiple iOS device issues.
