As the new update for iOS is here, Apple customers are expecting a lot of improvements and features.
However, to a few dismays, the update is not happening as quickly as it is supposed to be. One issue that most Apple users are facing is iPhone freeze while trying to update their iPhone.
And everyone knows how it feels when you try to update the OS expecting all the good things, and the phone suddenly freezes.
Why iPhone Stuck on Veryfying?
Truth to be told, iPhone freezes every time you try to update your OS. It’s an ongoing battle. Apart from the freezing problem, other issues related to updating OS that customers face are the black screen of death, stuck on Apple logo, boot loop, etc.
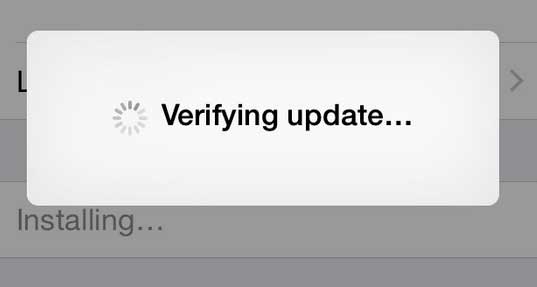
We agree that this experience can be pretty intimidating. This problem usually occurs when you try to update your OS using a Wi-Fi connection. Typically, it will take a few minutes for the verifying process to get completed, but it will begin the downloading process of the new iOS.
Here are some common reasons why your iPhone may get stuck while updating the iOS:
- 1. Your iPhone may have no internal storage. To update, you will require a good amount of space. Free up some space, and then try to update the iOS.
- 2. You are using poor or unstable Wi-Fi.
- 3. Your iPhone is overheated. If this is the case, the firmware will not be downloaded properly.
- 4. You have corrupt apps or data in your iPhone, which is causing the issue.
Fix iPhone Stuck Problem While Updating
Solution 1: Go on and Restart Your Device
The most obvious solution is restarting your iPhone. Sometimes when firmware crashes, your iPhone may get stuck while you are trying to do something. Also, when you restart your iPhone, it will fix a lot of minor bug issues allowing your phone to perform better. Hence, the first thing that you need to do is restart your iPhone.
Depending on your iPhone model, the restart setting will vary. If you are using an iPhone 7 Plus, or 7, follow these steps to restart your device:
Step 1: Hold and press the Volume down key and Power button together and simultaneously. Keep holding for a few seconds.
Step 2: Once you see the Apple logo, release both the buttons.
For iPhone 6+ users and those who are using an older iPhone model, please follow these steps:
Step 1: You need to press and hold the home and power button together and simultaneously.
Step 2: You will see the Apple logo. Once you do, you need to release the buttons.
Let your iPhone boot, and after that, connect your device to a trustworthy Wi-Fi network. Go to Settings, then General, and click on the Software Update option. You should be able to update the iOS without any hassle. After that you need to hold and press the Power/Side button.
If you an iPhone X and above user, you will have to quickly press the Volume Up switch and release it, and quickly press the Volume Down switch and release.
Solution 2: iOS Update Needs to be Deleted
Sometimes your phone may download some segments of the new iOS update. But the update can get corrupted in between, making your iPhone get stuck. If the first solution doesn’t work for you, then this could be the problem. You need to delete the iOS update. Here are the steps that you need to follow:
Step 1: Please go to the Settings option on your device.
Step 2: Now click on the General option. After that, hit the iPhone Storage option.
Step 3: You will have to locate the iOS update. Once you do, click on it.
Step 4: Now, click on the Delete Update option.
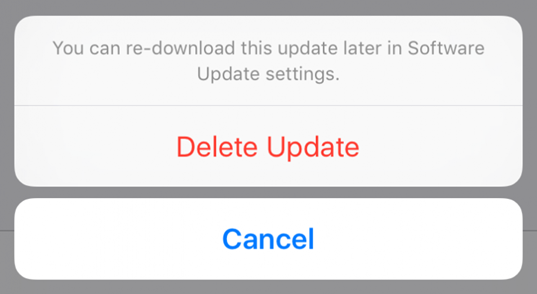
After you have deleted the corrupt iOS update, just restart the mobile phone and again try to update the software. In most cases, solution two should be enough to resolve the issue. However, if you are still stuck, follow the next solution.
Solution 3: Enable and Disable Airplane Mode
When there is a network connectivity issue, it is apparent to face challenges while updating the iOS. You will need good internet connectivity if you want the iOS update process to happen without any issue. Here’s an old trick to try. Just enable the Airplane mode and disable it after some time. This will resolve the internet connectivity issue.
Here are the steps that you need to follow:
Step 1: First, go to Control Center or Settings.
Step 2: Now, click on the iPhone Airplane Mode and turn it on.
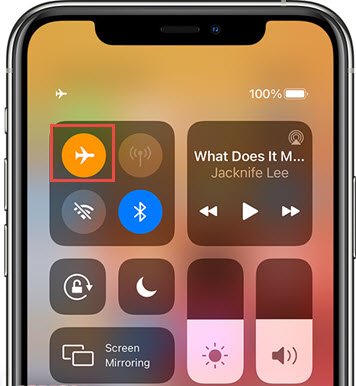
Step 3: Once the Airplane Mode is enabled, you need to restart your iPhone.
Step 4: Wait for a few seconds; now disable the Airplane Mode by clicking on it. This will turn it off.
After all the steps are followed, please reconnect to the Wi-Fi network; and internet issue should be resolved, and you should be able to download the iOS 15 update. Do try it out.
Solution 4: Reset Network Settings
If you are using an incorrect network configuration, then also you will face complications while trying to update the iOS. If you notice that this is the issue, then it is better to reset your network setting. When you reset, the incorrect network setting will be deleted. You need to have a proper internet connection. Here are the steps to follow to reset network settings:
Step 1: First, click on the Settings option. After that, click on the General option.
Step 2: Now, hit the Reset option. Locate Reset Network Setting.
Step 3: Click on the Reset Network Settings to confirm the command.
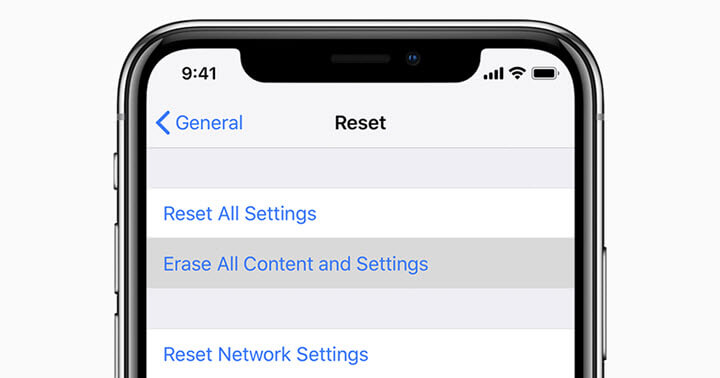
After all the steps are done, your iPhone will delete the current network configuration and restore everything to the default mode. Your device will reboot as well automatically. Now, choose the Wi-Fi connection and enter the password to start using it.
That’s about it; please go ahead and try to update your iOS now.
Solution 5: Use iTunes to Update
If none of the solutions help you, then for the last resort, you will have to use iTunes. This will be a manual process, but it will surely let you update your iOS. Here are the steps that you need to follow.
Step 1: If you already have iTunes on your PC, please launch it. If not, please download and install it.
Step 2: Take a USB cable and connect your iPhone to the computer.
Step 3: iTunes will take a few seconds to sync to the device. Just make sure that you are using the latest iTunes version. Once the synchronization process is complete, go ahead and click on your iPhone icon.
Step 4: Now, you need to go to the summary section. Once you are there, look for the tab that says Check for Update. Click on that, and follow the instructions displayed on the screen to complete the update process.
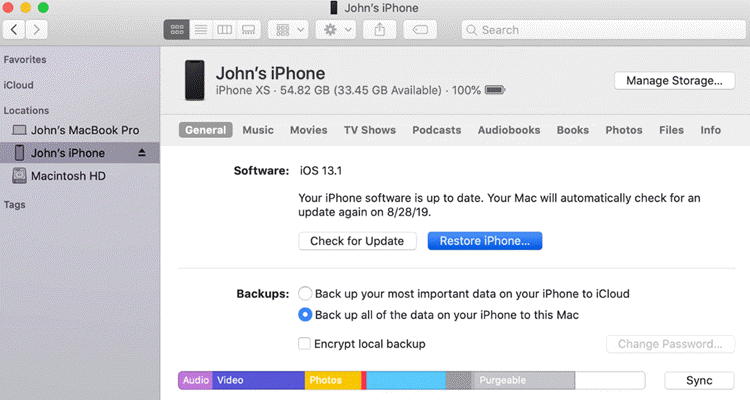
Your iPhone will take some time to complete the update process. Until the process is completed, please don’t remove your iPhone from the computer.
Solution 6: Contact Apple Support
If none of the solutions work for you, then for the last resort, you will have to get in touch with Apple Support. There could be a hardware damage. Call them up, and the customer support team will help you resolve the issue.
How to Avoid iPhone Freezing During iOS Update?
A problem may occur when you try to update your iOS. Things like these can happen. However, there are some precautions that you can take.
- 1. Please don’t expose your device to extreme temperatures. Exposing your device to extreme temperatures may make the iPhone to malfunction.
- 2. Always keep free space in your device.
- 3. Regularly perform backup so that you never lose data when you try to troubleshoot a problem.
- 4. Finally, keep your device software up-to-date.
Conclusion
These are the solutions that you can try to fix the iPhone stuck issue. Try all the methods that we have shared here, and even after everything, if you still face the same problem, do take help from Apple customer support. If your iPhone freezes when you try to update it, don’t panic. Just follow the solutions we have shared here, and your problem will be fixed.
