
If you are a part of the iOS ecosystem, IPSW files shouldn’t be a stranger to you. Getting these files is not challenging, and being an iOS user, you might have already used them as well. Even if you have not installed IPSW until now, you won’t find it challenging to get an IPSW file to restore your Apple device. If you are new to IPSW files and want to know how to get them, worry not; this article has got your back.
An IPSW file is used by Apple to restore software, add new features, and sometimes address security loopholes in the iOS device. By getting an IPSW file, you can upgrade your iOS or downgrade it, which gets released in a compressed format, in an archive, or through iTunes.
How to download IPSW files before installing them?
You need to understand first that the IPSW file is nothing but a software update file for Apple products. It can be used on many Apple devices, for example, iPhone, iPad, Apple TV. You can take it as firmware. And this firmware will decide how your device will work and boot up.
There are two ways to download IPSW files before installing it without or with iTunes. One is through iTunes, and another way is through a third-party app. Installing IPSW files from third-party apps is easy, considering you have the right tool with you. Let’s share the third-party app way first.
First way: without iTunes
Step 1: Visit ipsw.me and then choose your product from the provided list.
Step 2: Once you choose the product, you need to select the platform, meaning the model of your device. If you have selected iPhone as your device, you need to choose your iPhone model.
Step 3: After you choose the right platform, you will see a number of IPSW versions. Check the list, and pick the correct version.
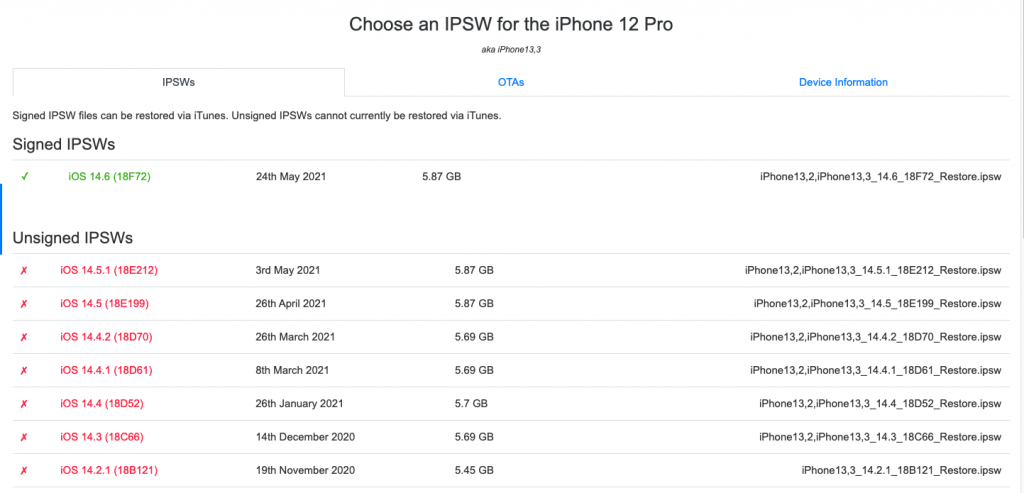
Step 4: Clicking on the correct version will redirect you to the final page, where you will get to see the IPSW file detail. It’s file size, release date, upload date, identifier, filename, and so on. Below, you will see the Download option; please click on that, and the downloading process will start.
Before you begin the process, ensure to connect your device to the computer. Finish the update and then disconnect the device from the computer. Moreover, this an online tool, which means you don’t need to download any software on your computer.
Second way: with iTunes
Another easy way to download IPSW files on your device is through iTunes.
Step 1: First, launch iTunes on your computer. Now, get the Apple device and connect it to your computer. iTunes will list your device automatically.
Step 2: From the device list, select your device. Now, open the Summary tab. You will see the update button; please click on that, and then you need to hit the Download Only button. This will download the latest IPSW file from iTunes to your computer. However, it won’t install it on your connected device.
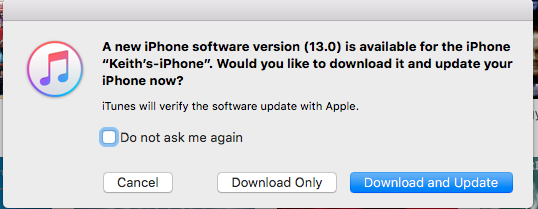
Step 3: On your Mac, please go to the Home Folder. Now, click on the Library | Application Support | iTunes folder.
Step 4: Now, click on the folder that matches the iOS device that you have. Open it. If you are downloading an IPSW file for your iPhone, you need to select the iPhone Software Update folder. Go on and right-click on the file and select Copy. Go to your computer and open the folder and extract it and paste it.
How to install IPSW files to iPhone/iPad with iTunes?
Installing IPSW files on iPhone or iPad with iTunes is pretty easy. iTunes is a robust tool that will let you manage all the content and also create a backup for the iOS device that you are using. Additionally, the same tool will let you install IPSW files without any hassle.
Here are the steps that you need to follow:
Step 1: Open the iTunes app on your computer.
Step 2: Now, connect your iPhone or iPad, whatever device you are using, to the computer. You can connect it by using a USB cable.
Step 3: Go to iTunes and from the Summary tab, locate your device. You need to move the cursor to the right-hand side panel. Once done, hold the Shift key and then select the Restore iPhone button. Don’t worry; iTunes will read your device automatically.
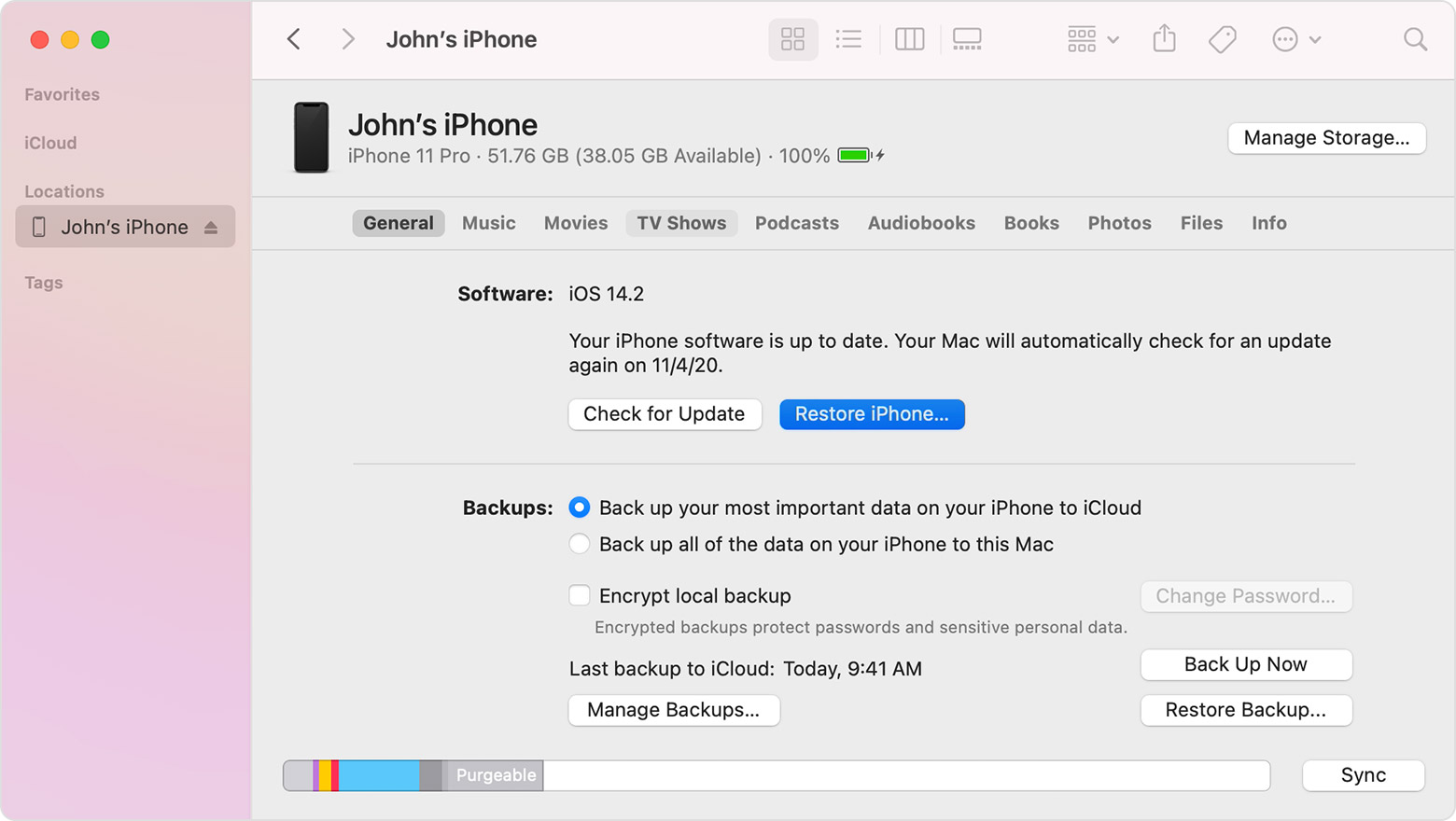
Step 4: After you do that, the computer will prompt you to select the IPSW file. Choose the one that is compatible with the device. Select the correct file, and iTunes will install it on your iPhone or iPad.
And that’s all you need to do to install IPSW files on your device.
How to restore unsigned IPSW without iTunes?
You may want to restore unsigned IPSW to upgrade or downgrade the iOS version. If you want to restore unsigned IPSW without using iTunes, you can do it via a third-party restore app called SHSH Blob. These blob files are basically digital signatures that Apple places on individual IPSW firmware. There is a tool called TTS Saver that will let you save blob saving.
Follow the steps to restore unsigned IPSWs:
Step 1: Take your iPhone or iPad and connect it to your computer. You can do that by using a USB cable.
Step 2: Launch iTunes on your computer. Click on the mobile icon, which you will see at the top screen and navigate to the iPhone device information page. You will see the Serial Number; keep clicking on that until you see ECID. Copy that value number and paste it on the notepad.
Step 3: You need to visit this website. Once you there, you will have to enter the ECID that you have copied. After that, choose the iPhone or iPad model, then click on the Submit tab. The online tool will start saving the blob automatically for the available iOS firmware. Finally, you will have the option to download the correct iOS firmware that you want.
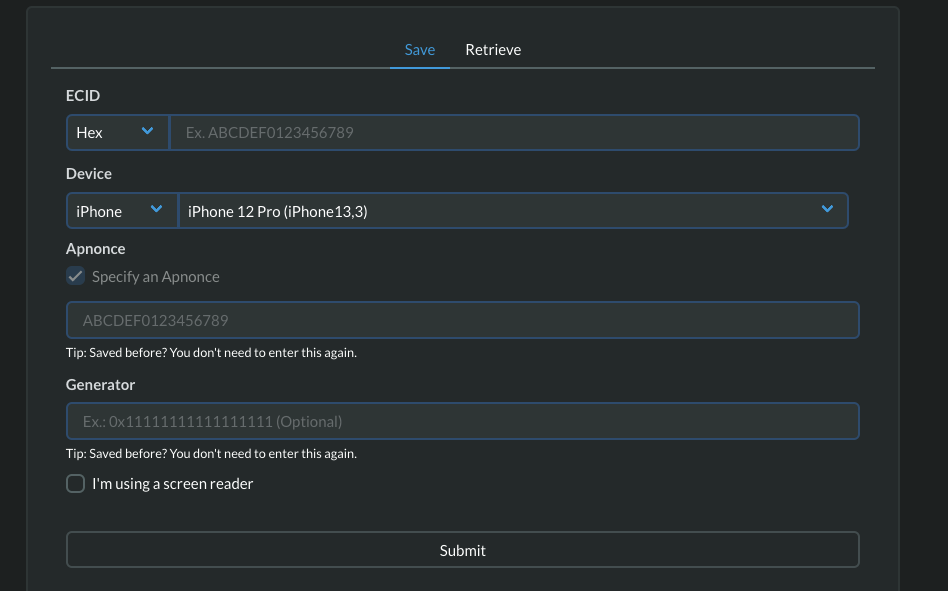
Step 4: You will have to insert the ECID value. Once done, click on the submit option, and you will see the blob files you have saved earlier.
Now that your blob file is ready, you are almost there to restore the unsigned IPSW file. To do the next step, you will have to get FutureRestore. This will let you restore, downgrade, and upgrade earlier iOS versions.
Step 1: Connect your device to your computer and ensure that you have a properly working internet connection.
Step 2: There will be three items listed; you need to put them all into one folder.
Step 3: Go to your PC, and open up Terminal. Alternatively, you can press Command Prompt if you are using Windows.
Step 4: Go to Terminal and drag the unarchived FutureRestore file. Now, type -t.
Step 5: You will need to drag the blob file to the Terminal interface. Then type:
–latest-sep –latest-no-baseband (for none sim-enabled iPhone)
–latest-sep –latest-baseband (for sim-enabled iPhone)
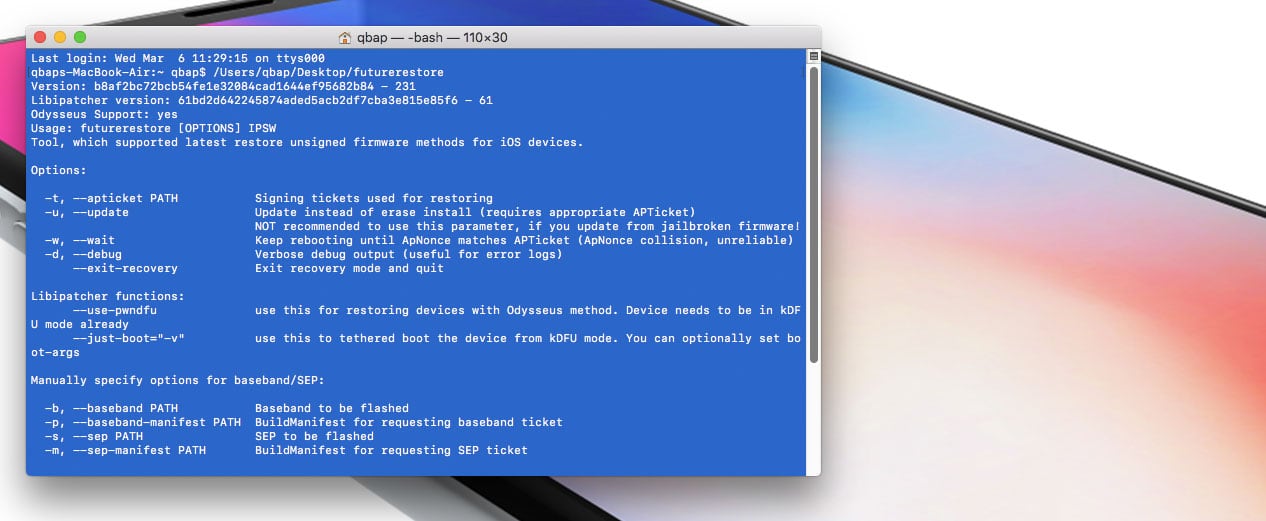
Step 6: Go to the Terminal screen and drag the unsigned iOS firmware.
Step 7: Hit the enter key on your keyboard and let the restore process begin.
Backup iPhone before installing IPSW files with iTunes
Before you install IPSW files, it will be better to create the iPhone backup by using iTunes. If you are using Mac, you will have iTunes already installed, but you will have to download iTunes if you have Windows computers.
Now follow the following steps:
Step 1: Connect your iPhone to the computer by using a USB cable.
Step 2: Once the iPhone is connected, go to iTunes and click on the continue option. This will give iTunes permission to access your iPhone via the computer.
Step 3: Unlock your iPhone. You will see the prompt message “trust this computer.” Click on yes, and enter your mobile PIN.
Step 4: iTunes will gain access to your iPhone. On the top left corner, you see a phone icon; please click on that.
Step 5: You should be redirected to the Summary pane automatically. From there, you need to find the Backups section.
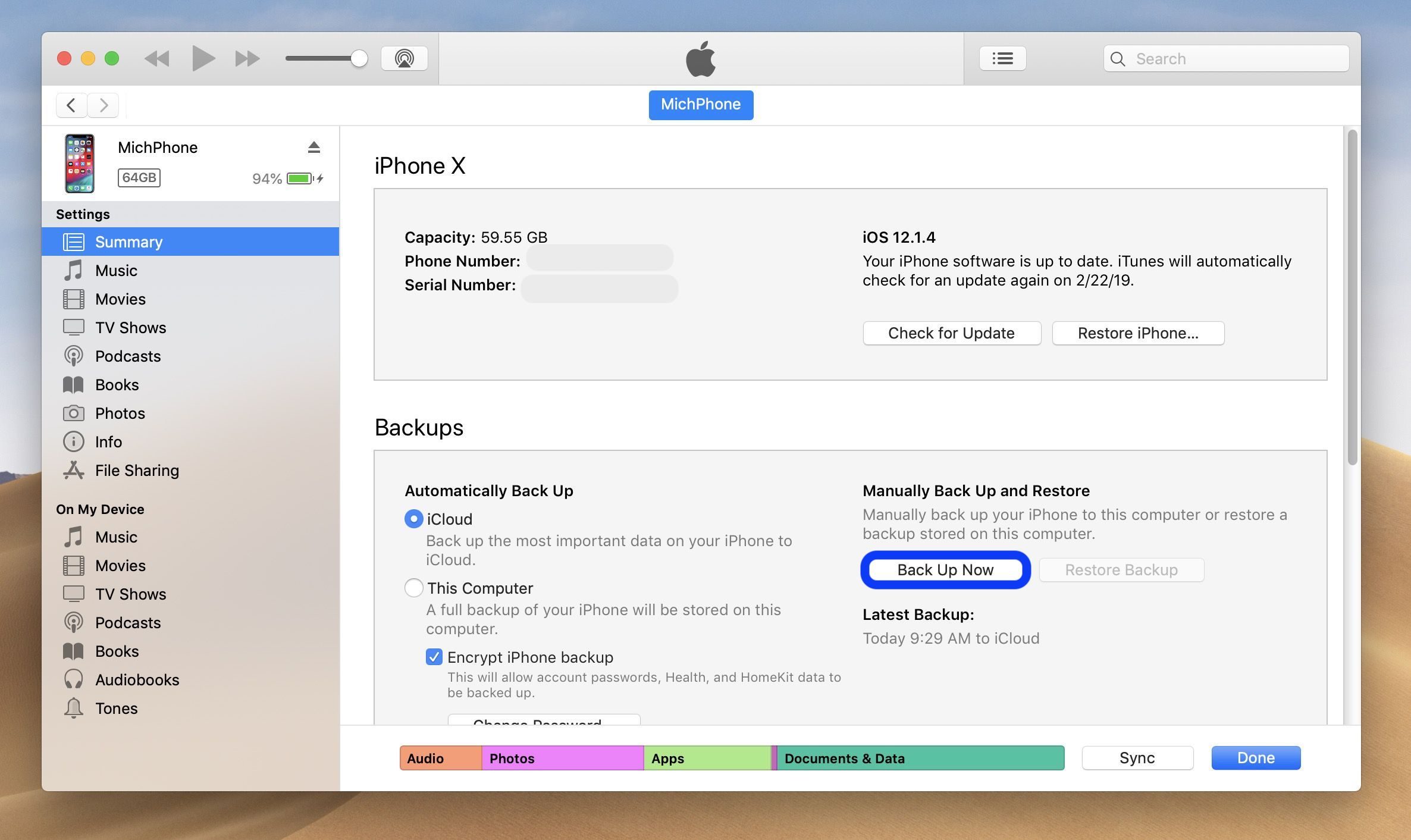
Step 6: To activate encrypt iPhone backup, just check the box and click on it. When prompted, enter a password, and don’t forget it.
Step 7: iTunes will start the backup process automatically the moment you provide it with a password. The process will take some time to get completed. Wait for a few minutes.
You can check the status of the backup on the status display area, which is there on the top.
Wrapping up
That’s it; you have learned the different ways to get an IPSW file and install it without iTunes. The detailed tutorial will let you get IPSW files with iTunes and without it. Make sure that you follow the steps correctly so that your process completes smoothly.
