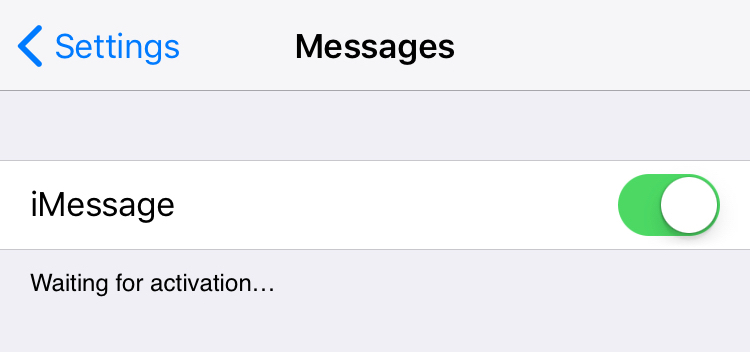
When it comes to communicating via text messages, a large number of iPhone users prefer using the iMessage feature. In most instances, setting iMessage up is generally easy. However, it is not uncommon for iPhone users to encounter the iMessage waiting for activation issue, which happens to Facetime as well sometimes.
The issue generally solves itself within the first 24 hours. If the problem has persisted for more than 1 day, you may find yourself asking the question “why does my iMessage say waiting for activation?”. In this article, we will not just help you find the answers to this question, we will also help you solve the iMessage not activating problem.
Why Does My iMessage Say Waiting for Activation?
The iMessage not activating issue has a wide range of causes. In this compressive guide, you will get to learn about these causes and how to fix them. However, before we begin showing you the answer to the question “why does my iMessage say waiting for activation?”, there are crucial things that you need to note. These are:
- While the iMessage activates within a couple of hours, in some instances, you may have to wait for 24 hours for the “iMessage waiting for activation” notification to disappear.
- Before you activate iMessage, you need to be connected to either a stable Wi-Fi network or cellular data.
- For you to activate the iMessage, your device should be able to receive messages.
Now that you understand some of the key things which influence the iMessage activation, we will go ahead and show you the main solutions you can use when dealing with the iMessage not activating problem.
Top Solutions to the iMessage Not Activating Issue
1. Make Sure Your Device is Connected to the Internet
As mentioned earlier, if your device is not currently connected to the internet, the iMessage activation will be a problem for you. To confirm whether you are already connected to the internet, follow the steps below:
Step 1: Open the Settings App and then click Wi-Fi.
Step 2: Make sure that the Wi-Fi switch is toggled on.
If you are connected to a Wi-Fi network, a checkmark should exist next to the Wi-Fi network. If a checkmark does not exist next to any Wi-Fi network, tap the Wi-Fi network you would like to connect to, enter the password and then tap done.
To confirm whether the Wi-Fi network you are currently connected to is working, you can launch the Safari app and try loading Apple.com.
If the site loads slowly or does not load at all, there is a chance that the Wi-Fi network you are currently connected to is not stable or it could not be working.
In this case, you can try switching Wi-Fi off and then on to see whether your problem will be solved.
If you do not have access to a Wi-Fi network, you will need to use a Cellular Data connection to activate the iMessage. To turn on cellular data, follow the steps below:
Step 1: Open Settings > Cellular Data.
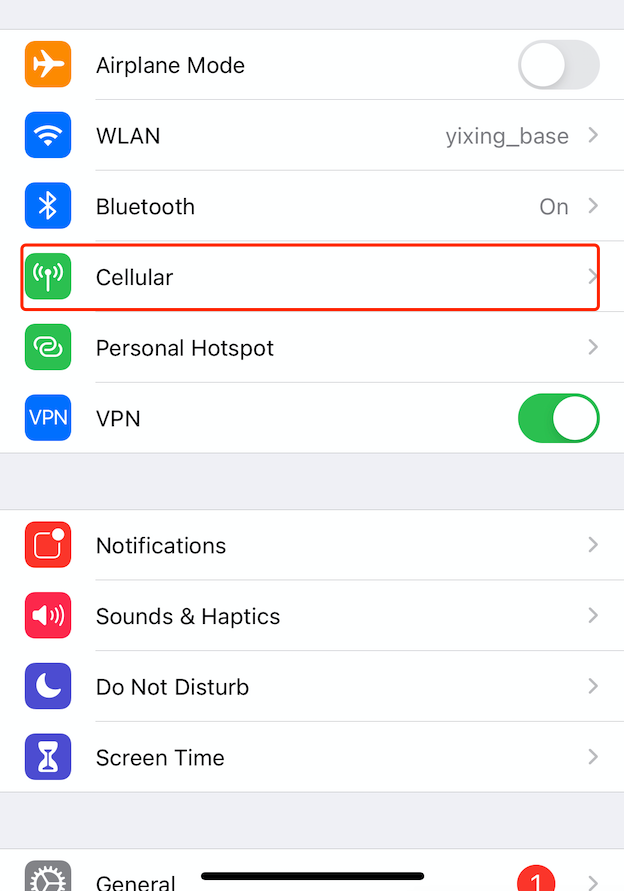
Step 2: Toggle on the Cellular Data.
2. Toggle Airplane Mode to Fix the iMessage Activation Issue
Toggling the Airplane Mode on and then off has the ability to get rid of minor glitches which often affect the iMessage activation process. To implement this solution, use the steps below:
Step 1: Open Settings.
Step 2: Toggle on the Airplane mode. After a couple of seconds, toggle the feature off.
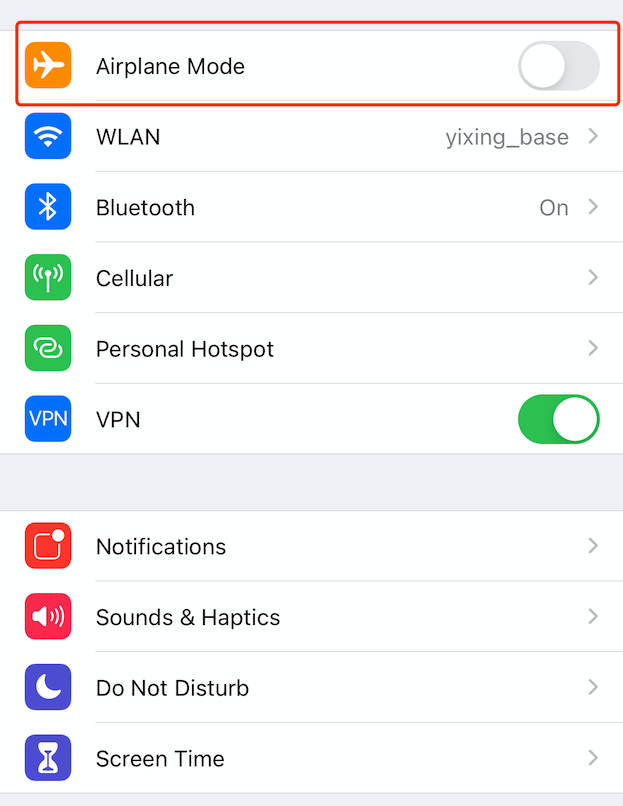
3. Check the Date for the Activating Error
In some instances, the answer to the question “why does my iMessage say waiting for activation?” is the wrong time zone settings. The best solution to this issue is to set the time zone to update automatically.
This way, you won’t have to keep updating the time zone whenever you move to a new region. The steps outlined below should help you set the time zone:
Step 1: Open Settings > General > Date & Time.
Step 2: Toggle the switch next to Set Automatically on.
4. Toggle iMessage Off and Then On
It is not uncommon for iMessage to experience glitches when you are trying to activate it. Simply turning the feature off and then on can help you get rid of the glitches. To get rid of the iMessage waiting for activation issue using this option, follow the steps below:
Step 1: Open Settings > Messages.
Step 2: Toggle the switch next to iMessage off. After a couple of seconds, toggle the switch back on.
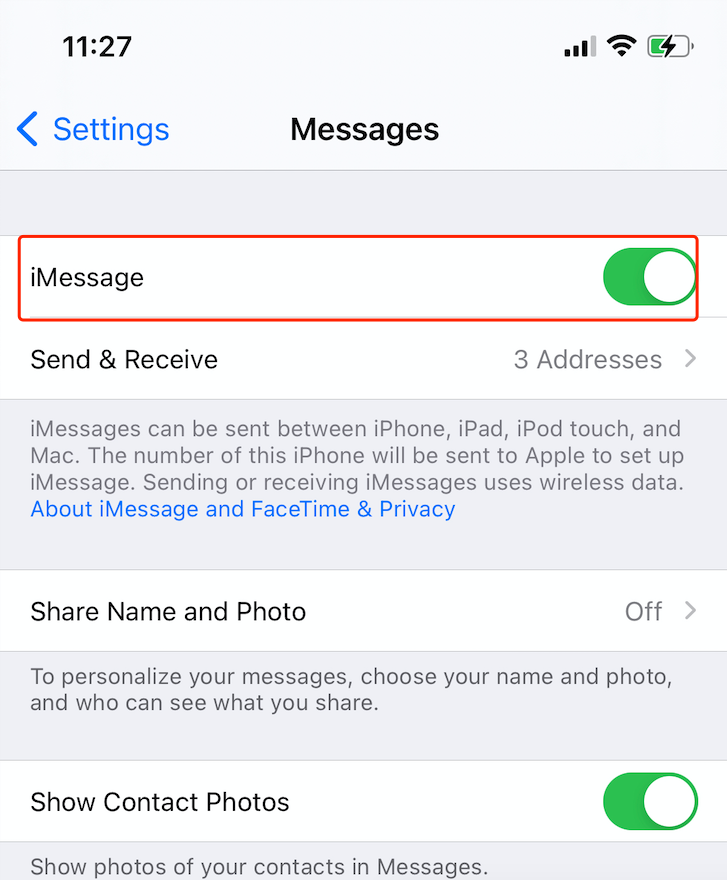
5. Sign Out of the Apple ID and Then Sign in Again
By simply signing out and then in with your Apple ID, you will be giving the Apple ID a fresh start. This could be an ideal solution to the iMessage not activating problem. To implement this solution, you will need to follow the steps below:
Step 1: Open Settings > Messages > Send & Receive. Click on your Apple ID which should be available at the top of the iPhone screen.
Step 2: Next, click Sign Out.
Step 3: After a couple of seconds, click Use Your Apple ID for iMessage. This option should be available at the top of the iMessage screen. Next, enter your Apple ID and password.
6. Make Sure Your Phone Number is Listed in the Phone App
In some instances, the phone number not being listed in the Phone app could be the reason you are currently dealing with the iMessage waiting for activation.
To make sure that this is not the answer to the question “why does my iMessage say waiting for activation?”, follow the steps below:
Step 1: Open Settings > Phone.
Step 2: Make sure your number is listed under My Number. If it is not, you will need to tap My Number and then add your current phone number.
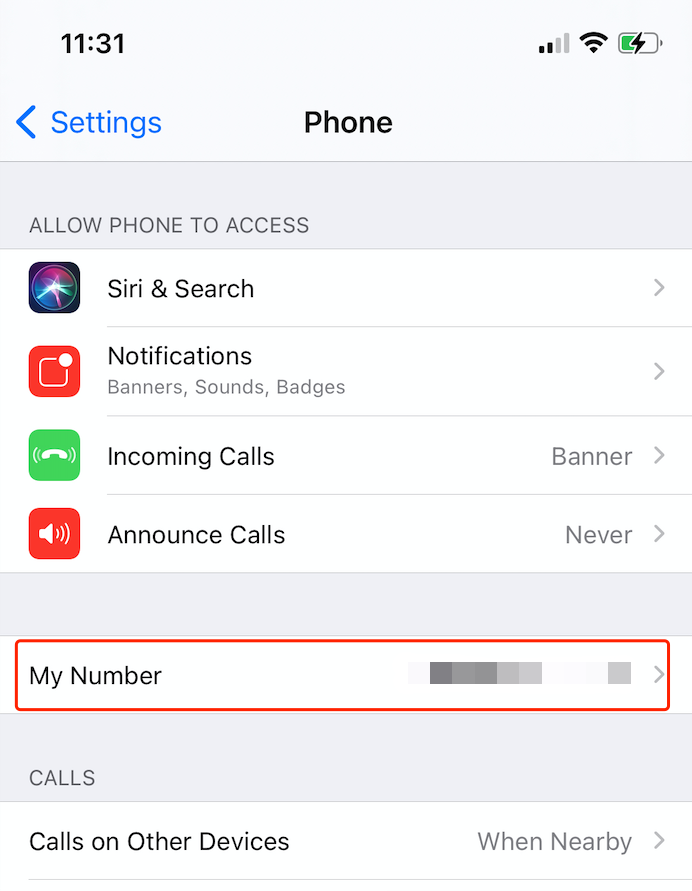
7. Make Sure You Are Using the Same Apple ID for iMessage on Mac
In some instances, if the iMessage is activated with a different Apple ID on your Mac, you may find yourself dealing with the iMessage waiting for activation problem.
Although this is not generally a major cause of the problem, follow the steps below just to make sure it is not the reason you have been seeing the “iMessage waiting for activation” notification for more than 24 hours:
Step 1: On your Mac, launch the Messages app > tap Preferences > click Account.
Step 2: If you had previously activated iMessages on your Mac, you will just need to check whether the Apple ID used on the app is the same one you are using on your iPhone. Additionally, make sure Enable this account is checked.
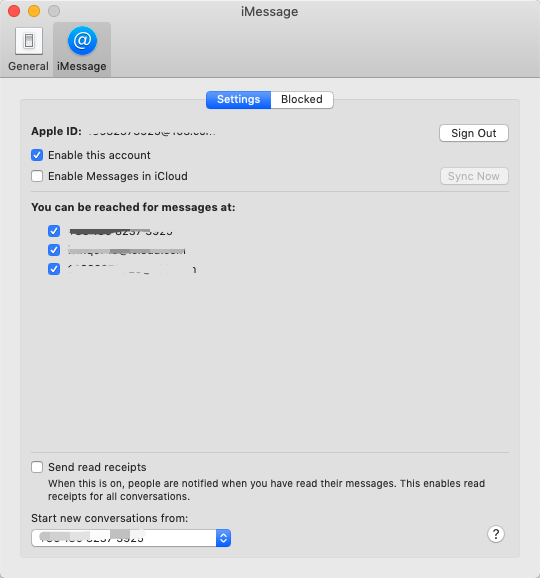
Note: If the Messages app is yet to be activated on your Mac, you simply need to use the same Apple ID you are using on your iPhone to activate the iMessage.
8. Try Toggling a Couple of Settings
If the above solutions have not yet helped you get rid of the iMessage not activating issue, you can follow the steps below to see if toggling the following settings in the sequence outlined below can help:
Step 1: Open Settings > Messages.
Step 2: Toggle off iMessage and FaceTime.
Step 3: Open Settings or launch the Control Center by swiping from the bottom of the screen and toggle on the Airplane Mode. Once you enable the Airplane Mode, your Wi-Fi should turn off.
Step 4: Swipe from the bottom of the screen to open the control center again or open settings and turn on your Wi-Fi.
Step 5: Navigate to Settings > Messages and toggle on both the FaceTime and iMessage.
Step 6: Add your Apple ID if you get prompted.
Step 7: Disable the Airplane Mode either via the Control Center or the Settings app.
Step 8: If you see a message alerting you that you may be charged for SMS messages used when activating the iMessage, hit OK.
Step 9: If the message in step 7 does not appear, try disabling the iMessage and then enabling it after a couple of seconds.
9. Re-Insert Your SIM card
In some instances, the SIM card could be the reason you cannot activate your iMessage account. Removing the SIM card and then re-inserting it, in some instances, could be an excellent solution.
Follow the steps below to see if this solution can work for you:
Step 1: Open Settings > Messages and toggle off iMessage.
Step 2: Turn your device off as you would do normally. You will simply need to hold down the Power button until the slider appears on the screen. Slide the slider to turn the device off.
Step 3: Using a paper clip or a SIM card tool, remove the SIM card and then put it back,
Step 4: Press the power button and release it only when the Apple logo appears on your screen.
Step 5: After the device turns on completely, visit Settings > General > Reset and then select Reset Network Settings. If prompted for a passcode, enter it and then confirm by tapping Reset Network Settings again.

Note: This will erase all your saved network settings, including your Wi-Fi passwords and VPNs.
Step 6: Turn on the Wi-Fi and then connect to a Wi-Fi network.
Step 7: Open Settings > Messages and then toggle the feature on. Check to see if the iMessage will activate.
10. Try Resetting the Location and Privacy Settings to Get Rid of the iMessage Activating Error
This simple solution is in some instances useful in getting rid of the iMessage waiting for activation issue. To implement this solution, follow the steps we have outlined below:
Step 1: Open Settings > General > Reset.
Step 2: Select Reset Location & Privacy.
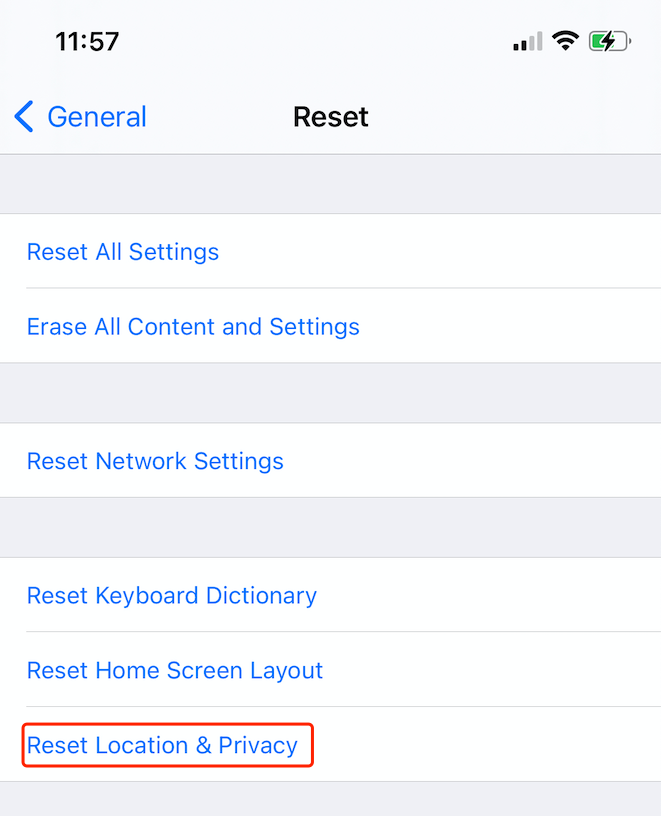
Step 3: Enter your device’s passcode.
Step 4: Click Reset Location & Privacy again to confirm that you actually want to reset the location and privacy settings.
Note: After resetting the Location & Privacy, some of the apps which use your location may not have the ability to use this feature. Later, you may have to go through the apps and grant them access to the location settings.
11. Make Sure Your iPhone Can Receive Text Messages
As noted earlier on, your device has to have the ability to receive messages for the iMessage feature to activate. In most instances, simply contacting your network carrier can help you figure out whether your device is capable of receiving text messages.
If the device cannot receive text messages, you may need to ask the network carrier to fix the issue. After fixing the problem, your device should activate the iMessage.
12. Try Updating the Carrier Settings
A wireless carrier issue that could cause issues with receiving text messages is having outdated carrier settings. If the outdated carrier settings are the reason why receiving text messages is impossible, use the steps below to update the carrier settings:
Step 1: Open Settings > General > About.
Step 2: Wait for approximately 10 to 15 seconds. If a carrier settings update is available, you should see a pop-up on your screen. Click Update on the popup.
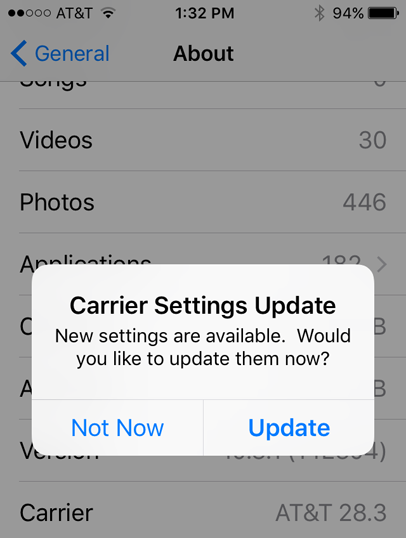
13. Contact Apple Support
In some instances, the only ideal way of activating the iMessage is to reach out to Apple Support. The customer service agents should escalate your issue to the relevant engineers who should look into your issue and hopefully offer a solution that works for your iPhone.
Summary
If your iMessage is stuck on the waiting for activation notification for more than 24 hours, you may need to find a solution to the problem. In this article, we have shown you all the viable solutions you can try when dealing with the iMessage not activating problem. If none of the solutions helps you get rid of your problem, you may find a tool to reset your iPhone or have to reach out to the Apple support to have them fix your problem.
