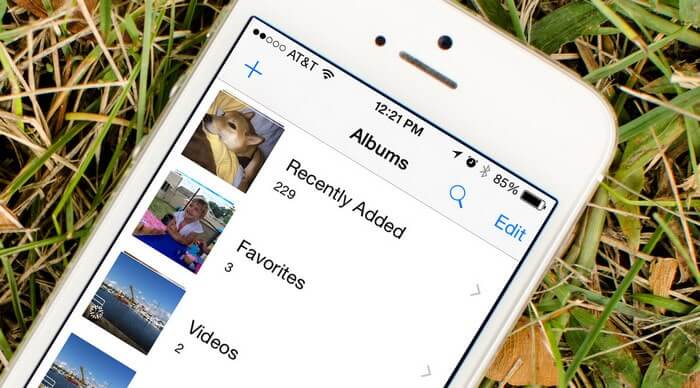
iPhone features one of the best cameras. Most people use their iPhones to capture important moments so that they can keep their memories alive. If your photos disappeared from
Why Did My Photos Disappear on My iPhone?
There are a number of reasons why you may find photos missing from iPhone. The main reasons, however, for pictures missing from iPhone include:
- An iOS update could lead to an unsteady system. This could cause your iPhone pictures to disappear.
- The wrong Camera Roll settings could cause the photos disappeared from iPhone issue. For example, if you happen to turn off the Photo Stream on your iPhone, our photos could disappear.
- Low storage. If you have numerous videos, heavy apps, and other files which occupy a lot of space on your device, they could be the main reason you cannot view your photos.
- iOS bugs. Older versions of the iOS system do feature bugs.
- You or someone else deleted your photos. If you cannot recall deleting your photos, someone could have picked your phone and deleted your photos by mistake.
How to Fix Photos Missing From iPhone Issue?
Now that you know the answer to the question “why did my photos disappeared on my iPhone”, we will go ahead and show you how to fix the issue. Try the following solutions if your photos disappeared from iPhone:
1. Restart Your iPhone
This is the first solution you should try when you notice that your iPhone photos disappeared from camera roll. Restarting your iPhone can help eliminate some of the light glitches which often cause photos to disappear on iOS devices. To restart your iDevice, all you will need to do is press and keep holding the Side/Top button until a slider appears. Slide the slider to power the device off. After a couple of seconds, turn the device on again.
2. Hard Reboot the iPhone
If a simple restart did not eliminate the photos missing from iPhone issue, you can go ahead and perform a hard reboot. To fix the photos disappeared from iPhone issue using a hard reboot, follow the steps below:
On iPhone 8 and Above
Step 1: Press and release the Volume Up button.
Step 2: Press and release the Volume Down button.
Step 3: Press and keep holding the side button until you see an Apple logo on the screen.
On iPhone 7/7 Plus
Step 1: Press and keep holding both the Side button and the Volume Down button.
Step 2: Release the buttons when the Apple logo appears.
iPhone 6S and Below
Step 1: Press and keep holding the Home and Side/Top buttons.
Step 2: Release both buttons when the Apple logo appears.
3. Check the Recently Deleted Folder
If the reason that your iPhone photos disappeared from camera roll is that someone deleted them from your device, there is a chance that the pictures may be still available on the iPhone. The answer to “where did my pictures go?” is the Recently Deleted folder. iDevices keep the pictures in the Recently Deleted folder for 30 days before deleting them permanently. To check whether your lost pictures are in the Recently deleted folder, follow the steps below:
Step 1: Open the Photos application on your iPhone and tap Albums.
Step 2: Locate the Recently Deleted folder. Open it and check to see if your pictures are available in the folder.
Step 3: To recover a photo, simply select it and then tap Recover.
4. Toggle On iCloud Photo Library
If you cannot find your photos in the Recently Deleted album, there is a chance the reason photos disappeared from iPhone is that the iCloud Photo Library is toggled off. To toggle on the iCloud Photo Library, follow the steps we have outlined below:
Step 1: Open Settings.
Step 2: Click your name at the top of the screen.
Step 3: Select iCloud.
Step 4: Tap on Photos and then toggle on iCloud Photo Library if it is currently off.
5. Check the Hidden Album
If you have hidden some pictures on your iPhone, it could be the reason iPhone photos disappeared from camera roll. The hidden pictures will only be accessible in your Hidden folder. To see if your missing pictures are in the hidden folder, follow the steps outlined below:
Step 1: Launch the Photos app and then tap Albums.
Step 2: Scroll down and then click Hidden.
Step 3: To unhide a picture and make it appear in the Camera Roll again, tap the picture > click the Share button > select Unhide.
6. Make Sure You Are Signed Into iCloud Using the Right Apple ID
If you still cannot see your pictures after using all the solutions outlined above, there is a chance that you could be signed into iCloud using the wrong Apple ID. If this is the case, you will have issues with syncing your photos between your various Apple devices.
To check whether you are signed into iCloud using the right Apple ID, follow the steps outlined below:
Step 1: Open Settings and then tap your name at the top of the screen.
Step 2: Verify that the email address available is the correct Apple ID.
Step 3: If you realize that the Apple ID is not the correct one, scroll down and then click Sign Out.
Step 4: Sign back in using the right Apple ID.
7. Restore the Lost Photos from Your Backup Files
If you had created a backup for your device in the past when your photos were still available on your device, there is a chance that you lost files could be available in the backup file. If you restore your iPhone from the backup file, you may get your pictures back. Follow the steps below to restore your iPhone from your iTunes or iCloud backup.
How to Restore iPhone from an iTunes Backup
Step 1: Launch iTunes on your Mac or Windows PC. Using a USB cable, connect your iPhone to the computer. If prompted, trust the computer.
Step 2: When your iPhone appears on iTunes, select it. In the Summary screen, select Restore iPhone.
Step 3: Check the backup sizes and dates to select the ideal backup file to restore your iPhone from. Click Restore and then give the restoration process time to finish.
Restore iPhone from iCloud
Step 1: Visit Settings > General > Reset > select Erase All Content and Settings.
Step 2: Follow the onscreen setup steps to the Apps and Data Screen. Select Restore from iCloud Backup.
Step 3: Use your Apple ID to sign in.
Step 4: Select the backup file you think may have your lost files. If asked to sign into additional Apple IDs, you can skip these steps and sign in later. Wait for the restoration to finish.
Note: When restoring your iPhone from either iTunes or iCloud backups, all the data you had created since the backup file was created will be lost. iTunes and iCloud will overwrite the data you currently have on your iPhone. If you are not willing to lose the data you had created after creating your backup, restoring your device from iCloud or iTunes directly may not be a good idea.
Try the Data Recovery Tool if Missing Pictures Don’t Come Back
If none of the methods outlined above have helped you get your photos back, you can use a data recovery tool to recover your deleted data. If you are wondering where did my pictures go after deletion, you may be surprised to realize that your pictures may still be available on your iPhone.
When you delete a picture from your iPhone, it does not get removed from your iPhone immediately. While you may not be able to see it, the picture will still be available on the device memory. iOS marks the space occupied by the deleted picture as available for use.
If you create more data, the data could be stored in the space occupied by your picture. This is referred to as overwriting. Once a picture is overwritten, recovering it becomes impossible.
You can use a data recovery tool to recover all your deleted data before it gets overwritten. Data recovery tools are extremely easy to use. They generally require you to connect your iPhone to the computer using a USB cable and then follow the onscreen instructions to get your pictures back. Most data recovery tools do have a free trial version. However, to access the tool’s full features, you will have to purchase a license.
To increase your chances of recovering your deleted data using a third-party data recovery tool, you should stop using your iPhone the moment you learn that you have lost some of your photos.
Summary
Losing important pictures can be a frustrating experience, as well as losing important text messages. However, in most instances, it is possible to get the lost pictures back. In this article, we have shown you the top solutions you can use whenever your pictures disappear from iPhone. While some of the solutions may not work for you, you should be able to find a solution that works for you.
