After purchasing the brand new iOS device, you’d have aspired to explore all the features and want to import the data from the old iOS device as expected.
Many users have complained about having faced the “iPhone setup stuck on preparing to transfer” issue, and there are a few significant reasons behind this chaos. The good news is that we’ll guide you through fixing the issue.
Part 1: Why is My iPhone Stuck on Preparing to Transfer
If you’re curious about the reasons behind the “iPhone transfer stuck on preparing to transfer” issue, a few of the most obvious reasons are listed below.
- A poor WiFi network: If you’re using a poor WiFi network or the internet connection on both iOS devices isn’t the same, facing the “iPhone stuck on preparing to transfer” issue will be given.
- The large size of the data: Transferring many files from one iOS device to another might take some and create the issue you’re struggling with.
- Software issue: Someone unknown software glitches might prevent the Quickstart from working correctly and end up causing the issue you’re having.
- Old iOS device: You might face the “iPhone 13 stuck on preparing to transfer” issue if you don’t install the latest iOS versions on both devices.
Part 2: How to Fix iPhone Stuck on Preparing to Transfer: 3 Solutions
1. Cancel iCloud Backup While Transferring to the New iPhone
If you’re having trouble transferring the data from your old iPhone to the new one and are struggling with the “iPhone stuck on preparing to transfer” issue, you need to check whether the iCloud backup is enabled on your old iOS device.
You need to disable the iCloud backup on your old iOS device to ensure you can quickly transfer the data from one device to another.
2. Soft Reset Your Old iPhone
Another simple way to fix the “iPhone 13 stuck on preparing to transfer” issue is to soft reset the old iPhone from which you’d like to transfer the data. Soft restarting the iOS device might assist you in fixing many software issues.
Here’s how to do it.
Press and quickly release the Volume up and Down buttons. Next, press and hold the Side button until the Apple logo appears. If this thing also doesn’t solve your issue, you can navigate to the next solution.
3. Update Both iPhone to the Latest iOS Before Transferring
If you’re trying to transfer iPhone data from one device to another through Quick Start, you need to ensure that both iOS devices have installed the iOS 12 or later version. So, you must install the new iOS version on both iPhone devices.
Here’s how to do it.
- 1. Launch the iPhone settings and click on the General icon.
- 2. Navigate to the Software Update icon and install the new update on both iOS devices.

4. Make Sure Both iPhone is Connected to the Same Network
Despite having tried various things, if you’re still finding different ways to get rid of the “iPhone setup stuck on preparing to transfer” issue, check the internet connection of both iOS devices.
Quick Start urges you to connect both iOS devices with the same network when sharing the files among two iOS devices. Here’s how to check the WiFi connection of both iPhone devices.
- 1. Navigate to the iPhone settings and click on WiFi.
- 2. Check whether both iPhone devices are using the same WiFi network. If not, connect the iPhone devices to the same WiFi network.
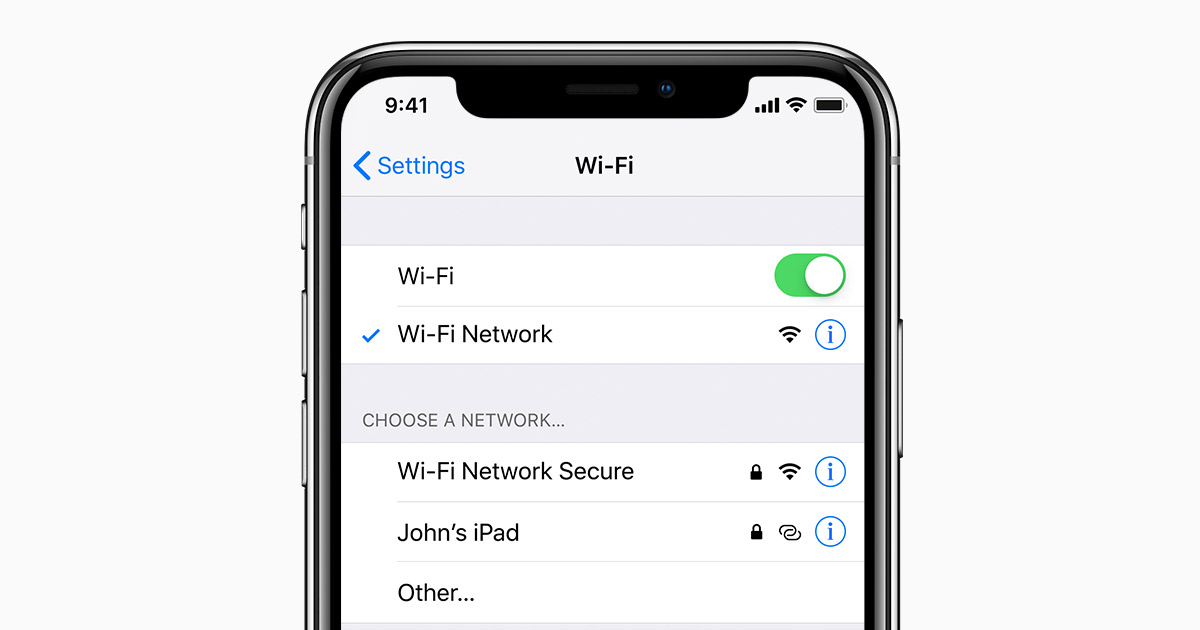
5. Reset Network Settings
An unknown network issue might become the main culprit behind the “iPhone stuck on preparing to transfer” issue.
Resetting the network settings on both iPhone devices might help you tackle the error your iOS device might be struggling with. Here’s how to do it.
- 1. Click on the General icon after launching the iPhone Settings.
- 2. Select the Reset icon and press on the “Reset Network Settings.” Confirm the action by entering the password.

Part 3: How to Fix iPhone 13 Stuck on Preparing to Transfer with One Click Solution
Struggling to transfer data from an old iPhone to a new one won’t please anyone, and things could get even worse if, despite trying various things, results don’t go your way.
Luckily, you can get rid of the “iPhone stuck on preparing to transfer” issue by acquiring the services of StarzSoft Fixcon iOS System Repair.
Apart from assisting you in fixing 150+ iOS issues, Fixcon doesn’t bother to cause any data loss. It means you can repair your iPhone and make it perfect for sharing data across iOS devices without losing time.
Taking the Starzsoft Fixcon on board as soon as possible is an excellent decision as it brings a lot of rewards for you.
- 1. Navigate to the official website of Starzsoft Fixcon and install the software after getting it downloaded from the PC. Next, connect the iOS device to the PC and launch the software.
- 2. Enter into the main interface of Starzsoft Fixcon and tap on the Standard Repair Mode.

- 3. After ensuring that information is related to your iOS devices, tap on the “Download” icon to download the firmware package.

- 4. Start repairing the iOS device by hitting “Continue.”
FAQs about iPhone Stuck on Preparing to Transfer
1. How long should preparing to transfer take?
Depending upon the speed of the WiFi network and data size, the time taken by both devices to share the data might vary.
If your WiFi network is doing fine and you aren’t transferring a large amount of data, the data transferring process should be done in a few minutes.
2. Why is it taking so long to transfer data to my new iPhone?
WiFi connection and data size are the two most important factors which come into play when transferring data from one iPhone to another. An unstable WiFi network might delay data sharing, especially if you share a large file size.
3. Can iPhone transfer be done without WiFi?
You can transfer data from one iPhone device to another using the Quick Start and USB cable. However, sharing the files among iOS devices without a WiFi network isn’t recommended as it might take longer than usual.
Conclusion
This guide explains the breathtaking methods to fix the iPhone stuck on preparing to transfer issue. Having a close look at all the methods we’ve mentioned is worth a try, but the most suitable method has to be StarzSoft Fixcon iOS System Repair.
From offering a user-friendly interface to having a 100% success rate in eliminating iOS software issues, Fixcon is the most recommended third-party software.
