There is nothing more frustrating than wanting to rant about our day to a friend but being unable to because of low iPhone call volume.
Phone speaker volume suddenly turning low is a common iPhone problem, but it is not one that the crowd can get used to. They expect a quick fix for their media and in-call volume and ringer issues.
If you, too, have been experiencing similar issues with your Apple device, it’s time to end the menace.
This article discusses the top 12 ways to fix a low iPhone call volume at home. So, let’s jump straight in, shall we?
Why Is My iPhone Speaker Volume Suddenly Low?
You can’t solve your iPhone speaker issues until you figure out exactly what’s wrong. There are several reasons why iPhones’ call volume suddenly turns low. Most of the time, the issue is as petty as accidentally hitting the volume off button during a call.
Alternatively, a software or hardware fault might be why your iPhone speaker volume suddenly turns low. Additionally, there is always a possibility that your iPhone is running an outdated iOS version, which can cause similar problems.
Once you have determined the reason, you will find it easier to navigate through this list to find the perfect method for fixing your iPhone call volume.
How to Fix a Low iPhone Call Volume
Fixing a low call volume on your iPhone could be as simple as cranking up the volume on the phone or as complicated as having some hardware repaired.
Listed below are the tested methods for fixing your iPhone call volume:
1- Turn Your iPhone’s Call Volume Up
Many people spend hours trying to fix their low iPhone call volume only to find that it was set on a lower setting.
So, before heading on to the other methods mentioned in this list, make sure that your iPhone volume is cranked up.

Step 1. Click on the “Sounds” option from the Settings menu.
Step 2. Locate and open the “Ringer and Alerts” menu.
Step 3. Slide the bullet to the right to increase your iPhone’s speaker volume.
Step 4. Alternatively, you can make a phone call and press the “Volume Up” button on the side of your device. It will do the trick!
2- Restart Your Device
Devices occasionally require a restart. iPhones usually run automatic upgrades, which cause call volume issues if the device is not refreshed.
Alternatively, some iPhone features cease functioning properly without any apparent reason.
In either case, a simple restart can bring all of the phone’s functions back to life. Follow these steps to fix your iPhone’s low call volume by restarting the device:

Step 1. Begin by pressing and holding the Volume Down and Side buttons simultaneously until the power-off slider appears.
Step 2. Next, move the slider and wait for your iPhone to switch off.
Step 3. Wait a few seconds before pressing the side button to switch the device back on.
Step 4. Your iPhone is now refreshed. Head on the phone log and make a call to see if the low call volume issue is resolved.
3- Make Sure Nothing is Blocking the Speakers
Some iPhone cases hide the device’s speakers, reducing the volume. Moreover, it can result in a muffled or distorted in-call audio experience.
You can fix a low iPhone call volume problem in seconds by checking if the iPhone cover or screen protector is blocking the speaker.
To save yourself from such hassle in the future, always buy phone cases made specifically for your iPhone model. You can also get customized covers made.
4- Disable Your iPhone’s Noise Cancellation Feature
The iPhone noise cancellation is an accessibility feature that can assist some users in hearing more clearly.
This feature is ideal for canceling any external noise interfering with your routine phone calls.
However, it can lower the iPhone call volume when you make or attend a call in a noiseless environment.
Turning the Noise Cancellation feature off is an effective way to fix the iPhone call loudness issue. Some iPhone users who have trouble hearing during calls claim that turning off Noise Cancellation improves in-call volume significantly.
Step 1. To turn the Noise Cancellation feature off, go to “Settings” and select the “General” option.
Step 2. Then, select “Accessibility” from the menu.
Step 3. Click on the “Phone Noise Cancellation” option.
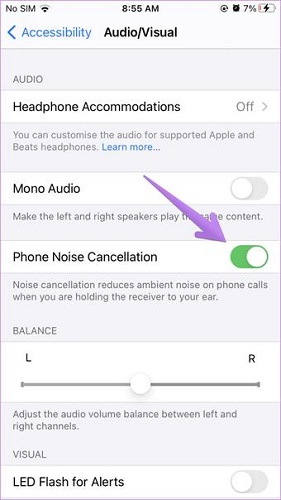
Step 4. Finally, slide the toggle switch to disable the feature and see if the volume is improved.
5- Turn the Bluetooth Connection Off
iPhones also undergo low call volume issues if connected to Bluetooth speakers, vehicle connections, or smart home devices.
As a result, cutting the Bluetooth connection off can restore the device’s original volume strength.
Step 1. Go to the Settings menu.
Step 2. Scroll down and click on the Bluetooth category.
Step 3. If the Bluetooth connection is turned on, slide the toggle switch to disable the function.
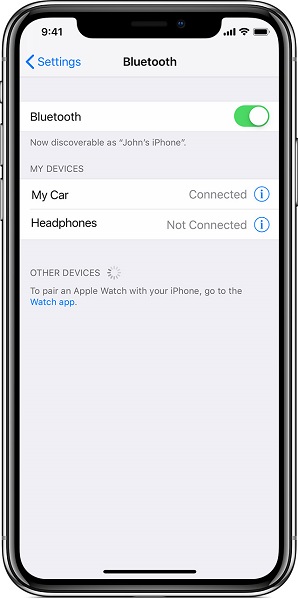
Step 4. Now, make a phone call and check if the call volume is back to normal.
6- Switch to Speaker Mode
If you have tried all the techniques mentioned above, but your iPhone call volume is still low, you can try making or attending calls while engaging the speaker.
If you can hear everything clearly, your device may be experiencing a software malfunction.
However, if you can’t hear anything clearly, the problem is most likely with your hardware. In such cases, you will have to replace your old speaker.
7- Reset the Device
Device settings play an important role in turning your iPhone speaker volume suddenly low. This is most likely due to an update.
After an upgrade, your prior phone settings may or may not override under the latest iPhone operating system. They could be slowing down your phone’s usual functions, causing certain functions like volume to malfunction.
You can try resetting your iPhone settings to fix the low iPhone call volume. Even though this method effectively fixes your iPhone’s call volume, resetting will completely refresh your phone, erasing your iPhone’s data. So, it is best to have a complete backup of your data so that you don’t have any valuable pictures or files.
Step 1. Open the “Settings” app.
Step 2. Select the “General” option.
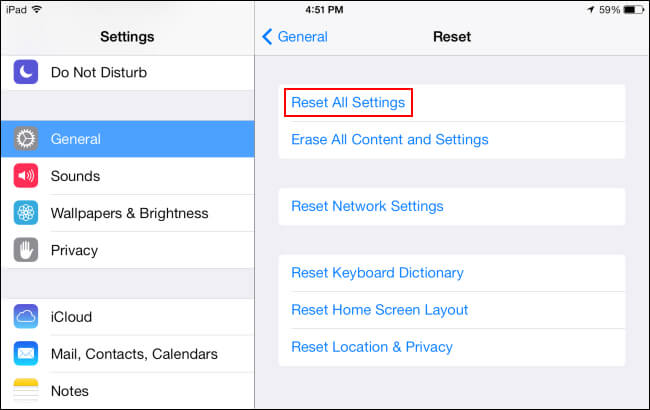
Step 3. Then, locate and select the “Reset” option.
Step 4. Select “Reset All Settings” from the Reset menu and validate your choices by entering the password.
8- Clean your iPhone’s Speaker Slot
Fixing your iPhone’s low call volume doesn’t always involve engaging in technical intricacies. Sometimes, you can resolve the issue effortlessly by cleaning your phone’s speaker slot.

Oils, sweat, earwax, and dust frequently accumulate on the phone’s speaker, affecting the loudness. A simple cleaning with a cloth or any other professional tool will remove the dust and debris from the clogged speakers.
Alternatively, you can use cotton to cover the tip of a toothpick for improved hearing. You don’t have to open the gadget; a simple external cleaning will suffice.
9- Turn Off your iPhone’s Silence Switch
You must have seen a physical switch on the side of your iPhone – it is called a “silence switch.” Engaging the silence switch allows you to mute your phone rapidly.
Most people don’t know what the button is for and turn it on and off for fun, only to find out that their phone speaker volume is suddenly low.
Several iPhone users claim that their call volume returned to normal after turning the switch on and off several times. The orange switch means the silence mode is engaged (notifications are quiet).
On the other hand, the silver switch indicates that the silence switch is disabled (meaning all your sounds come through).
After turning the switch on and off to fix your iPhone call volume, make sure the switch is silver.
10- Turn Off the Airplane Mode
Turning the airplane mode off is another tried and tested way of fixing an iPhone’s low in-call volume issue.
11- Fix Your Upgrade Issues Without Data Loss
iPhone upgrades entail several glitches, including a low iPhone call volume. To avoid creating other system issues while solving the previous ones, we suggest you use a competent tool to fix the bug.
In this instance, StarzSoft Fixcon will be the most useful solution, as it is designed to fix iOS bugs without harming your data.
You can use it to restore your iOS version to a prior version that does not have the volume issue.
Step 1. Install and launch the StarzSoft Fixcon iOS System Recovery software.
Step 2. Connect it to your iPhone and navigate to ‘Standard Mode.’

Step 3. Put your iPhone in DFU mode by following the directions that appear on the screen.
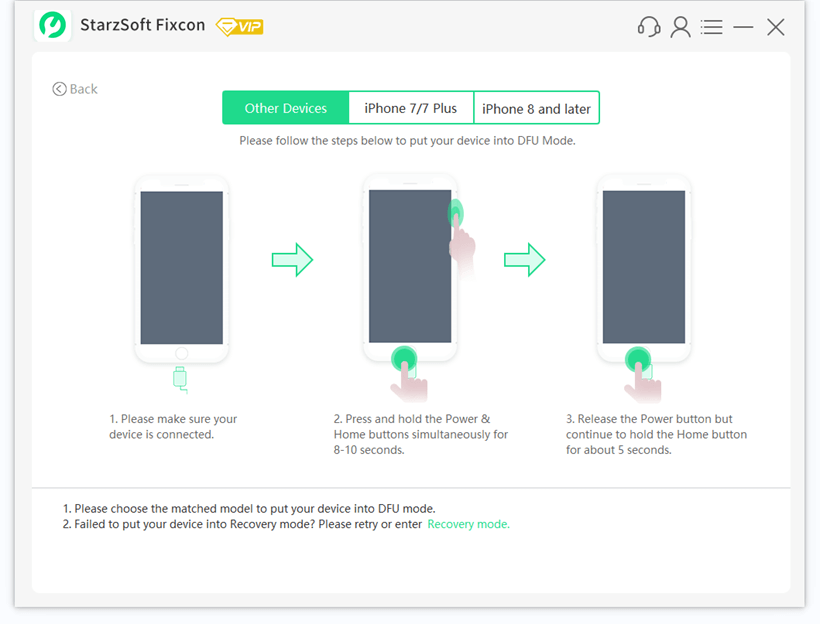
Step 4. Next, select the iOS firmware you already downloaded using the ‘Select it’ option.

Step 5. Once you’ve selected it, click Start to Fix, and your device will be successfully downgraded to the previous firmware. The volume of your iPhone calls will return to normal.

12- Run a System Check Using StarzSoft Fixcon
Alternatively, if you want to run a system check before downgrading to a previous iOS version, follow the above-mentioned procedure up to Step 3. Replace steps 4, 5, and 6 with those mentioned below:
Simply select the ‘Download’ option to obtain the appropriate firmware.
After downloading, click the ‘Start To Fix’ button, and your device will begin to be repaired in a short period. It will resume, and the call voice will return to normal.

Conclusion
No one likes the hassle of taking their devices to professionals to fix low call volume issues. The good news is that most of the techniques we have listed above are simple and do not require any assistance.
Furthermore, you can correct your phone’s volume issues without losing data using the StarzSoft Fixcon software. So, what are you waiting for?
Follow these tips to fix your iPhone’s low call volume and pick up the conversation from where you left it.
