“I have tried many ways to fix but didn’t work, is there a safe and quick tool to help me recover when iPhone frozen during update?”
From Apple Support
Why the iPhone Frozen During Update?
Update to an iPhone’s operating system (iOS) is full of positives. In general, these updates improve personal security, optimize app performance, and apply quality of life changes for a better user experience.
In short, regular updates are vital if you want to get the most out of your iPhone. However, there are many reports of system crashes or freezes during iOS updates. This can occur for many reasons, both in and out of your control.
- Corrupted Apps: Damaged applications or other data can interfere with your iPhone’s ability to run specific processes.
- Insufficient Storage: If your device lacks the required memory for the update, then it will be unable to complete the update.
- Overheated iPhone: If your device is overheated, whether from being left in the Sun or overloading the CPU, it will cease all operations until cooled down.
- Poor Connection: Updates require a connection to the internet to finish. If your Wi-Fi connection is too weak or is severed, then the update will fail.
- Apple Server: If the Apple Server is experiencing a large amount of traffic and your phone will be unable to connect. This is normally not an issue unless it is immediately following the release of a new update.
- Battery: A minimum battery percentage is necessary to initiate an update. If your phone’s battery is compromised and runs out faster than normal, it will cause issues with your update.
How to Fix when iPhone Frozen during Update and Apple Logo Appears on Screen?
1Force Restart iPhone to Fix iPhone Frozen during iOS Update
For the vast majority of cases, simply restarting your device will solve when iPhone updates frozen. Doing so will also allow you to see if the problem was due to your battery levels. If you cannot access the power options in your phone due to a frozen screen, then you will need to perform a hard reboot.
For iPhone 8 and later, this is done by: pressing the Volume Up button, pressing the Volume Down button, then hold down the power button.
For iPhone 7 and 7 Plus, you will need to simultaneously hold down the Volume Down and Power buttons.
For iPhone 6 and earlier models all had the same method for a hard reboot. You hold down the Home and Power buttons together until the Apple logo appears on the screen.
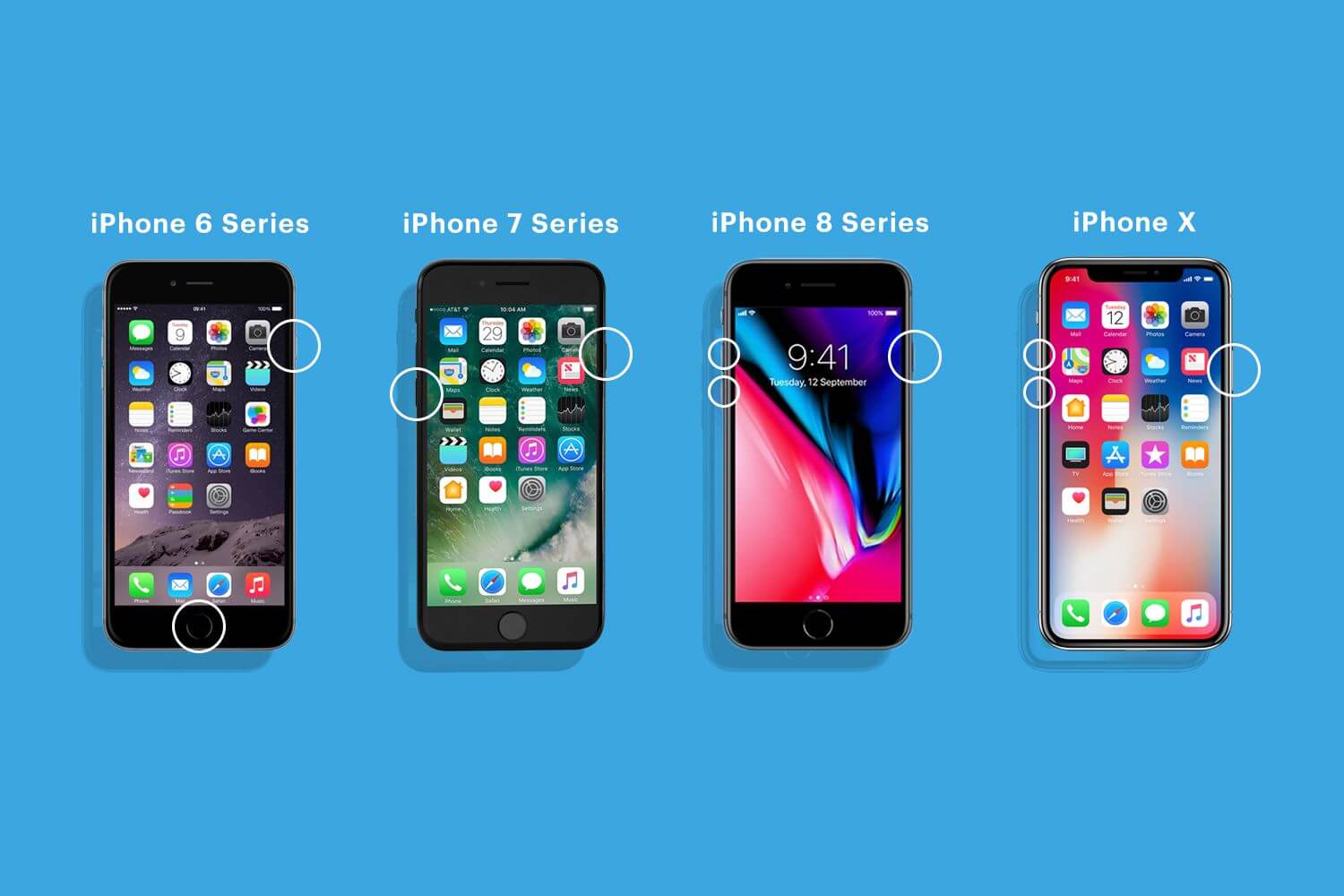
Remember that this is a hard reboot. Unlike a normal reboot or restart, any unsaved data will not be kept. This is because when a hard reboot occurs, it forcibly shuts down running apps so that even automatic save functions don’t work. This applies to notes, applications, and settings that are still running.
If you want to learn how to fix “iPhone freezes during update” without incurring data loss, then read the next solution.
2Fix iPhone Frozen during Update Without Data Loss
If you often take notes on your phone or use applications with fickle settings, then you’ll want to look into StarzSoft Fixcon. Not only this program is able to repair your iPhone from a frozen update screen, but its uses extend far outside of just that. It is equipped for solutions to perpetual loading circles, Apple TV issues, restore failures, and black OR white screens to name just a few.
When the operating system has a serious problem such as corrupted applications or system files, then restarting your phone may not solve the issue. You may restart your device and be met with a black screen or even a pixelated mess. StarzSoft Fixcon comes with a standard mode that automatically searches and solves common system issues, but also offers more efficient settings. The advanced mode utilizes detailed techniques to diagnose serious issues with your iOS to restore your phone to a working state.
This tool works with just a few steps for both standard mode and advanced mode.
For standard mode:
Step 1: Connect your iPhone to a computer. Choose “Standard Repair”
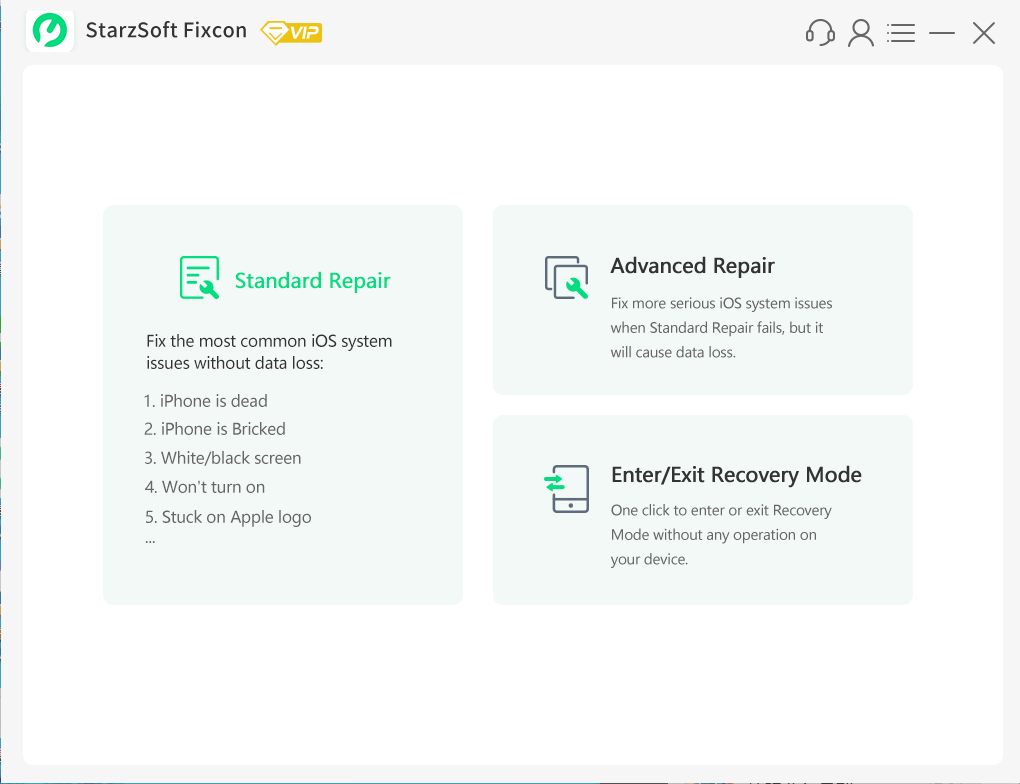
Step 2: Download the Firmware Package.
You will need the latest firmware for the device you are using. All you need to do is confirm the model and version number of your device and the tool to download the most recent firmware.
Tips:
If need to downgrade the iOS or tvOS, try to find an older version provided by the program and choose it, then you can downgrade it smoothly.
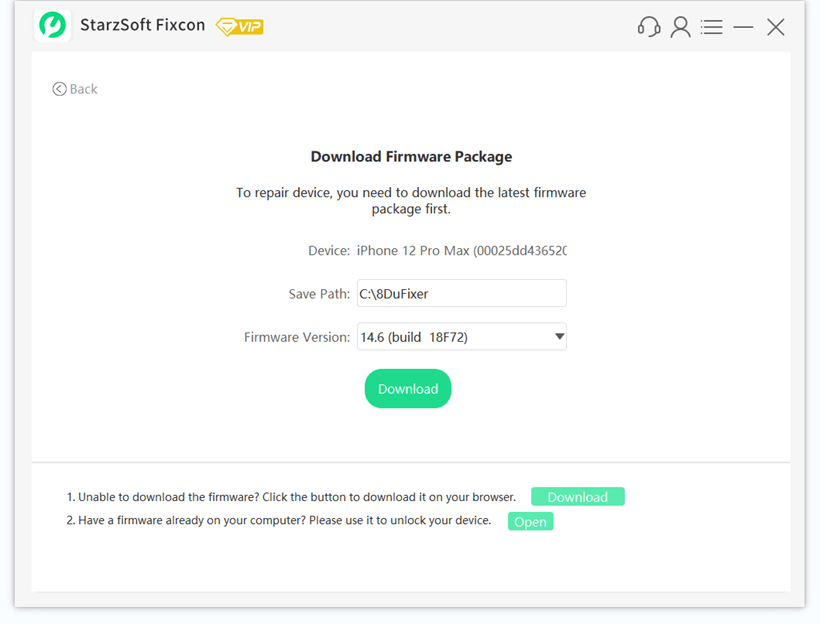
Step 3: Repair the device.
When your firmware has been installed, then you can fix your phone. Click on the ‘Repair Now’ prompt and StarzSoft Fixcon will begin the repair process.
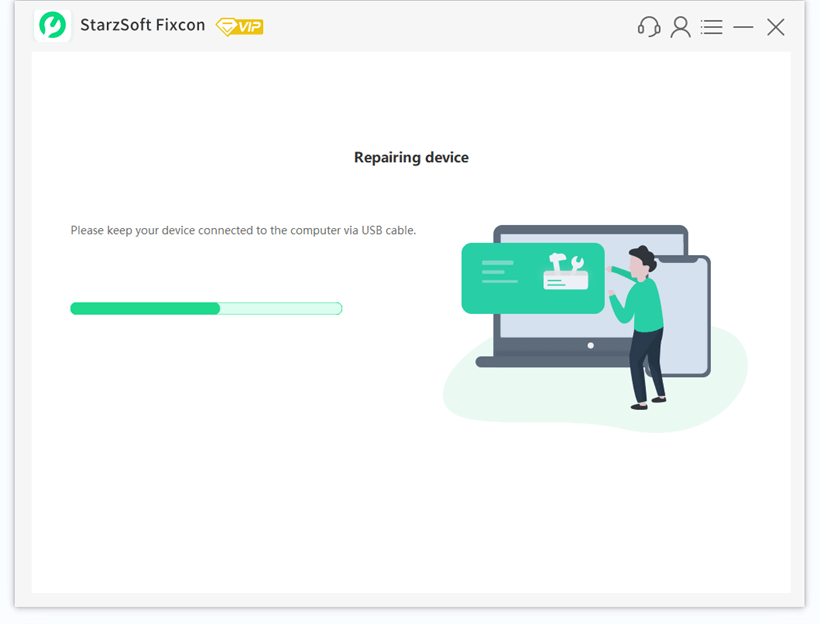
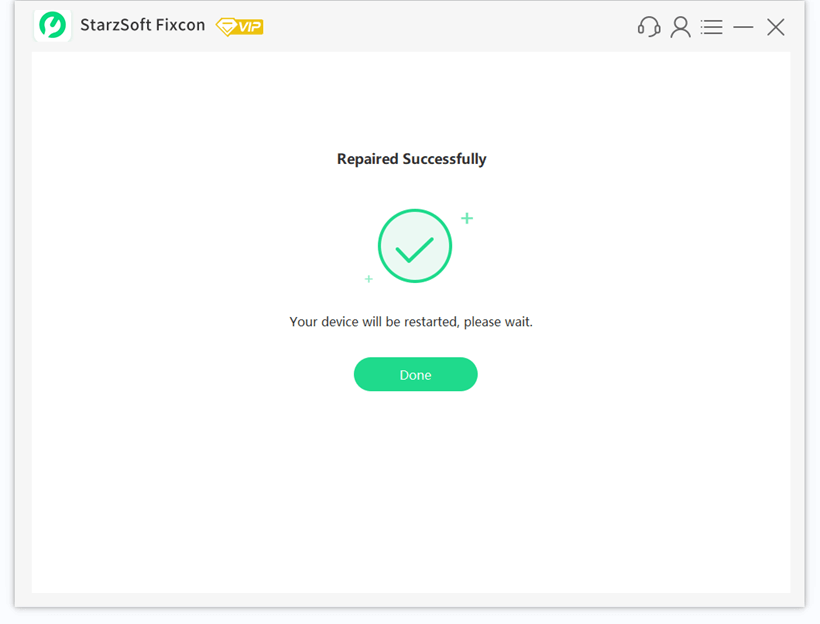
While a forced reboot of your iPhone will normally solve whatever problems you run into, if you have vital documents, pictures, and information saved to your phone, then we highly recommend taking the extra precaution with StarzSoft Fixcon.
3Fix iPhone Frozen during Update by Restoring With iTunes
Another viable method to fixing your iPhone frozen during update is with iTunes using the recovery mode of your device. This is a great option for people using an Apple Mac but can also work for Windows users if they have the latest version of iTunes installed. Here are the steps for restoring a frozen iPhone using iTunes.
Step 1: Connect your device to PC.

Step 2: Open the latest version of iTunes. If you already had iTunes open, then exit the program and start it up again.
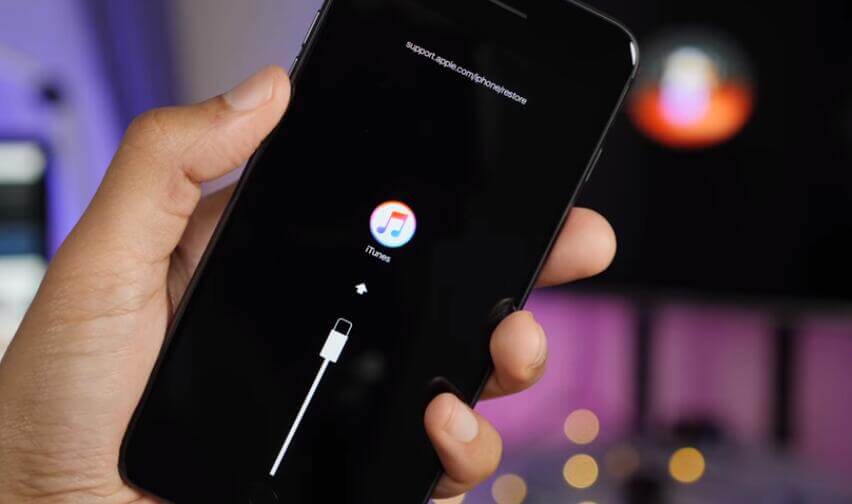
Step 3: With your iPhone still connected, put it into recovery mode. This is done in different ways depending on your phone’s generation.
iPhone 8 and Later Generations: First press and release the Volume Up button. Do the same on the Volume Down button. Finally, press and hold the Side button until the recovery screen appears.
iPhone 7 and 7 Plus: Simultaneously press and hold the Side and Volume Down buttons. Continue this until the recovery screen appears.
iPhone 6 and Previous Generations: Hold down the Home and Side buttons together until the recovery screen appears.
Step 4: Find your device in iTunes. If your screen is frozen, then you will receive a prompt informing you of an issue regarding your device. You will be given two options: Update or Restore. Choose Restore and your computer will attempt to add your new iOS.
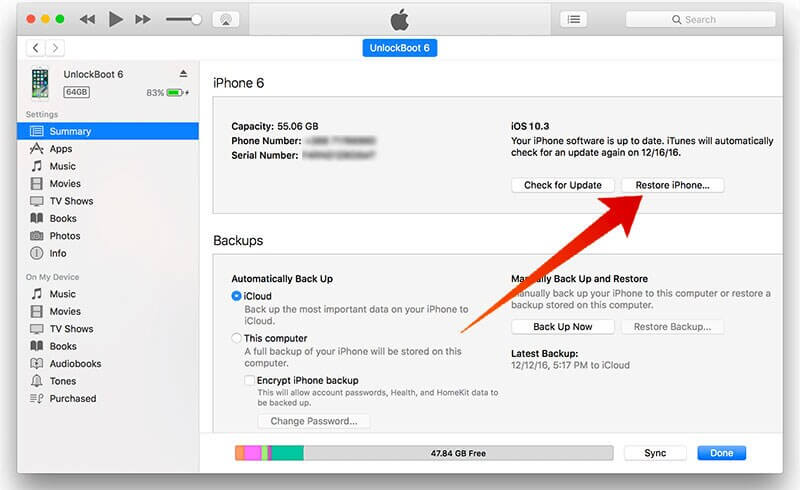
FAQ about iPhone Update
1. How long should preparing update take iOS?
It depends on the strength of your internet connection and how many updates you have missed, updating your operating system to iOS 14 can take anywhere from 5 minutes to more than an hour.
Before beginning your update, ensure you have a sufficient amount of available storage space to avoid iPhone Frozen during Update. Perform the update over WiFi to avoid using up your available data if applicable. We also recommend keeping your device plugged into a charger throughout the process.
2. Why do iPhone updates take so long?
iPhone updates do not normally take an excessive amount of time. If you find that your update is taking longer than an hour for iOS 14, then make sure the screen has not frozen.
Normally, if your update is taking a long time, then you have likely missed a number of version updates. This means that the update is making more changes than it normally would, which is slowing down the speed.
3. Is it bad to update your phone?
No. It is better to follow the updates to your phone’s operating system as it oftentimes increases the security of the device and user experience. Many applications are also optimized for use with the most recent iOS.
If you find your iPhone stuck on problems like” iPhone Frozen During Update”, ”iPhone Stuck on Apple logo”, ”iPhone is Bricked”, ”White or Black Screen”, then look into StarzSoft Fixcon. This program has options for reverting your device to previous iterations.
Summary
Although you are not required to update the iOS on your phone, each update optimizes your experience and betters the performance of your applications. However, with each update, there are users who report malfunctions of the iPhone frozen during update or after update.
There are a number of ways to go about restoring a frozen iPhone. You can do the quick and rough forced reboot. Or utilize a fairly safe automatic restore system provided by iTunes. However, our recommendation is the StarzSoft Fixcon for users with sensitive or important data on their devices.
