Apple keeps on releasing new features with every iOS update. Another feature that has made a massive mark on the globe is the Standby iOS 17 feature.
It is a brilliant feature that has urged millions to activate this inspiring feature. If you’re also willing to learn to activate the “Standby iOS 17” feature, follow this guide.
Part 1: What is iOS 17 Standby Mode?
The StandBy feature introduced by the iPhone allows you to enjoy more things about the display of the iPhone. The newly introduced features allow you to convert the iOS device display into a majestic glowing screen with wonderful widgets, favorite photos, or clock screens while charging the iOS device.
Part 2: How to Activate Standby iOS 17
Activating the “iOS 17 Standby mode” doesn’t ask you to put in any extra effort. Instead, you can follow the simple guidelines below to learn how to activate the StandBy iOS 17 feature.
- 1. Launch the settings on the iOS device and navigate to the “StandBy” option.
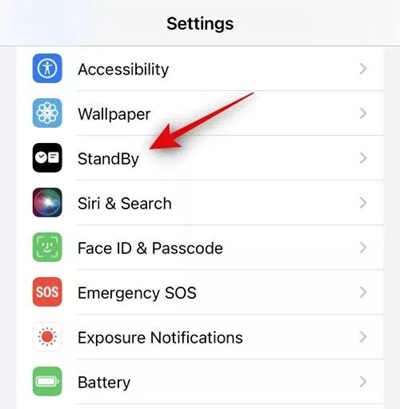
- 2. Now, you’ll need to switch on the StandBy icon to start exploring its features.
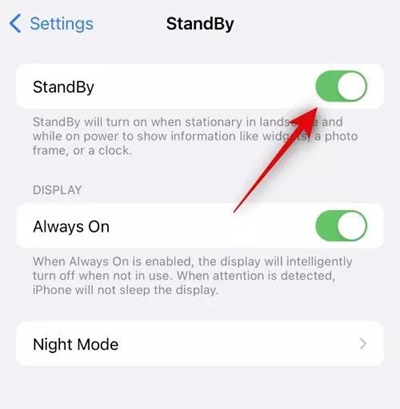
Part 3: How to Fix iOS 17 Standby Mode Not Working
1. Disable and Enable the StandBy Mode
Disabling the StandBy Mode and then enabling it again might assist you in fixing the software bugs causing the issue with this mode. Here’s how to disable and enable the StandBy mode.
- 1. Visit the iPhone Settings and click on the StandBy button.
- 2. Turn off the StandBy toggle to switch it off. Next, you’ll need to turn it again to see how it goes.
2. Disable the Low Power Mode
Low Power Mode can preserve the battery of your iOS device along with charging the iPhone quickly. Unfortunately, enabling the Low Power mode can also stop the StandBy mode from working. Thus, you’ll need to turn off the Low Power mode to put things in order.
- 1. Start the iPhone settings and select the Battery button.
- 2. Turn off the Low Power Mode’s toggle to put things in order.
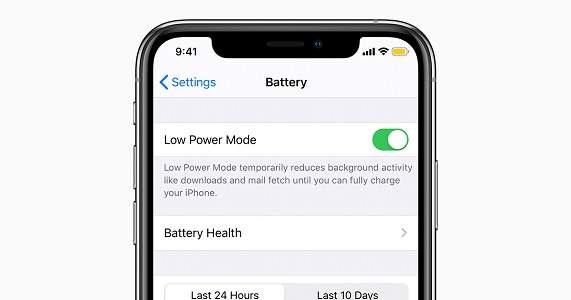
3. Reset the iPhone Settings
If the above mentioned solutions don’t help your cause, you can try resetting the iPhone settings to make the iOS StandBy mode work correctly.
- 1. Start the iPhone settings and click on the General tab.
- 2. Press the Transfer or Reset iPhone icon and then hit the Reset All Settings option to initiate resetting the iPhone settings.
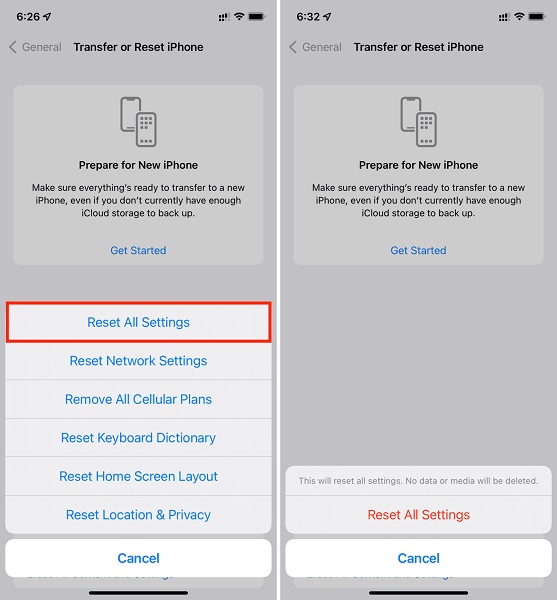
4. Re-click All the Stand By Settings After Unclicking It
You can disable all the StandBy Mode settings and then enable it again to make the StandBy feature work brilliantly. Here’s how to unlock and re-click the Settings.
- 1. Launch the iPhone settings and tap on the StandBy Icon. Locate the Night Mode and turn off its toggle.
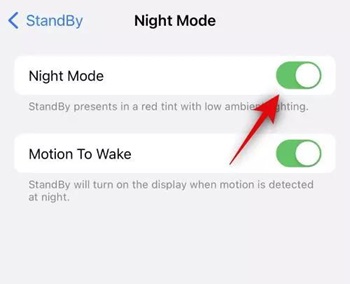
- 2. Tap on the Motion toggle to turn it off afterward. After turning off all these settings, you can then start enabling them one by one.
5. Disable the Rotation Lock
Enabling the Rotation Lock can interfere with the working of the StandBy Mode. This disabling the Rotation Lock is a wise decision. Here’s how to disable the Rotation Lock.
- 1. Launch the Control Center on the iOS device by swiping from the screen’s upper right corner.
- 2. After finding the rotation lock, you’ll need to tap on it and turn it off afterward.
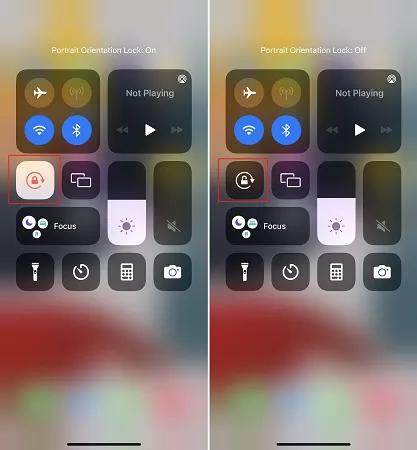
6. Update the iOS Device
If you haven’t installed the iOS 17 update, you won’t be able to use the StandBy feature. Thus, you’ll need to update the iOS version to ensure you’re using the latest iOS version. Here’s how to install the new iOS 17 update.
- 1. Start the iPhone Settings and click on the General button.
- 2. Press the Software Update icon and choose the Install Now icon. Doing so will allow you to install the new iOS update.

7. Force Restart iPhone
Force restarting the iOS device can help you fix the issues you’re having with the iOS 17 StandBy mode. Here’s how to force restart the iPhone.
- 1. Navigate to the iPhone settings and disable the StandBy feature.
- 2. Press and release the Volume Up button. Perform the same operation with the Volume Down button.
- 3. Press and release the iPhone’s power button until the Apple logo appears. Next, navigate to the iOS device settings again and then on the StandBy mode toggle.
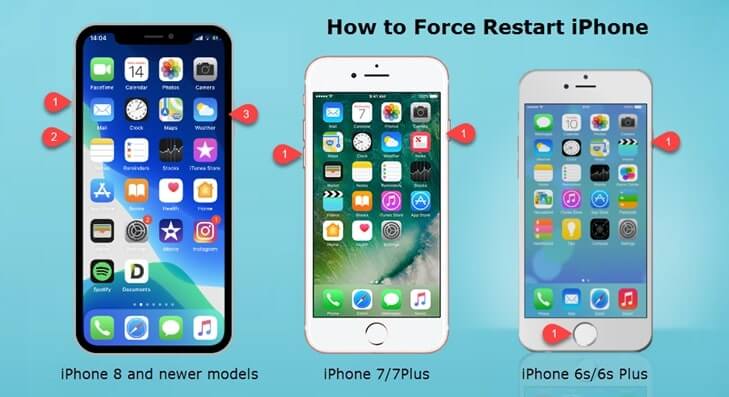
Part 4: How to Solve Any iOS 17 System Issues
If you’re struggling with any iOS device issue, StarzSoft Fixcon can come in handy. It is one of the best iOS problem-solving tools that takes no time before ripping apart 150+ iOS issues with ease.
On top of that, Starzsoft Fixcon doesn’t cause data loss, and you won’t complain about the interface of Starzsoft Fixcon.
- 1. After getting the Starzsoft Fixcon installed on the computer, you’ll need to start the program afterward. Connect the iPhone to the computer to begin the repair process.
- 2. March into the timeline of Fixcon and select the Standard Repair Mode.

- 3. Verify the device information and click the Download icon to get the firmware package downloaded on the computer.

- 4. Tap the Continue icon to initiate repairing the iOS device, provided you’ve maintained a fast internet connection.
Conclusion
Learning how to activate the StandBy iOS 17 feature has become effortless, courtesy of these inspirational guidelines. Apart from activating the iOS 17 StandBy mode, we’ve also listed a brilliant solution to fix the StandBy mode not working.
You can go for the StarzSoft Fixcon iOS System Repair, provided you intend to fix the iOS device issue, as it assists you in eliminating the 150+ iOS bugs.
Also Read: How to fix iOS 17 Check In not working>>
FAQs
1. Which iPhone supports standby mode iOS 17?
iPhone devices supporting the iOS 17 are compatible with the StandBy mode feature. For instance, iPhone XS, iPhone XR, and newer models can use the StandBy mode feature.
2. Why is iOS 17 standby mode not working?
There could be various reasons behind the iOS 17 StandBy not working, as a software bug could create chaos. The cache error or misconfiguration OS settings might also cause the issue you’re dealing with.
3. Can I use iOS 17 standby in low power mode?
You can’t use the iOS 17 StandBy Mode with the low Power mode enabled.
Hence, turning off the low power mode is necessary to ensure the iOS 17 StandBy works appropriately.
4. What’s the benefit of using iOS 17 standby mode?
There are multiple benefits of the iOS 17 Standby Mode. For instance, you can turn the iOS device into a photo frame, bedside clock, or a seeing display for live activities in full screen while charging the iPhone.
5. Does StandBy work without charging?
To make the StandBy feature work on the iPhone, you’ll need to charge and lock the device. Otherwise, you won’t be able to use the StandBy mode on the iOS device.
6. Can I change the clock on StandBy iOS 17?
The next swipe on the left side of the StandBy feature shows the full screen clock, and you can customize the clock on StandBy iOS 17. You can choose from the 5 brilliant clock styles.
