Apple believes in introducing new features with every new update, and that’s the latest iOS 17 has done. Of all the features iOS 17 has come up with, iOS 17 Check In is one of the most liked ones.
This feature lets your close ones know about your current location, preventing them from worrying about your arrival at a particular location. The popularity of this feature aside, many people have complained about the “iOS 17 Check In not working.”
Various things could prompt this unwanted issue, but we’ll tell you how to dismantle this unwanted scare.
Part 1: What is Check In on iOS 17
Check In is a commendable feature of iOS 17 update that allows you to let friends or family members know about the family or friends. Your friend or family members will receive the automatic iMessage revealing that you’ve reached the destination safe and sound.
Check IN also lets you sync the device information, including the cell service status, battery level, and location.
Part 2: How to Use iOS 17 Check In
Using iOS 17 is simple, as you don’t need to do anything extraordinary to put things in order. Instead, you can look at the guide below to learn how to use iOS 17 Check In.
- 1. Launch the Messages app and navigate to any chat before hitting the “Plus” sign. Next, you must choose the Check In button after hitting the More icon.
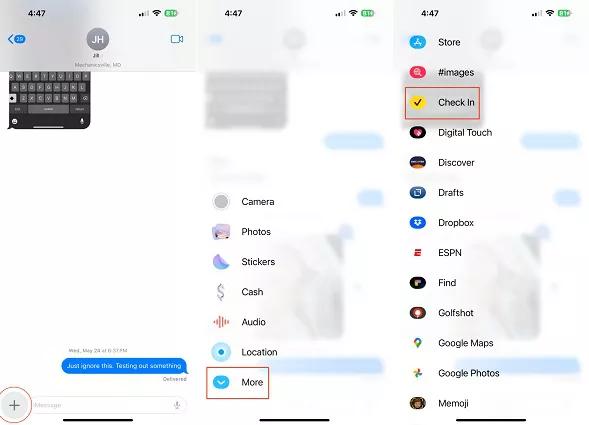
- 2. Click on the “Send a Check In” after pressing the “Continue” button. Now, you select whether you’d like to share the full or limited data.
- 3. Click on the Done button after selecting the destination.
Part 3: How to Fix iOS 17 Check In Not Working
1. Restart iPhone
A software bug could cause the “iOS 17 Check in not working” issue. Thus, you can try restarting the iOS device, as starting the iOS device again might assist you with various software bugs.
Here’s how to restart the iPhone.
- 1. Press and hold the iPhone’s either side or volume button, and you will see the power off slider.
- 2. Push the slider to the right side and turn off the device.
- 3. Press and hold the side button of the iOS device until the Apple logo appears to restart the iOS device.

2. Reset Network Settings
There might be some issues with the network causing the whole chaos. Hence, you’ll need to restart the network settings to see how it goes.
- 1. Start the iOS device settings and select the General button.
- 2. Click the Reset button and choose the “Reset Network settings” icon.

3. Turn on Location Services
If the location service is turned off on your iPhone, the “iOS 17 Check In not working” issue will be evident. Hence, you must turn on the Enable Location service to fix your issue.
- 1. Start the settings app and select the General button.
- 2. Click on the Privacy button and enable the Location Service.
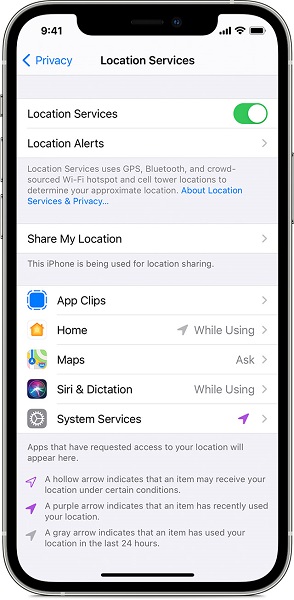
4. Check Mobile Data
If you have connected the iOS device to the WiFi network, you may face the “iOS 7 Check In not working” issue. Hence, you’ll need to ensure that you’re using Mobile Data. Here’s how to turn on the Mobile Data.
- 1. Click on the iPhone settings and press the Mobile Service.
- 2. Turn on the Mobile Data toggle to begin the proceedings.
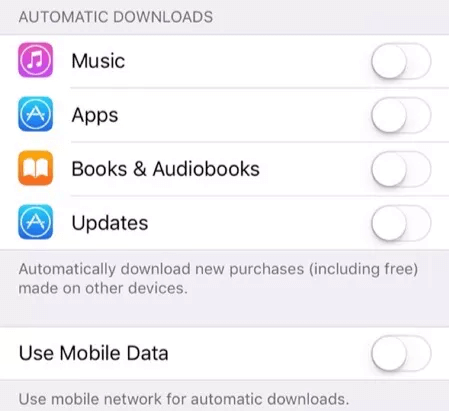
5. Send an iMessage
If you haven’t sent the message to the contact you want to know about the destination information of facing the iOS 17 Check in not working, issue won’t be a surprise. Thus, you’ll need to send an iMessage to the interested contact.
6. Enable the iMessage
If the iMessage is disabled on the iOS device, you must prepare to face the “iOS 17 Check In not working” issue. Hence, you’ll need to turn on the iMessage to avoid inconveniences.
- 1. After starting the Settings app, you’ll need to navigate to the Messages section.
- 2. Enable the iMessage toggle and ensure a tick mark in both the “Start New Conversations From” and Receive buttons.
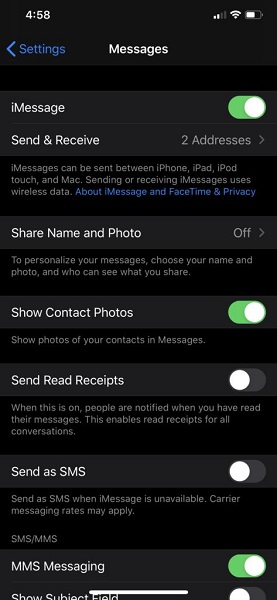
7. Check the iMessage Server status
If the server status of the iMessage is down, you could face the “iOS 17 Check In not working” issue. Hence, you’ll need to visit Apple’s System Status Page and look at the current server status of the iMessage.
8. Update the iOS 17
If you haven’t installed the iOS 17 update, you won’t be able to use the iOS 17 Check In feature. Hence, you’ll need to update the iOS device to the latest version by looking at the guide below.
- 1. Click on the Settings and select the General button.
- 2. Press the Software Update button and install the new update afterward.
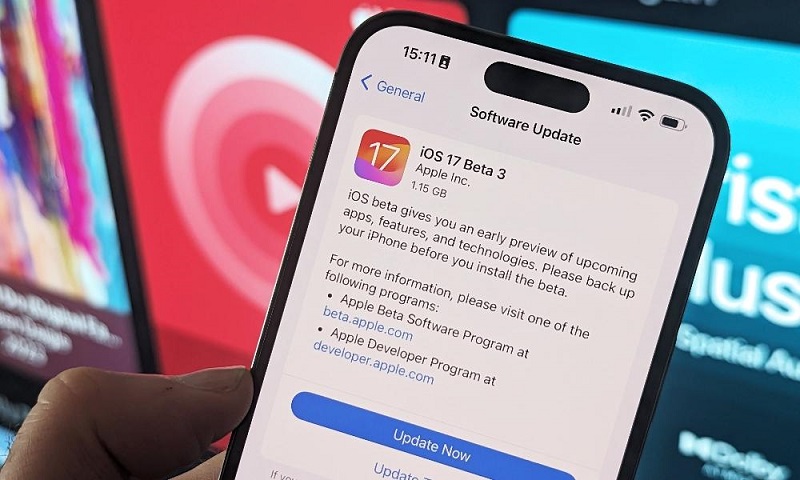
Part 4: How to Solve Any iOS System Issues
If you’re struggling with software bugs on the iOS device, you can look at StarzSoft Fixcon. It is a commendable way to fix the 150+ iOS bugs without causing data loss. Fixcon prompts the highest success rate, and it will only take a few moments before repairing the iOS device quickly.
- 1. Visit the official webpage of the Starzsoft Fixcon and install the software on the computer. Next, you must connect the iPhone to the computer to complete the process.
- 2. Enter into the timeline of the Starzsoft Fixcon and select Standard Repair, provided you don’t want to lose the data. Opting for the Deep Repair mode implies losing the important data from the iOS device.

- 3. In this phase, you’ll need to confirm that the information you can see on the screen related to the iOS devices corresponds to the iPhone device. Next, you’ll need to press the Download button to get the firmware package downloaded on the PC.

- 4. Press the Continue icon to Repair the iOS device, and if you’re getting a fast internet connection, you can repair the iOS device in a few seconds.
FAQs
1. Why is iOS 17 Check In not working?
There could be multiple reasons behind this chaos you’re dealing with.
- The location service is turned on on the iPhone.
- Some iOS bugs could also cause the issue you’re dealing with.
- Poor network could also end up causing the issue you’ve been dealing with.
- The new iOS 17 update is not installed on the iOS device.
2. How to fix iOS 17 Check In not working?
If you cannot use the iOS 17 Check In feature, you can fix the issue by restarting your iOS device, enabling the Location service, turning on the iMessage, checking the iMessage Server status, resetting the network settings, etc.
3. Which iPhone models can’t run the iOS 17 Check In feature?
If you’re using the iPhone 8, iPhone 8 Plus, and X, you won’t be able to enjoy the Check In feature. Apple doesn’t support these iOS device models to Install the iOS 17 Update.
Conclusion
Struggling with the “iOS 17 Check in not working” issue is annoying. Luckily, you can look at this exciting guide to explore sensational ways to make the iOS 17 Check In feature work appropriately.
StarzSoft Fixcon is the most recommended way to fix any “iOS 17 Check In not working” as it empowers you to dismantle the 150+ iOS issues without prompting data loss.
