“Some of the pages in my PDF are interesting and I want to make them a part of a different document. How do I convert PDF to BMP so I can do this?”
Setting aside the endless list of positives of the PDF format, there are some situations where another format is better. This includes an image format like BMP (bitmap image), and this is why people with documents may need to convert PDF to BMP. How can you do this? Our research found the best solutions.
Part 1. Can You Convert PDF to BMP Using Adobe Acrobat?
The short answer is no, Adobe Acrobat does not allow users to convert a PDF document to a BMP image. Since Adobe Acrobat doesn’t support the BMP format, it isn’t possible.
It’s worth noting that it does let users convert PDF to other image formats: JPEG, PNG, and TIFF. Given that BMP isn’t supported, Adobe Acrobat isn’t suitable for this specific conversion.
Part 2. Three Ways to Convert PDF to BMP Offline
Different types of solutions for converting PDF are available and to start with, we’ll be focusing on offline solutions.
1The Best Free PDF to BMP Converter – LEOPDF
Topping our list is LEOPDF which we believe to be the greatest PDF toolkit out there, making it the best way to turn PDF to BMP. Using this program will open up the option to convert PDF files, extract individual pages or images from PDF, and convert several other formats to PDF.
The most important factor is that LEOPDF is completely free, and you’ll never need to buy a subscription or license to use it.
Free DownloadSecure Download
Step 1. Download and install this PDF to BMP freeware and then launch it. On the main menu click the “PDFs to Images” feature.
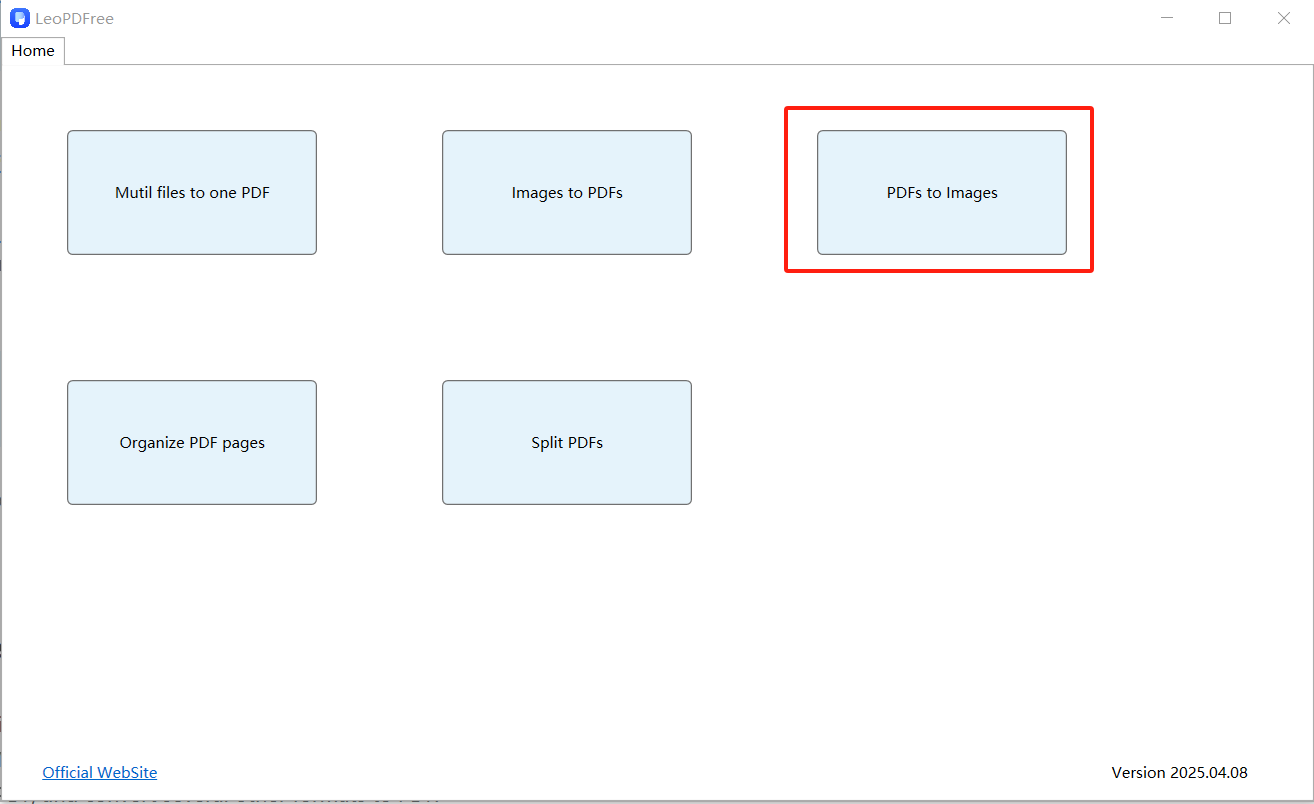
Step 2.Click on “Add Files” or “Add Folder” in the main interface to add the PDF files you want to convert, as shown in the figure below:
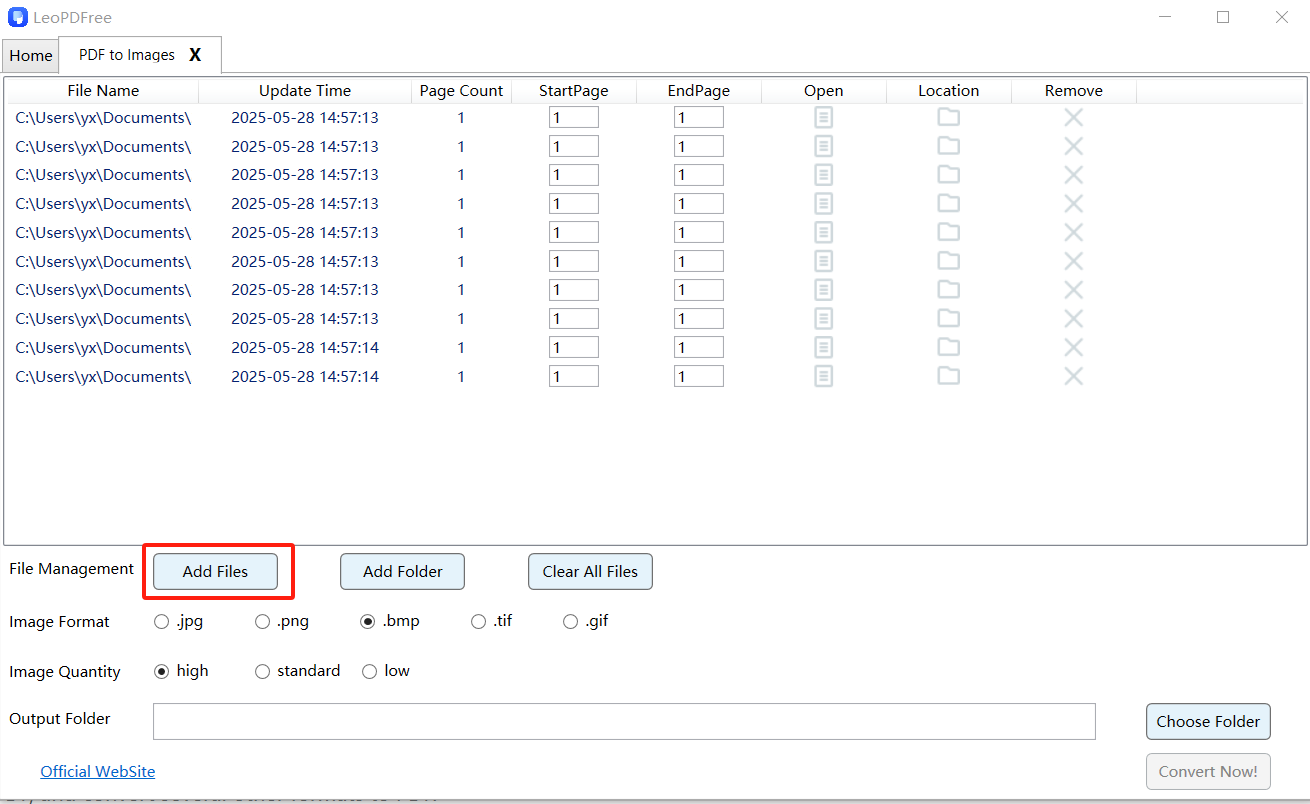
Step 3.In the Image Format interface, select “.bmp” as the file type for conversion, as shown in the figure below:
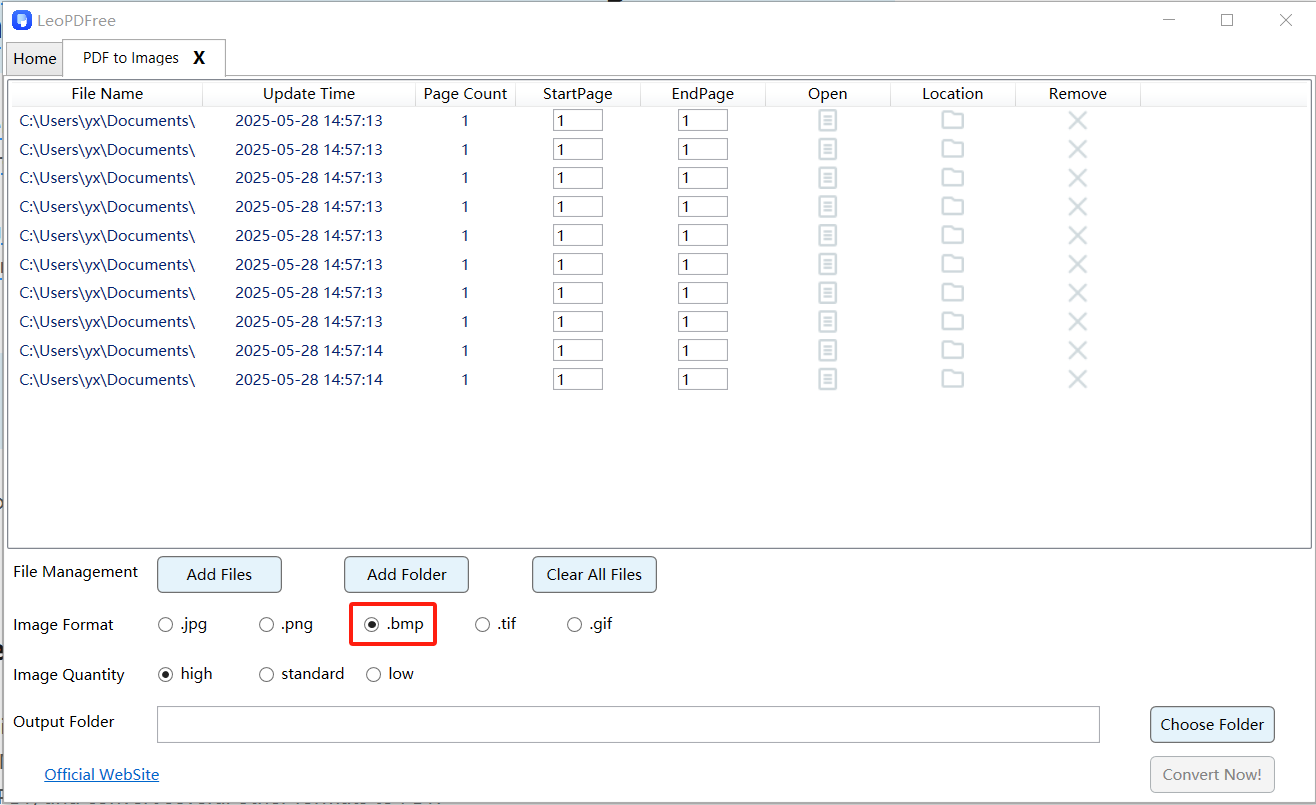
Step 4.In the selected PDF file, enter the desired page numbers in the “StartPage” and “EndPage” fields to specify the conversion range. To convert a single page, input the same page number in both fields. Detailed instructions are shown in the image below:
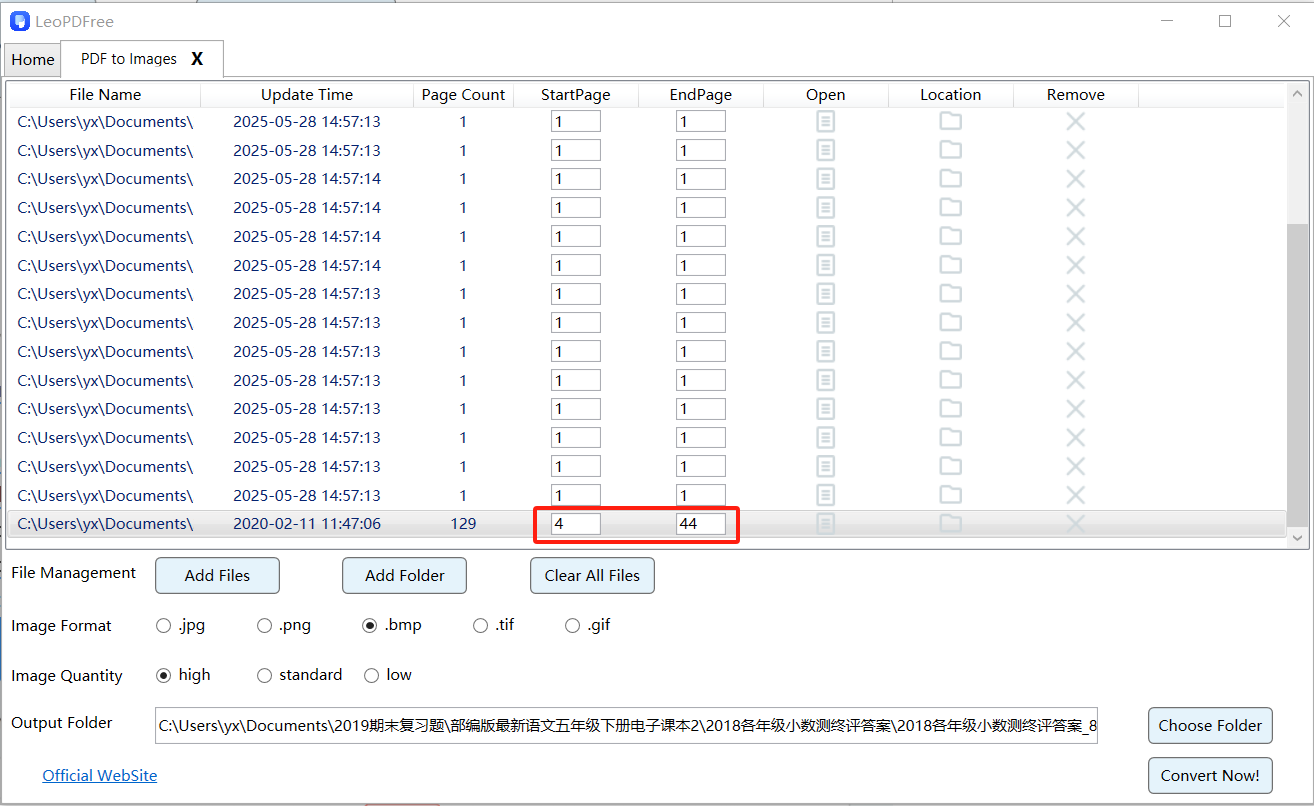
- 1. Click “Choose Folder” to select the destination path for saving the files.
- 2. Next, choose your preferred pixel setting from the three options in “Image Quantity.”
- 3. Then, click “Convert Now!” – the files will be converted within seconds. Afterward, click “Check Now” to view the converted files. It’s quick and hassle-free. Give it a try now!
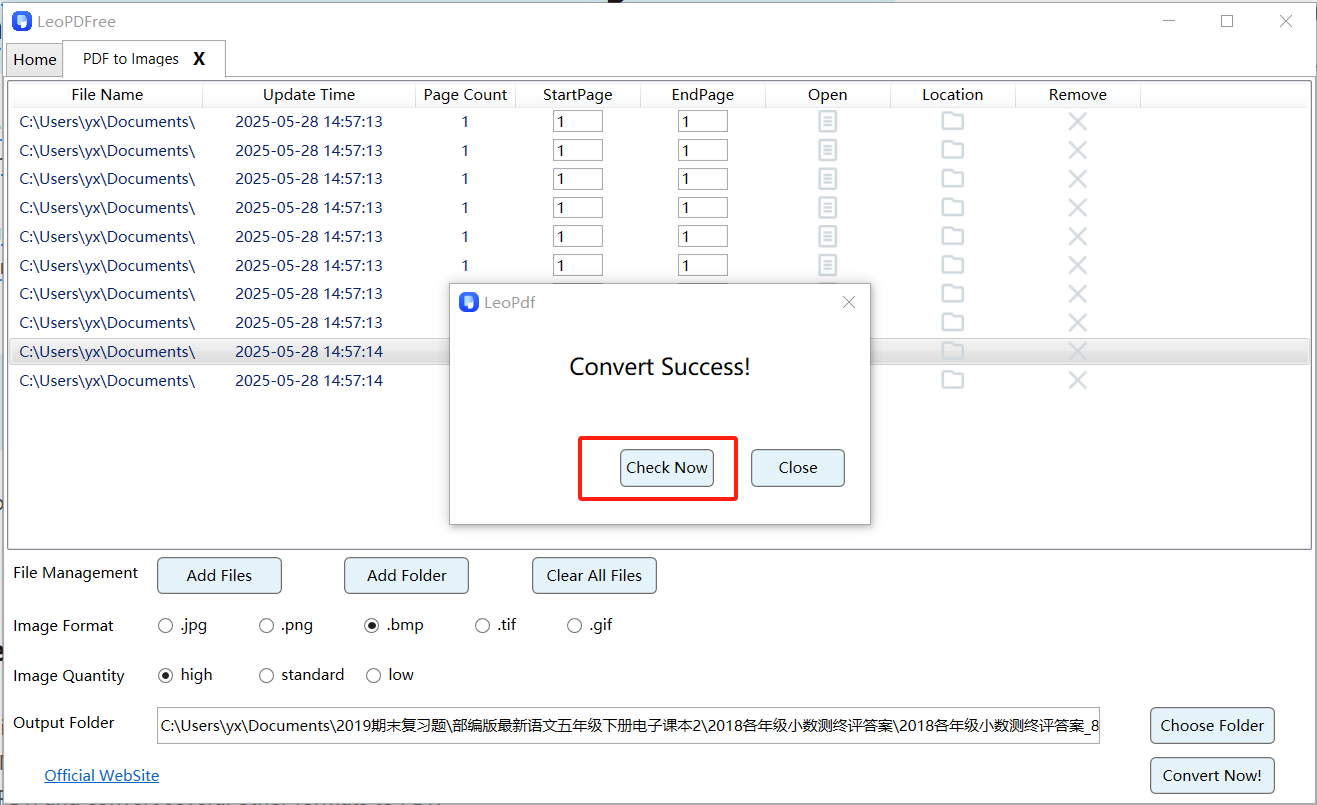
It really couldn’t be any easier to convert PDF and the rest of the features on LEOPDF are just as easy to use. Remember: LEOPDF can convert files in bulk so add multiple PDFs to the list if needed!
2Change PDF to BMP Using PDFelement
PDFelement is another great PDF software to consider which is different to LEOPDF in a lot of ways. Rather than being a toolkit, PDFelement is more of a PDF editor but even so, it’s capable of converting a PDF to BMP.
Step 1. Install PDFelement on your computer and run it.
Step 2. Click “Open File…” and select the PDF file.
Step 3. Optionally, you can now make edits to the PDF before converting it.
Step 4. After making any changes you wanted, go to the “Convert” tab and then “To Image”.
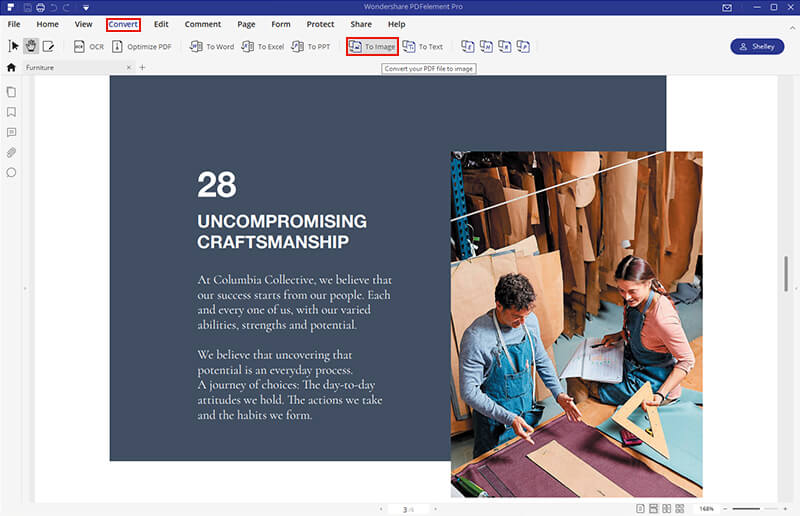
Step 5. All of the formats you can convert to will be shown on the toolbar. Select the BMP icon.
Step 6. Use the window that appears to change the conversion settings accordingly, such as the save location and page range.
Step 7. Lastly click on “Save” and a BMP image will be produced.
Nothing about this process is difficult but PDFelement is only free if you’re using the heavily limited trial version. Unless bought, PDFelement will add watermarks to output files, only allows batch converting of 2 files, and PDFs can only have 5 pages.
Lear more about PDFelement: PDFelement 7 Professional Review
3Convert PDF to BMP Using Adobe Photoshop
Although Adobe Acrobat can’t convert a PDF to BMP, Adobe Photoshop can do it.
Step 1. Install and launch Adobe Photoshop. Sign up for the free trial if necessary.
Step 2. Right-click the PDF and select “Open with > Adobe Photoshop”.
Step 3. Once the PDF is opened in Photoshop, click “File > Save as”.
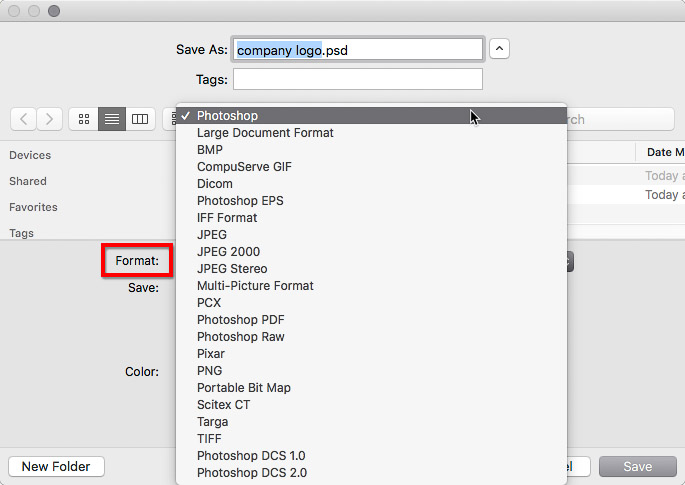
Step 4. Type a suitable file name and click the format drop-down menu to select “BMP”.
Step 5. Click on “Save” to create a BMP version of the PDF.
Like the rest of Adobe’s products, Photoshop is an expensive piece of software that most people aren’t willing to spare their money for. A trial version is available however this only lasts 30 days, nowhere near long enough for long-term use.
Part 3. Two PDF to BMP Converter Online
Alternatively you can use an online PDF converter for this, and we have some suggestions if you decide to use one of them instead.
Cons of Online Tools
Right off the bat we want to make it clear that an online solution for converting PDF files is not ideal, and here’s why.
- Uploading PDF files to an online converter means that an internet connection is needed (no offline access)
- Most online tools have a limit on the file size you can upload to convert
- If you are connected to an unsecure network then your files could be leaked
- Since online tools must temporarily store user files to convert them, this leaves any PDFs that you upload vulnerable
1Convertio.co
The first online PDF to BMP converter is Convertio.co which is fantastic in many regards. It has a sleek website which is easy to get around, you can convert files from Google Drive or Dropbox stored, and it’s not just PDFs that can be converted.
OCR is another available feature on Convertio.co. Unfortunately free users only get a few conversions until a premium account has to be bought.
2Convertmage.net
Convertmage.net is as basic as it gets. Although you can upload a PDF file and convert it to BMP, this is just a drop in the pool of tools it has to offer.
It also has an image compressor, editing features (resize, rotate, scale), watermark tools, and even a favicon maker for those web designers out there.
Conclusion
Those are the best offline and online ways to convert PDF to BMP that we believe are the best out there. From this list our recommendation is LEOPDF which not only makes converting to BMP easy but also provides us with tools Images to PDFs or splitting PDF, Organize PDF pages, and Mutil files to one PDF.
If you’re frequently using PDF documents then download a free copy of LEOPDF and find out how great it is for yourself.
Free DownloadSecure Download
