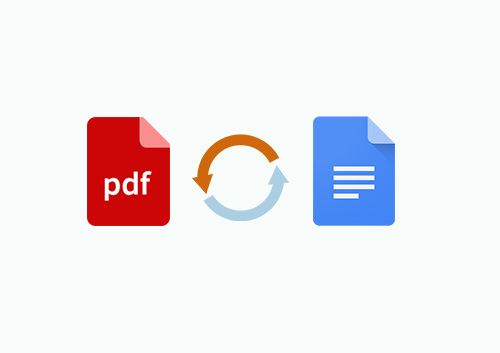
Portable Document Format (PDF) is ideal for sharing files. However, since the PDF files are not editable, converting them into editable formats, such as Google Docs, is often necessary.
If you have a PDF document you would like to convert to Google Doc, this article will show you the steps you will need to follow. Before we show you how to convert PDF to Google Doc, let’s see what the Google Document is.
Part 1: What Exactly is the Google Doc?
If you have a Google account, you should have access to numerous web applications which you can use to create a wide range of documents. One of those web applications is Google Docs.
Google Docs is basically Google’s alternative to the widely popular Microsoft Word application. The online application can do everything your Microsoft Word tool can do.
If you happen to create a document using the Google Docs web tool, you can save your document directly to Google Drive. Google Drive is Google’s cloud storage service. Once your document is saved on your Google Drive, you can access the document from anywhere, on any device, and make changes.
All you will need to do is sign into Google Drive using the same credentials you had used when creating the document.
Part 2: How to Convert PDF to Google Doc?
Your employer could have sent you an invoice in PDF format and you need to update it before sending it back. Also, you could have a PDF document that you would like to work on with a group of people – if these people are not in the same office as you, you can use Google Docs.
For you to accomplish any of the above tasks, however, you will need to convert the PDF file into Google Docs. Luckily for you, you will not need any third-party tools to convert PDF to Google Doc.
The functionality for converting PDF documents into Google Docs is built into Google tools. The steps below should help you convert PDF to Google Doc:
Step 1: If you are yet to log into your Google Drive account, log in by following this link: https://drive.google.com
Note
Step 2: Once Google Drive homepage loads up after you log in, hit the New button. The button should be available on the top-left corner.
Step 3: On the floating menu that appears, choose File upload.
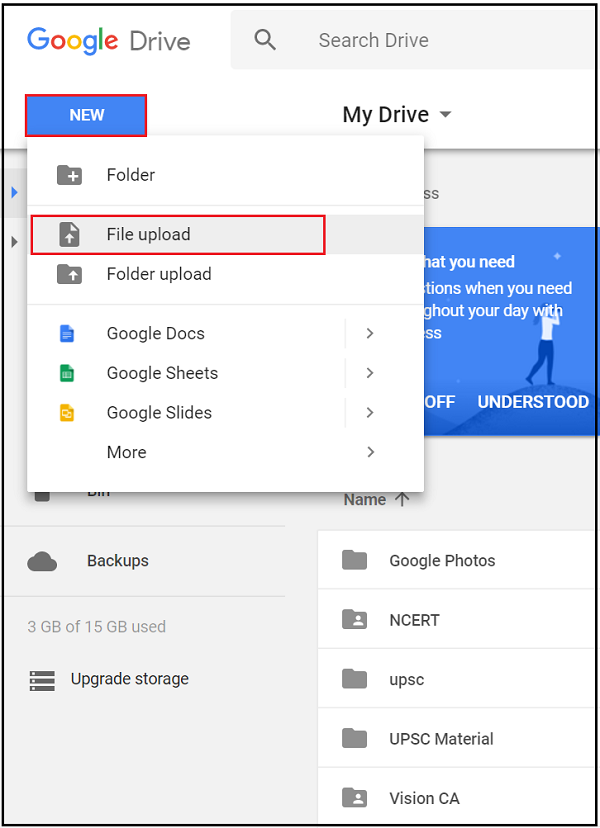
Step 4: The File Explorer should open. Navigate to the folder where you have stored the document you would like to convert. After selecting the document, hit Open. Wait while the document gets uploaded to Google Drive.
Step 5: After the upload is complete, you should see your document’s icon on Google Drive. Right-click this icon.
Step 6: On the floating the menu that shows, hover the cursor over Open with and then select Google Docs.
Step 7: A Google Docs file should open in a new tab. The file should be editable. As you continue making changes to the file, all your changes will be saved automatically to Google Drive.
Step 8: After you are done editing the document, you can download the document in your preferred format. If your goal is to download the file in PDF format, simply click File on the top menu, choose Download As and then select PDF.
Note
Basic Guidelines to Help You Get the Best Results
For the best results, you will need to keep the tips below in mind:
- 1. The text in the PDF document should be at least 10 pixels high.
- 2. Your document should be oriented right-side-up. If the PDF document is turned right or left, be sure to rotate the document first.
- 3. The method of conversion described above will work best if the PDF document features common fonts such as Times New Roman or Arial.
- The maximum size of the PDF document should be 2 MB.
The more complicated the PDF file is, the more trouble Google Drive will have when trying to convert it to Google Docs. While the tool may not have issues with things like italics and bold, things like footnotes and complicated tables may not be converted perfectly.
Also, if the PDF document does feature a large number of images, you may have issues getting your PDF document to convert properly into Google Docs.
Part 3: Working on the Same Document with Different People
As noted earlier on, your main goal of converting a PDF document to Google Docs could be so that you can work on the document with people in different geographical locations.
Google Docs allows multiple people to edit and view a Google Docs file simultaneously. More importantly, none of these people will have to worry about creating duplicated copies of the same file.
With Google Docs, everyone working on the project will make changes to the same main document. As users make changes, Google Docs will track the changes and tag every edit with the responsible Google account holder’s name. This allows you to see who is responsible for each edit.
When working with a Google Docs document or presentation, up to 10 people can work on one file at the same time. Up to 50 people can edit a Google Docs Spreadsheet together. Google Docs allows up to 200 people to view one Google Docs file at the same time.
After you convert PDF to Google Doc successfully, you can use the steps below to work on the documents with more than one person:
Step 1: On your Google Drive, locate the Google Docs file you got after converting the PDF file. Select the file and select the Share button on the top-right corner.
Step 2: A dialog box should appear. In the People box, enter the email addresses of the individuals you would like to share the document with. If you prefer, you can always add a message that will be emailed to the people you would like to share the document with.
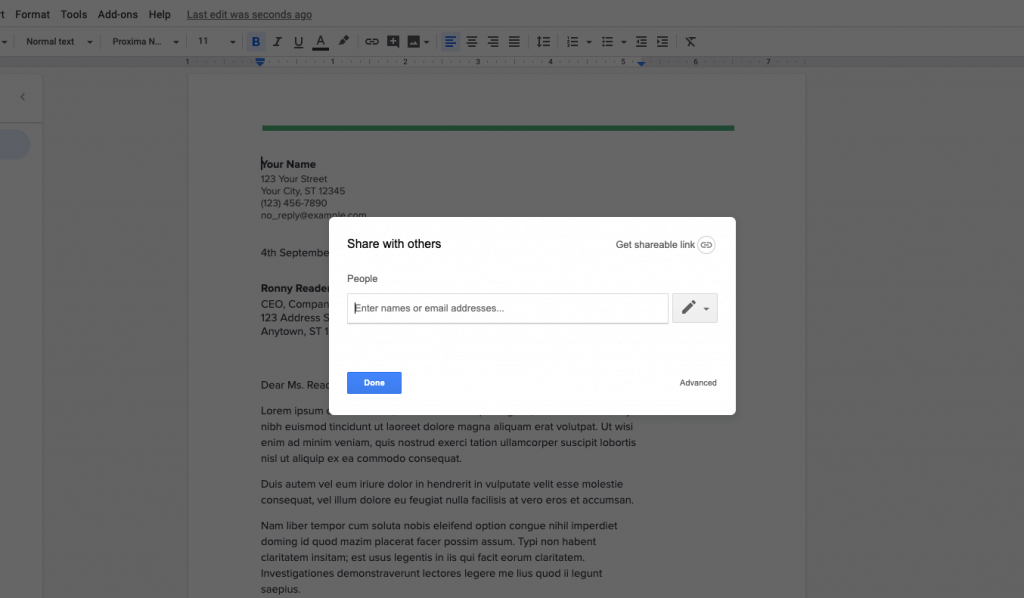
Step 3: Hit send to share the file.
Note
Summary
If you have been trying to convert PDF to Google Doc, this article should help you convert the document. To achieve ideal conversion, ensure that your document has common fonts, does not have complicated features such as tables & footnotes, and does not have numerous images. After editing your Google Docs document, you can easily download it in your preferred format by simply selecting Download As under File.
