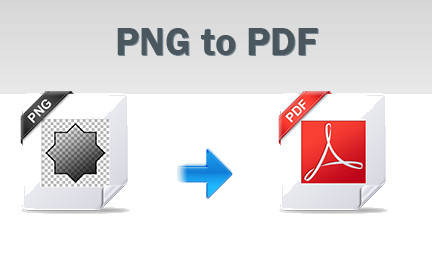
Capturing and storing different documents in the form of PNG files is extremely easy. For most companies, however, the standard document type is the Portable Document Format (PDF). This is understandable considering that PDFs feature smaller sizes, security, self-containment, and they are compatible with almost every device. If you have PNG files on your device and you would like to convert them into PDF, we will show you the best free ways to convert PNG to PDF on your Windows 10 and 7.
1. Use the “Microsoft Print to PDF” Feature on Windows 10
If you have Windows 10 installed on your PC, you can use the Photos app to convert the PNG to PDF. The photo viewer comes bundled into the operating system – this means that you won’t need a third-party tool. To convert PNG to PDF, you will need to follow these simple steps:
Step 1: Locate the PNG image on your computer. Right-click on it > choose Open with… > choose Photos from the list of options.
Step 2: Once the PDF image loads in the Photos app, press Ctrl + P. Alternatively, click the Print icon available towards the top-right of the Photos app screen.
Step 3: In the printer’s menu, select Microsoft Print to PDF. If you cannot find “Microsoft Print to PDF” in your list of options, refer to our section on “how to enable Microsoft Print to PDF”.
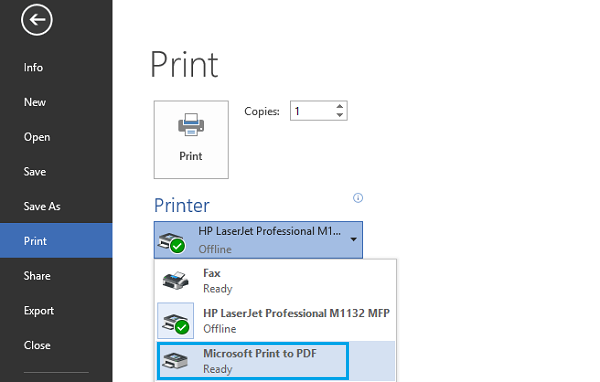
Step 4: Next, click Print. Your computer will ask you where you would like to save the new PDF document. Pick an ideal folder, give the PDF file a name, and then click Save or hit Enter button on your keyboard.
This will save the PNG file as a PDF and you can open it using any PDF reading tool available on your computer. To open the PDF file in a PDF viewer, locate it on your computer > right-click on it > choose Open with… > select your favorite PDF viewer.
How to Enable Microsoft Print to PDF
The Microsoft Print to PDF feature is usually enabled by default. However, if you cannot find it in your list of printer options, follow these steps to enable it:
Step 1: Launch the Start menu and type “Turn Windows features on or off” in the search bar. Select the option that appears.
Step 2: In the “Turn Windows features on or off” dialogue box, check the “Microsoft Print to PDF” option.
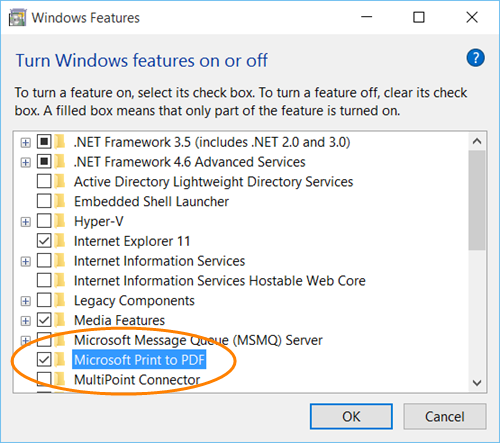
Step 3: Click the OK button and restart your computer.
Important: The Microsoft Print to PDF works on Windows 10 only. This means that you won’t find it on Windows 8 and Windows 7.
2. Use a Third-Party Virtual Printer on Windows 7/8
As noted earlier, Windows 7/8 do not have the Microsoft Print to PDF feature. For this reason, you will need to install a third-party virtual printer on your computer to print PNG files to PDF on these operating systems. The steps below will show you how to do this:
Step 1: Download and install doPDF on your computer. To get this tool, visit https://www.dopdf.com/.
Step 2: Select the PNG image and then click the Print option.
Step 3: In the Print dialogue, select the doPDF 8 option – this will be available in the Printer drop-down list.
Step 4: Click the Print button on the bottom right corner > give the PDF a name > click Save.
3. Convert PNG to PDF on Browsers
It is possible to convert PNG to PDF using a web browser. This can work on both Mac and Windows. In this section, we will give you an example of Google Chrome installed on Windows:
Step 1: Open the PNG image with Chrome. Tap the 3 vertical dots available on the top-right. Choose Print from the menu.
Step 2: To get more print options, tap Change.
Step 3: Select Save as PDF from the dialog that appears.
Step 4: Click Save and select a storage location if prompted.
Note: The main disadvantage of using a web browser is that you can only convert a single image to PDF.
4. Utilize Online Converters
If you have an internet connection and your PNG files are neither private nor confidential, you can use an online tool to convert PNG to PDF. As long as you do not exceed the imposed file number and size limits, online tools allow you to use them for free.
Since the tools reside on an online server, users do not have to worry about the compatible operating system. You can use the tools with Windows 7/8/10 and all versions of macOS. Below, we will show you how to convert PNG to PDF using a popular online tool know as Smallpdf:
Step 1: Launch a web browser and visit https://smallpdf.com/jpg-to-pdf
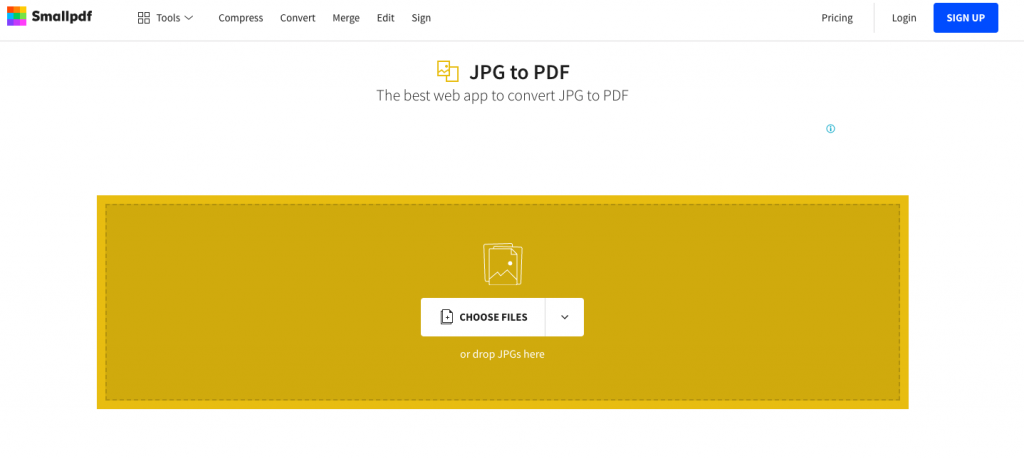
Step 2: Drag and drop the PNG files you would like to convert to PDF. If your files reside online, click the drop-down icon to the right of the CHOOSE FILES button – this will allow you to add the PNG files from both Dropbox and Google Drive.
Step 3: Adjust the PDF formatting as needed. Next, click the Create PDF Now button.
Step 4: Once the conversion process is complete, you can go ahead and download the PDF file.
Why Online PNG to PDF Converters Should Not Be Your First Option
While online tools are free and easy to use, they have numerous limitations that make them less ideal. These include:
- They Have Privacy concerns
To convert PNG to PDF online, you will need to upload the PNG file to a third-party server. This means that you won’t be able to control who can view the PNG files.
If these files have some private and confidential data, this will be accessible to the team running the online converters. While most online converters indicate that they do not check the uploaded documents, there is no way of knowing which tools keep their word and which ones don’t.
- You Risk Downloading Viruses
Once the online conversion process is complete, you will have to download the converted PDF document to your computer. If the online converter is run or owned by scam artists, you may end up downloading viruses and trojans to your computer.
- Some Online Tools Require Your Email Address
Instead of offering a Download button at the end of the conversion process, some online tools will require you to enter your email address so that they can send the converted PDF file to you. This places you at the risk of getting annoying marketing emails.
- Output Quality is Not Always Good
If a quality output is a key requirement, online converters may not be a good solution. Most of the online tools produce low-quality documents for people using them for free, with high-quality outputs being reserved for the paying users. Finding online tools that can produce high-quality documents for free is not always easy.
- They Have Numerous Limits
Online tools impose a lot of limits on the conversion process. These limits include:
- You can only convert files featuring a certain number of pages.
- Some have file size limits – for example, some will only allow the conversion of files that do not exceed 10 MBs.
- You can only perform up to 3 tasks per hour – this wastes a lot of your time if you have numerous PNG files that you need to convert to PDF.
- Most do not support bulk conversion – you can only convert 1 file at a time.
- They Rely Heavily on Your Internet Connection
Without an internet connection, the conversion will be impossible. If your internet connection is slow, you have to wait for too long before you finish converting PNG to PDF.
5. Convert PNG to PDF with Offline Programs
An ideal way to avoid dealing with the limits associated with online tools is to use offline PNG to PDF converters. Below, we will discuss the offline converters you can use.
1. Adobe Acrobat
Made by the company that introduced the PDF file format, Adobe Acrobat is an ideal solution to PDF-related conversions. The tool operates 100% on your Windows or macOS computer and hence does not feature any privacy or safety risks. Below, we will show you how to convert PNG to PDF using Adobe Acrobat:
Step 1: Download and Install Adobe Acrobat Pro on your computer.
Step 2: Launch the tool, click on Tools > Create PDF.
Step 3: Click Single File > select the PNG file you wish to convert to PDF > click Create. This will convert your PNG file to PDF and open it in Adobe Reader. Be sure to save the file in your planned folder.
At $14.99 per month, Adobe Acrobat Pro remains prohibitively expensive for most users. Consequently, the majority prefer more economical alternatives – among which LEOPDF emerges as the premier PNG to PDF converter, offering truly lifetime-free usage! Below we’ll examine this tool in detail.
2. LEOPDF
When talking about the conversion of PNG to PDF or the other way around, some people are thinking of online tools, others prefer desktop software. Both have their own advantages. But is there a PDF converter that is a combination of both? That means it’s free, safe and fast and has no file size limit.
There is actually.
LEOPDF is such a toolkit that helps convert PNG to PDF, convert JPG to PDF as well as facilitating other files to PDF and PDF to other files conversion. Beyond that, this free PDF converter also enables users to edit their PDF files such as splitting, merging and extracting PDF pages.
Free DownloadSecure Download
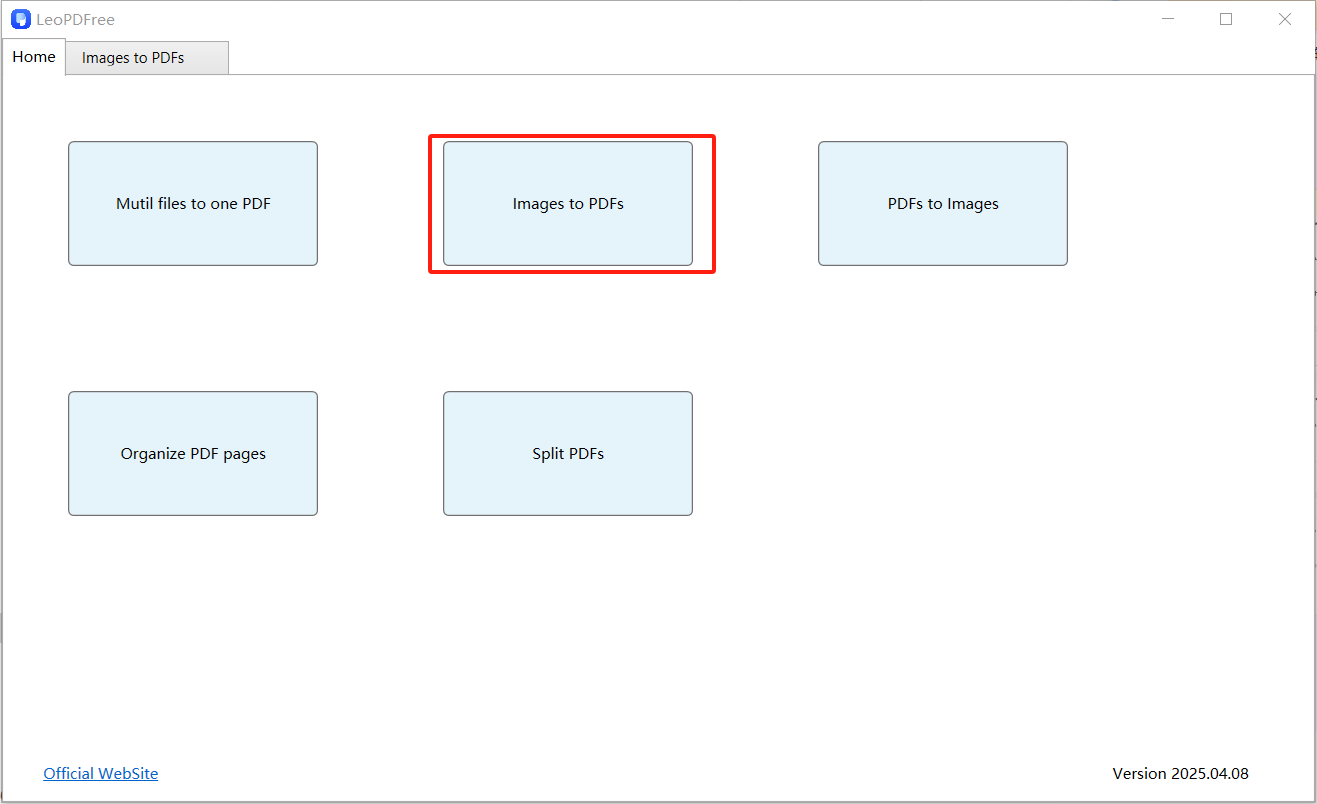
Below is a list of its advantages compared to those free online converters and expensive PC-based software:
- 1. A 100% free PDF toolkit with full access to all features.
- 2. No registration or activation is needed.
- 3. Offline use on computers to avoid privacy risks.
- 4. Easy to use. You just need a few clicks to get your PDF converted.
- 5. The same converting quality as PC-based converters.
How to convert PNG to PDF for free with LEOPDF:
- Step 1: Choose the PNG files you want to convert to PDF, to add image files to the interface, click ”Add Files” or ”Add Folder” .
- Step 2: Click ”Choose Folder” to select a save location for newly converted files.
- Step 3: Click on the CONVERT NOW! button to start converting PNG files to PDF.
- Step 4: Conversion will complete shortly. Click the button located below the “Open” and “Location” options to directly access your converted files.
3. Microsoft Word
If you have Microsoft Word installed on your computer, you can use it to convert your PNG files into PDF. Microsoft Word allows you to add the PNG images to a blank Word document, adjust their sizes and layout, and then save the Word document as a PDF. To achieve this, you will need to follow the simple steps outlined below:
Step 1: Launch Word on your computer > select New > Open a Blank Document.
Step 2: Select the Insert tab > click Pictures > add the PNG files to the blank document.
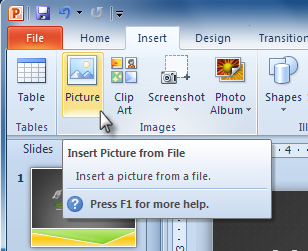
Step 3: Click on every image to adjust its size and to place it in an ideal location on the page.
Step 4: After editing the images and ensuring that everything is okay on the page, save the document by going to File > Save As > giving the file a name > clicking Save.
Step 5: Next, go to File > Export > Create PDF Document.
Summary
If you have various PNG files that you would like to convert to PDF, the solutions outlined in this article should help you. While online programs are made appealing by the fact that they are free, you should be careful when using them. Some of the online programs may feature viruses.
Third-party desktop programs can be expensive. However, they offer you more options to customize the end product. It is worth noting that you can take advantage of the programs you already have on your computer to convert PNG to PDF.
