Have you ever written an article, essay, or anything else, but couldn’t figure out how to delete pages in PDF? It can be quite frustrating when you work hard on something they can’t figure out how to fix it.
To help you with this problem, we will tell you exactly how to delete a page that is not wanted in PDF without any problems or hiccups. You will no longer have to struggle with turning in a document that you are not proud of. With this knowledge, you can ensure that your document is all that you want and need it to be.
There are a few different methods on how to delete a page in PDF, all of which we are going to outline in this article. Any of the following methods work as they should and will help you to perfect your document.
Below are the top five ways that you can use to delete a page in PDF:
1 Remove PDF Pages on LEOPDF
LEOPDF is an offline PDF toolkit that includes features such as merging multiple files into one PDF, converting images to/from PDF, organizing PDF pages, splitting PDFs, and especially its intuitive page deletion functionality. The entire process is simple and straightforward. Here are the detailed steps:
Steps for LEOPDF:
1. First, download LEOPDF. After installation, launch the application and follow the steps as shown in the image below:
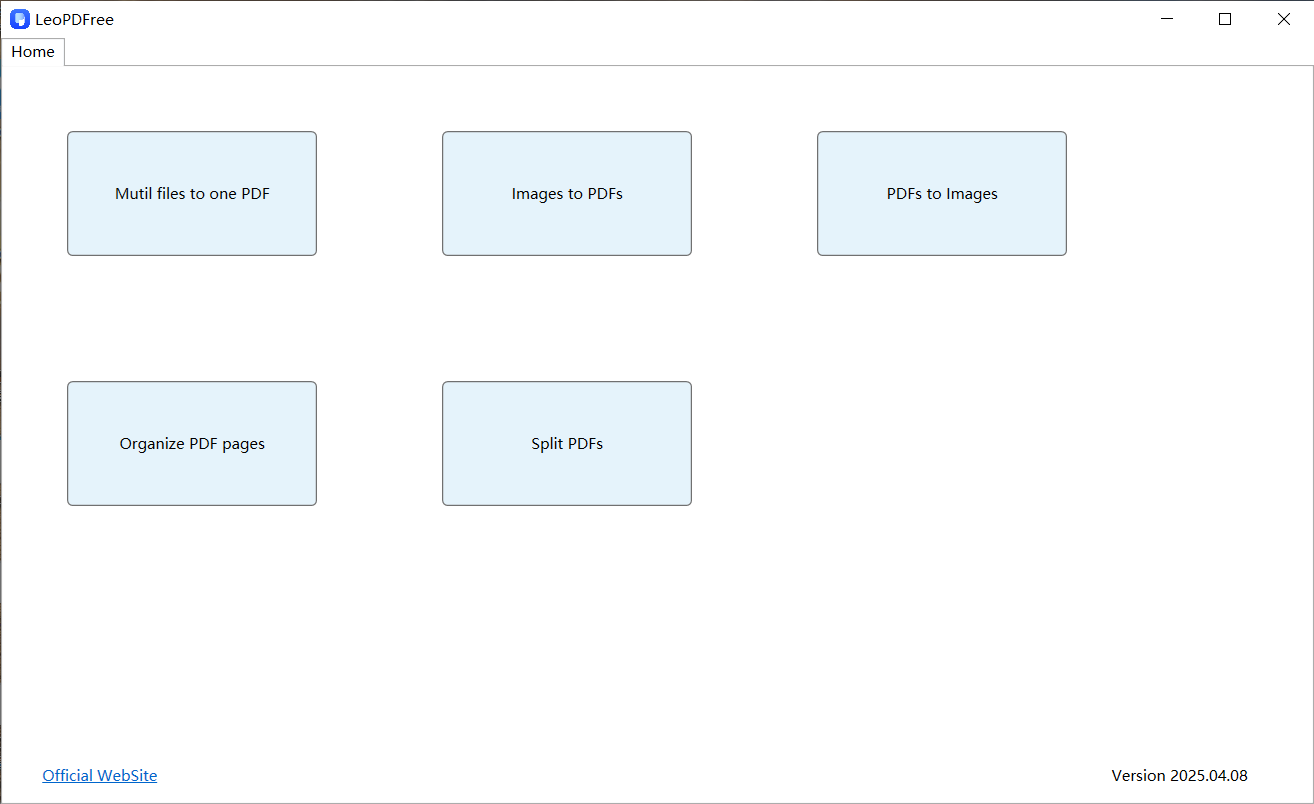
2. Click the ”Organize PDF Pages” button on the main interface, then add the PDF file from which you want to delete pages, as shown in the image below:
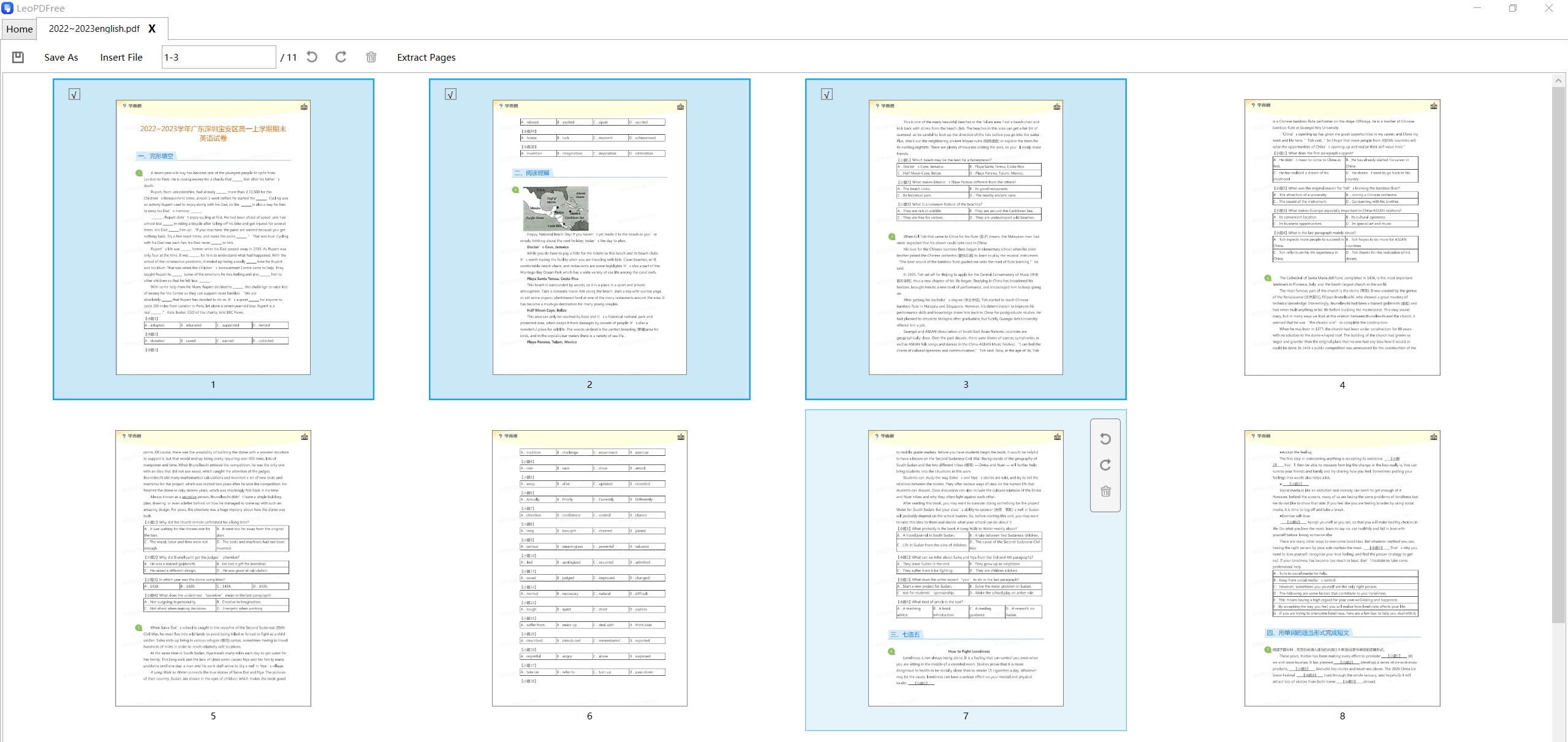
3.Click to manually select pages you wish to delete, or hold Ctrl + left-click to select multiple pages at once. You can also enter specific page numbers in the text box on the interface. Once selected, click the ”Delete” button to complete the process. Simple, intuitive, and efficient—why not try it yourself? Follow the steps as shown below:
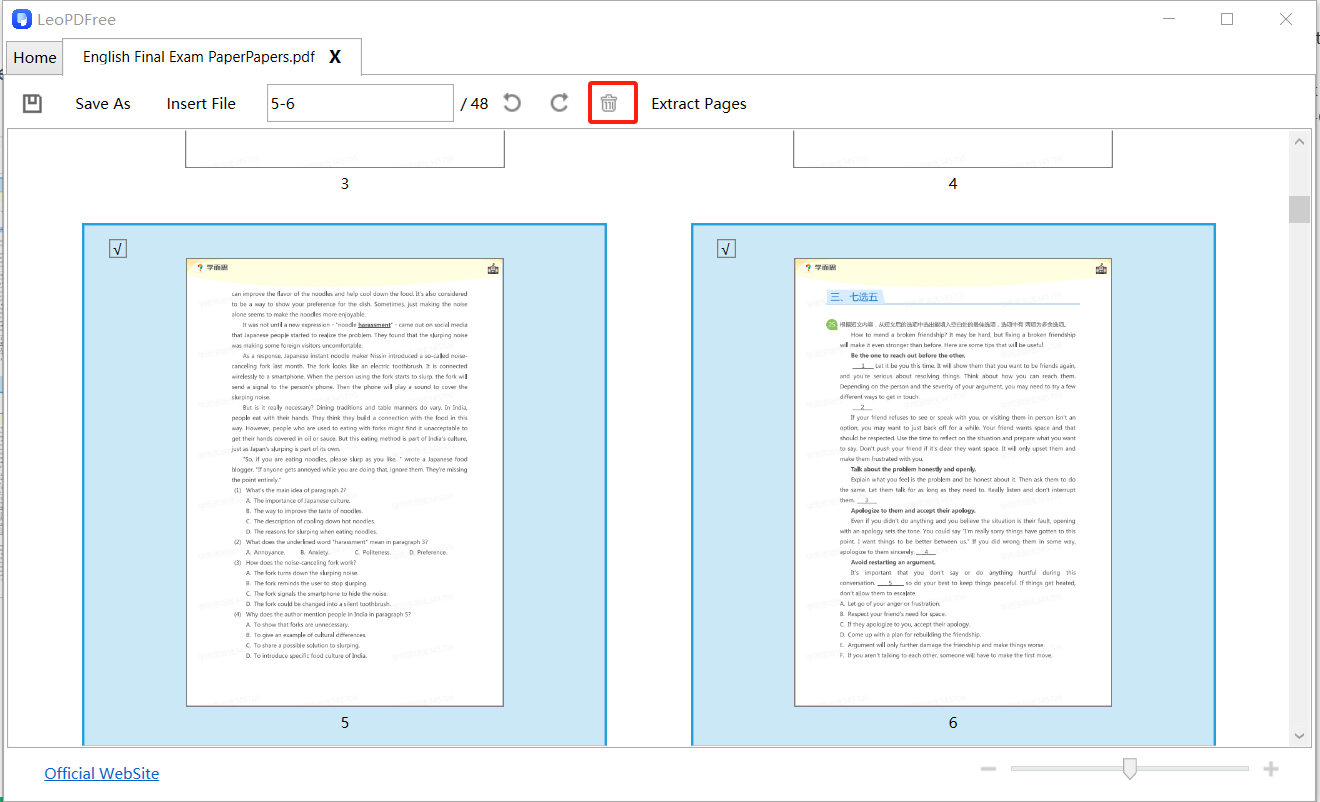
2 Remove Pages from PDF on Adobe Acrobat or Adobe Reader
One way that you can delete a specific page in a PDF document is through Adobe Acrobat or Adobe Reader. This method to delete a page is very easy and convenient, though, if you are using adobe acrobat to remove pages in PDF, you want to use the ‘Organize Pages’ tool which is not free, so be aware of that.
Steps for adobe acrobat:
1. The first step in deleting a page in PDF using Adobe is to open the PDF document using the Adobe Acrobat tool.
2. From there, you will want to choose the ‘Organize Pages’ tool. This tool can be found on the right panel of the page in the document,
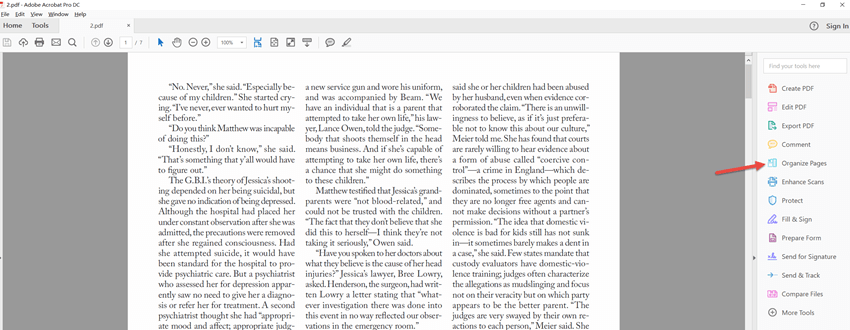
3. Once you have opened the document and selected the tool, choose the page you wish to delete, click the delete button, and confirm that it is completed. There will be a confirmation page ensuring that you want that page deleted.
4. Finally, simply save the PDF and you are done!
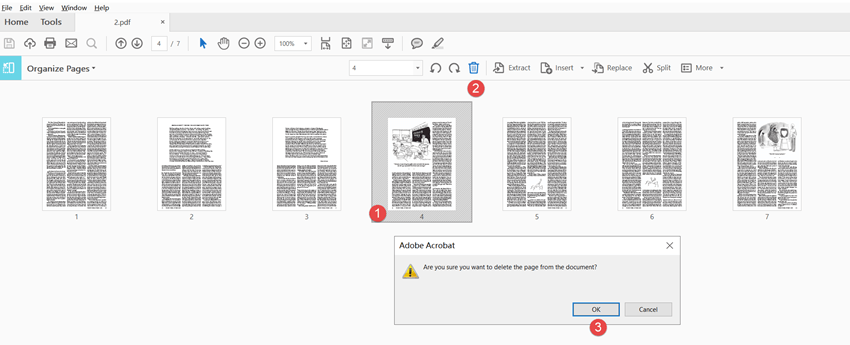
The one downside to this tool is that it is not free, so you will have to pay a certain amount. Unlike other tools that are outlined in this article, though this one is easy and convenient, it does cost.
3 How to Delete Pages from PDF on Mac (with Preview)
Another way in which you can delete a page in PDF is by using the preview tool on a Mac. As can be seen in the name, the only way that this can be used is if you own and use a MacBook or Apple product. If you don’t, this tool will not work for you.
Steps for MAC:
1. Double click the PDF in order to open in preview on your Apple device. If this does not work, simply right click it and select ‘Open With’ followed by ‘Preview’.
2. Once the preview is open, use the view menu. In the view menu and select ‘Thumbnails’ in order to see all of the pages.
3. Once the thumbnails are open, select all of the pages that you wish to delete. Either select one page or use the ‘Command’ key to select multiple.
4. Finally, once the pages are selected, go to the ‘Edit’ bar at the top and select ‘Delete”.
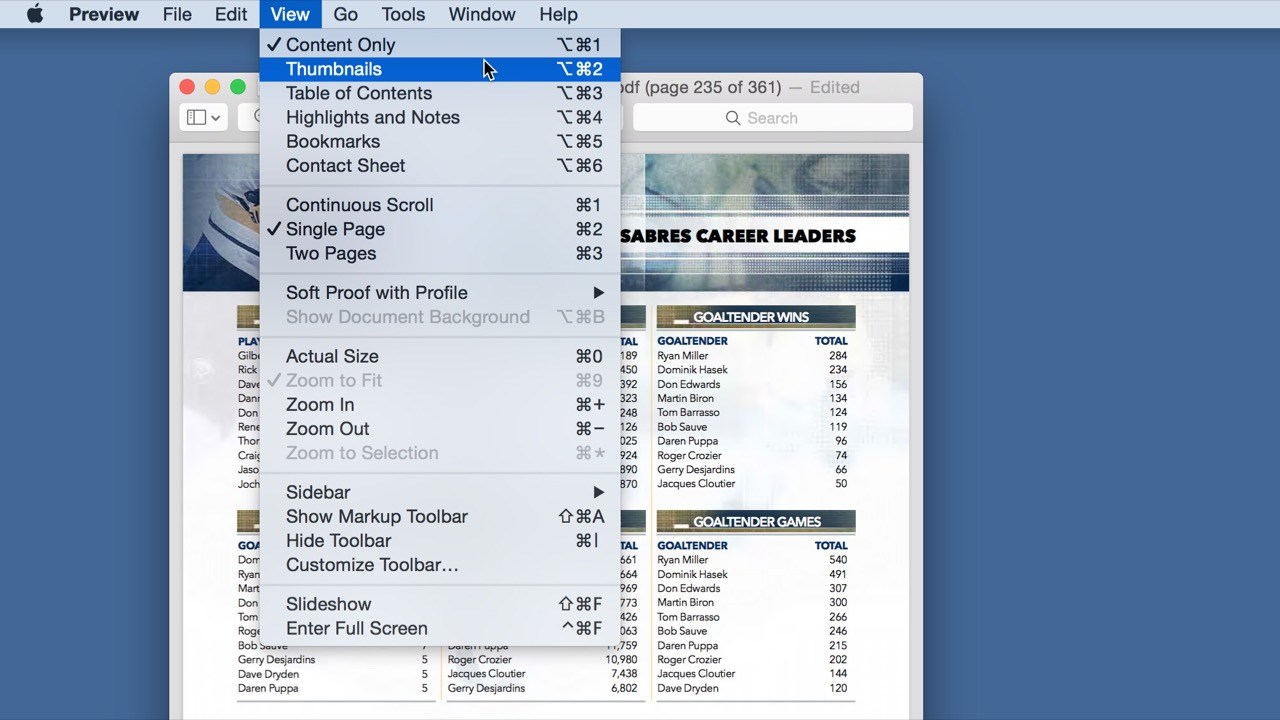
4 Deleting PDF Pages Online
If you do not have an Apple product and cannot delete PDF pages that way, there are also various online sources that can help you to delete a page in PDF format. One of these tools, the one that we are going to discuss in this article, is known as SmallPDF. However, with SmallPDF comes with the downside of private security. With that being said, it is also easy to use and manage.
Steps Online:
1. First, open SmallPDF online to access the “delete PDF Pages” tool.
2. At the top of the page, there is a blue rectangle that allows you to drag or download PDF documents. This will open your PDF document on the site.
3. From there, to delete a specific page or pages, hover your mouse over the pages and click on the trash icon. This will delete those pages, so make sure that you select the correct pages.
4. If you need to rearrange or move pages around, this site also allows you to do that.
5. Finally, click the button that states ‘Apply Changes’ and download the new file.
Bonus: The Best Free PDF Toolkit – PDF WIZ
One of the quickest and easiest ways to delete a page in PDF is using the tool known as PDF WIZ. PDF WIZ is free to use, allows you to select specific pages to extract and download, you can extract multiple PDF pages, and it won’t affect the quality of the PDF by any means. On top of that, it is 100% safe and easy to use and you won’t run any security risks.
Free DownloadSecure Download
Steps:
1. Select what you would like to do to your PDF. Select ‘Extract Pages from PDF’ in order to edit and delete pages from your document.
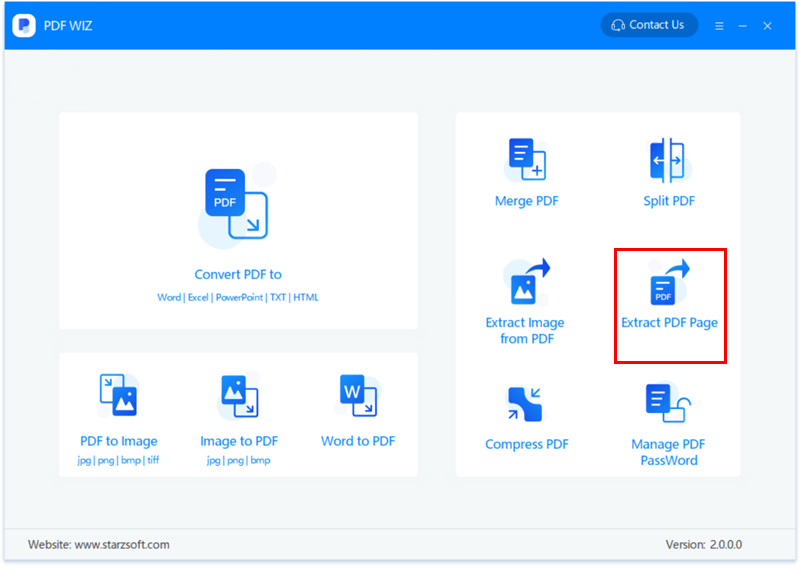
2. Download the file onto PDF WIZ that you wish to change.
3. Choose the pages that you would like to extract and choose the format in which you would like to extract it.
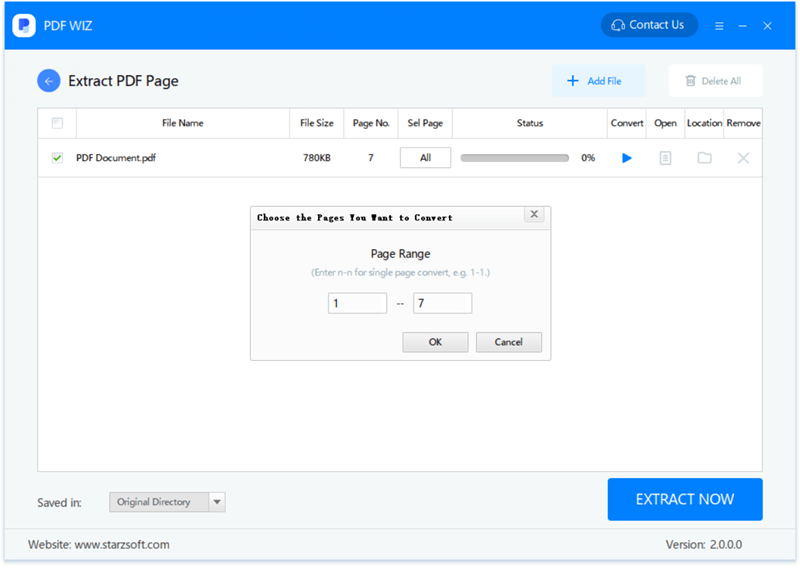
4. Finally, click on EXTRACT NOW. After extraction, you can go to the output folder to find the extracted files on your computer.
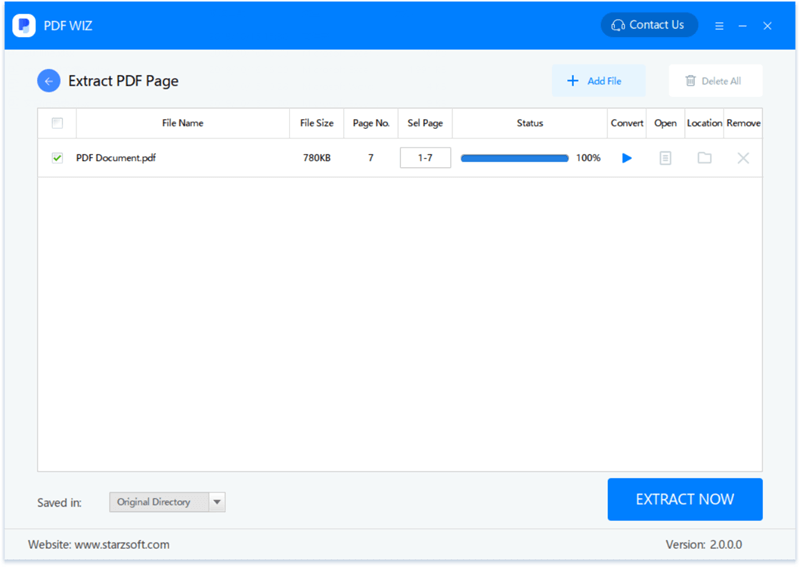
There are many advantages to using PDF WIZ over other choices. Not only is it easy to use and free, but it is also safe, reliable, and has various tools that you can use to alter your PDF.
