
Cropping a PDF allows you to trim off the content around the edges of the page, making it possible for you to keep exactly what you need. Knowing how to crop a PDF is especially handy when you are dealing with PDF documents featuring irregular page sizes. In this article, we will show you the best methods for cropping PDF pages. These methods will work for people with and without Adobe Acrobat Pro.
How to Crop a PDF without Acrobat?
1 Crop a PDF on Mac
If you do use a Mac computer, you won’t need to install a third-party application on your computer in order to crop your PDF files. The Preview application, which is available by default on computers running on macOS, can help you with cropping your PDF file. To learn how to crop a PDF using the Preview application, you will need to follow the simple steps outlined below:
Step 1: Open the PDF file in Preview. If Preview is already your default PDF viewer, you will simply need to double-click on the PDF document. Alternatively, you can launch the Preview application on your Mac > choose File > Open > locate the PDF file > select it and then hit the Open button.
Step 2: Once you open the file, click the toolbox (available on the top-right corner) to view the PDF cropping tools. Select the cropping tool.
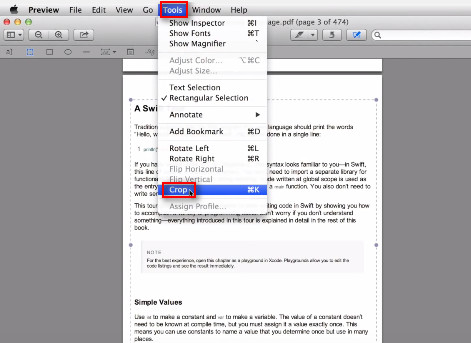
Step 3: View the PDF document thumbnails by clicking Edit > Thumbnails. Select all the thumbnails by clicking on one and then pressing keyboard ⌘+A.
Step 4: Drag a box around the area you wish to crop and then press ⌘+K on your keyboard to crop the document. You may get a warning popup telling you that cropping a PDF document won’t delete the content outside your selection but just hides it in Preview and you may be able to view it in other PDF viewers. Tick the checkbox on the warning and then click OK.
Note: Once you click OK on the warning popup, all your selected pages should be cropped.
Step 5: To avoid the problem of the warning in step 4 above, you will need to export your cropped PDF file. To do this, you will need to go to File > Export as PDF > give the document a name and then save it in your favorite location. Now, the cropped parts won’t be visible even in other PDF viewers.
2 Cropping a PDF in PowerPoint
Microsoft PowerPoint allows its users to import PDF files into their slides when preparing a presentation. This can make things much easier for you considering that you will just have to direct your associates or employees to a single file, instead of multiple ones.
When you need to remove part of the PDF document you intend to use in your presentation, you can effectively crop the file without leaving PowerPoint. Below, we will show you how to crop a PDF using PowerPoint:
Step 1: Start PowerPoint on your computer and then select the Insert tab. On the ribbon, click the Object button. On your Insert Object dialog box, select Create from File.
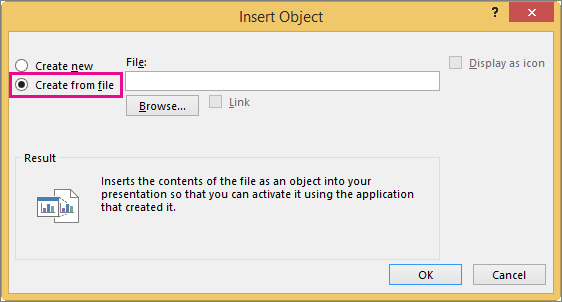
Step 2: Tap the Browse button > locate the file you would like to crop in PowerPoint and then double-click its file name. Tap OK on the dialog box that appears to insert the PDF document in your presentation. A framed blue border should appear around the PDF – click on this. Press and hold the Shift key and then drag a corner of the blue border towards the middle. While this won’t crop the PDF file, it will shrink it to fit the slide size – shrink the PDF file to your desired size.
Step 3: If the Insert tab is not enabled, click on it again. Select Shapes on the ribbon and then choose the first rectangular shape. Position your cursor close to the first part of the PDF you wish to crop (for example, bottom third). Press down your left mouse button and then drag the mouse to form a rectangle – the shape should appear in a dark blue border featuring a blue middle.
Step 4: Tap the Drawing Tools tab > select the Shape Fill menu > select the first white square. This should fill the rectangle in step 3 with white, obscuring the PDF as if the selected part has already been cropped out. Tap the Shape Outline menu on the ribbon and then select No Outline to eliminate the blue border.
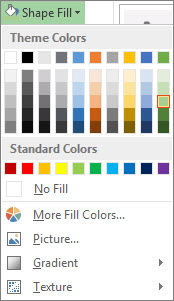
Step 5: Right-click the white box > choose copy. Right-click outside the white box on your slide and then choose Paste. Drag the pasted box onto the next area of your PDF file to crop (for example, top third).
Step 6: Repeat this copy-paste process to add a third white box to your slide. To form a new size, say, a tall and thin vertical box, click on a circle in one of the corners and drag. This should effectively crop the selected area. You can add as many white boxes as you need until the PDF file is cropped to your preference. Finally, tap the File tab > choose Save As > give the document a name > hit the Save button.
3 Trim a PDF Page Using a Snipping Tool
If your computer runs on Windows, you can use the Snipping Tool to crop your PDF. The steps below will show you how to crop a PDF file using the Snipping Tool:
Step 1: Run the Snipping Tool on your computer. To do this, click the Start button > type “Snip” in the search bar > click Snipping Tool when it appears. The tool allows you to use 4 snipping modes – Rectangular Snip, Full-screen Snip, Free-Form Snip, and Window Snip. The Rectangular Snip (which is the default option) offers the best results when cropping a PDF.
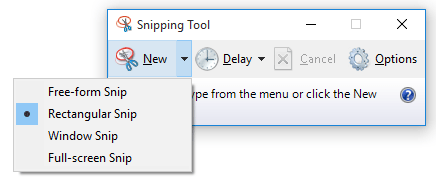
Step 2: Locate the PDF file you would like to crop and open it in the default PDF viewer.
Step 3: On the Snipping Tool, click New and then draw a rectangle shape on the content you would like to keep. Once you draw the rectangle, a new Snipping Tool window with the selected content should appear. Click the File button > Choose Save As > give the cropped content a name > hit the Save button to complete the cropping process.
4 How to Crop a PDF Online?
If you have internet access and none of the methods described above have worked for you, you can crop your PDF file online. It is, however, worth noting that privacy is not guaranteed when using online tools. Once you upload a document online, you cannot control who can view or cannot view it. For this reason, it is important that you only use online tools if the PDF document you would like to crop does not contain sensitive data. For documents with sensitive data, use a method that ensures the PDF file does not leave the local hard drive.
To learn how to crop a PDF file online, you will need to follow the steps below:
Step 1: Launch a web browser and visit https://croppdf.com/
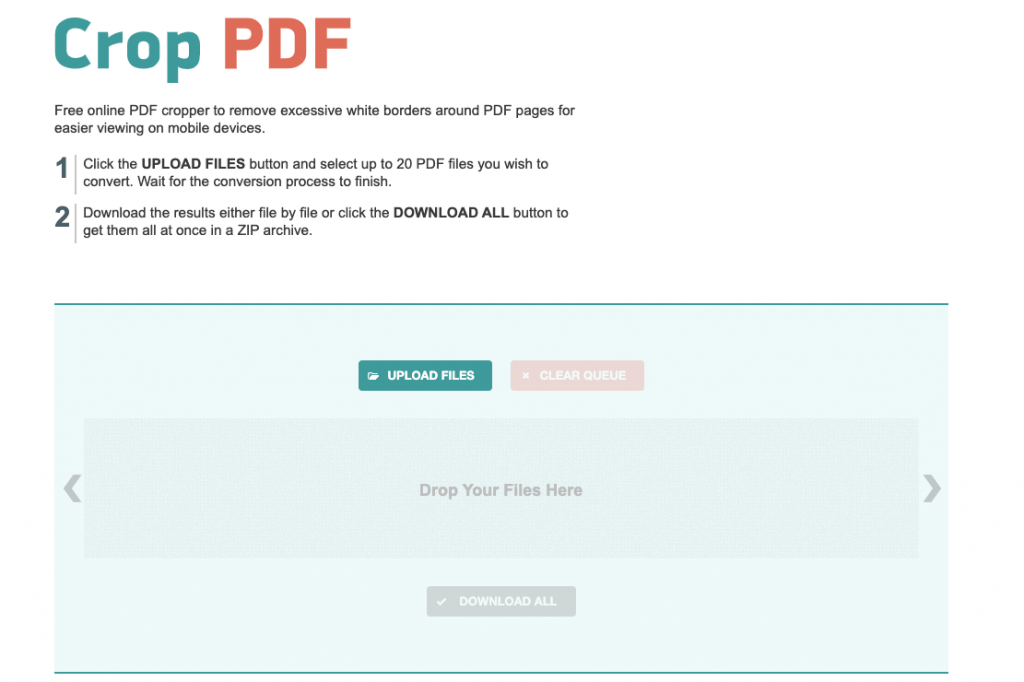
Step 2: Drag and drop the file you would like to crop in the work area. Alternatively, you can click the Upload Files button. The online tool allows you to upload up to 20 files.
Step 3: Follow the onscreen steps to complete the cropping process. After cropping your document, you can go ahead and download it. If you had uploaded a number of PDF files, you can click the Download All button to download them as a ZIP.
How to Crop a PDF Using Adobe Acrobat Pro?
Adobe Acrobat is another ideal tool that you can use to crop your PDF file. While the tool is not free, it has a free 30-day trial period that allows you to figure out whether paying for it is a good idea. The tool is available for both Windows and macOS users. If you have already installed Adobe Acrobat Pro on your computer, the steps below should help you crop your PDF file using the tool:
Step 1: Open the PDF file you wish to crop in Adobe Acrobat Pro.
Step 2: Select Tools > Advanced Editing > Crop Tool.
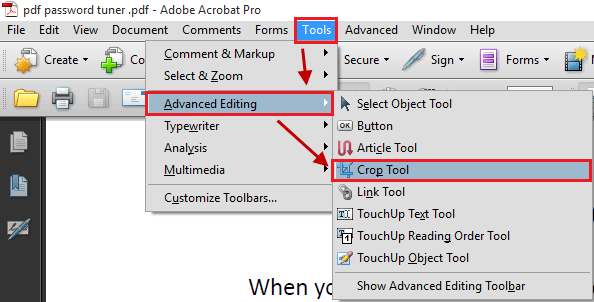
Step 3: Draw a rectangle on your PDF file – the content inside this rectangle will be kept.
Step 4: To further edit the crop, simply double-click on it. Once you are done with the editing, hit the OK button and follow the onscreen instructions to save the cropped content as a PDF file.
Overview
Cropping a PDF makes it possible for you to keep the most important parts of the file. If you are preparing a presentation, for example, this can make the slides both brief and comprehensive. If you are printing a scanned document, you can easily get rid of the unwanted parts.
In this article, we have shown you how to crop a PDF. Of the 5 methods described above, 4 are free. You will only have to pay to crop your PDF if you decide to use Adobe Acrobat Pro.
