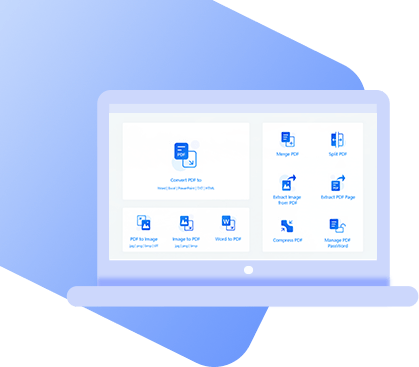While PDFs are considered to be the “standard” file type, there are also many benefits to converting your documents into word. More specifically, images are easier to extract and reuse in Word than they are in PDF. Furthermore, Microsoft Word can make word processing and editing easier. But how do you open your PDF files in Microsoft Word?
Today we will teach you some different methods that you can use when learning how to open PDF in Word. So let’s get started:
Part 1. How to Open PDF in Word on Windows?
1Open with Microsoft Word Directly
When you want to edit a PDF file, one of the easiest ways to do so is by opening it in Microsoft Word.
To do this, all you have to do is go into Word, opt to open a file, and select the PDF you would like to open. When you do this, Microsoft Word will open your PDF and attempt to match the same layout that it had in PDF format.

Unfortunately, Word isn’t always perfect at converting layouts, so it’s important that you keep your original PDF file as a backup if you need to.
The easiest files to convert using this method are those that are mostly text. If, for example, you had a business, legal, or scientific document to convert, Microsoft Word would probably be able to convert it quite easily and it’s likely that the layout will remain the same (although not guaranteed).
Note
When converting PDF to Word in Microsoft word directly, the conversion output always runs the risk of looking slightly different than the original PDF output.
In cases where your PDF file holds more than text (ie. graphics, charts, etc), you may have more difficulty with conversions directly through Microsoft Word. More specifically, the entire page can show up as a graphic and you will be unable to edit any text within it. Other items that don’t convert well include footnotes, tables, borders, frames, endnotes, active PDF elements, bookmarks, tags, comments, and effects.
So how can you open files like this in Word without losing your format?
2Convert PDF to Word Completely
PDF Wiz is a specialized software that can help you with all of your conversion needs. When you use PDF Wiz, you can successfully convert any PDF file into Word without losing the formatting of the document. This is true whether your document is all text, or whether it contains any of the elements that may not convert well using other conversion methods (as discussed above).
With the help of PDF Wiz you can :
PDF WIZ – Free PDF Converter
- Completely convert your PDF file into Word version with all of the elements reserved
- Convert batches of documents with lightning fast speed
- Convert your PDF files to Doc or Docx and vice versa
- Manage your documents with the help of tools that can help you split, merge, compress, and extract images from files
Not only can PDF Wiz help you to convert documents from PDF to Word, but it can also help you convert from Word to PDF. And it isn’t just Word documents that you can convert to. PDF Wiz can also help you convert your PDF files to Powerpoint, Excel, Text, HTML, or image files. And the best part? PDF Wiz is completely free to use and there is no registration required!
Here’s How to Open PDF in Word using PDF Wiz:
Step 1: Download and install PDF Wiz. Launch PDF Wiz on your computer and click on “Convert PDF to”
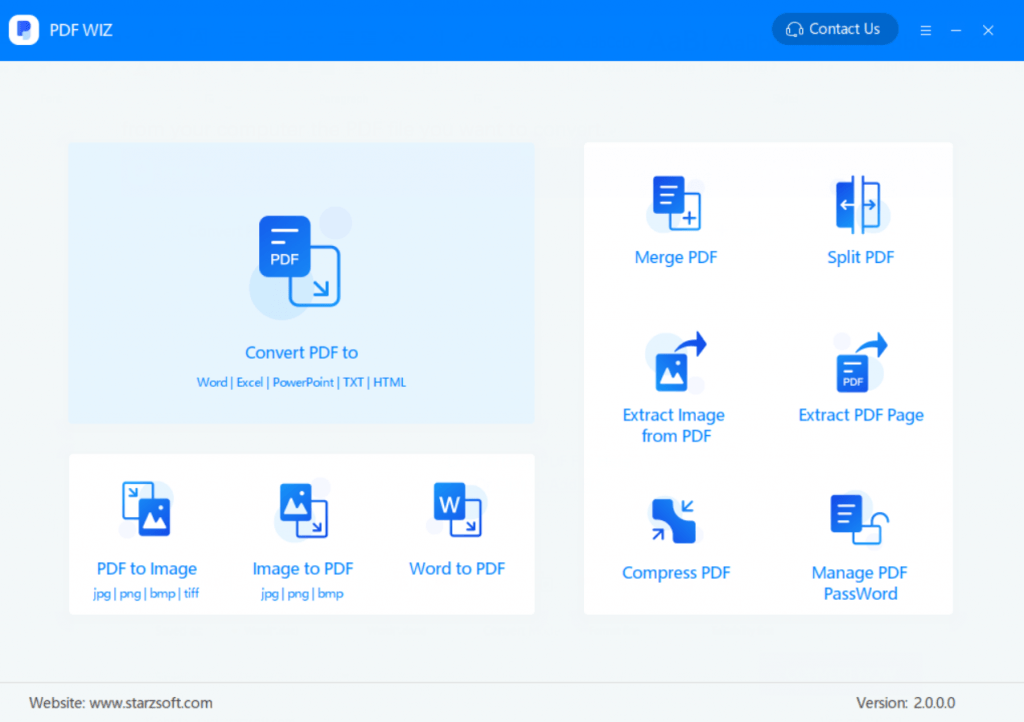
Step 2: Open your PDF file by dragging and dropping it into the dropbox or by selecting from your computer. (If you need to convert more than 1 file at a time, you can do this too)
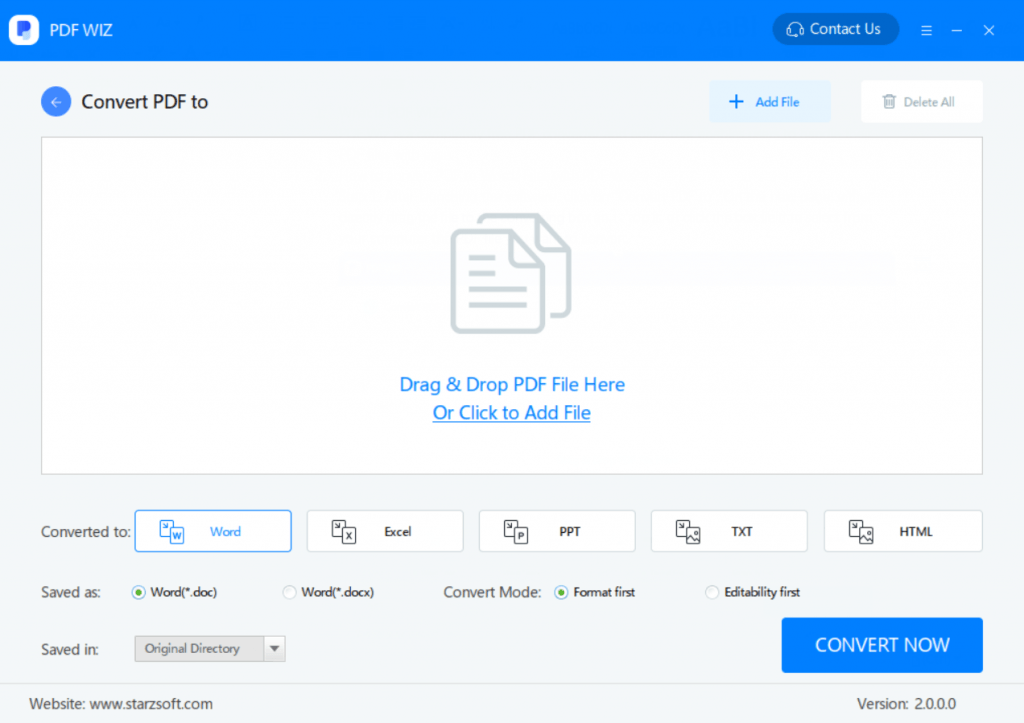
Step 3: Choose the pages you want to convert. If you want to convert the entire document, select “All” under “Sel page” and click “OK” to continue.
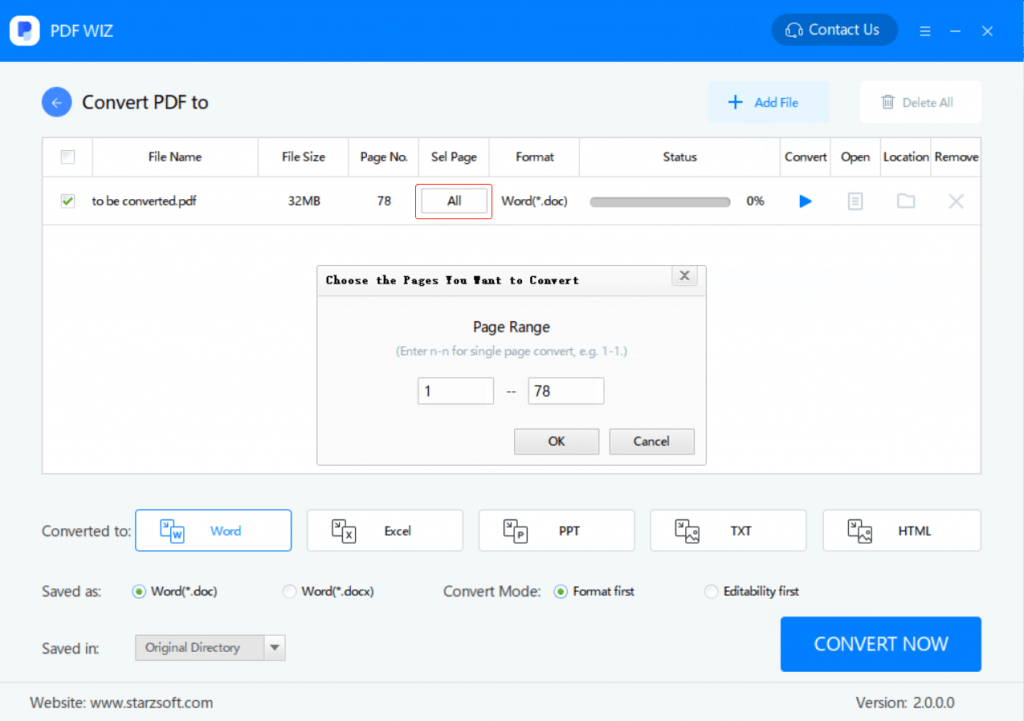
Step 4: Click “Convert Now” and wait for the conversion to take place.
Once complete, click “Open” or go to the saved location to open your new Word file.
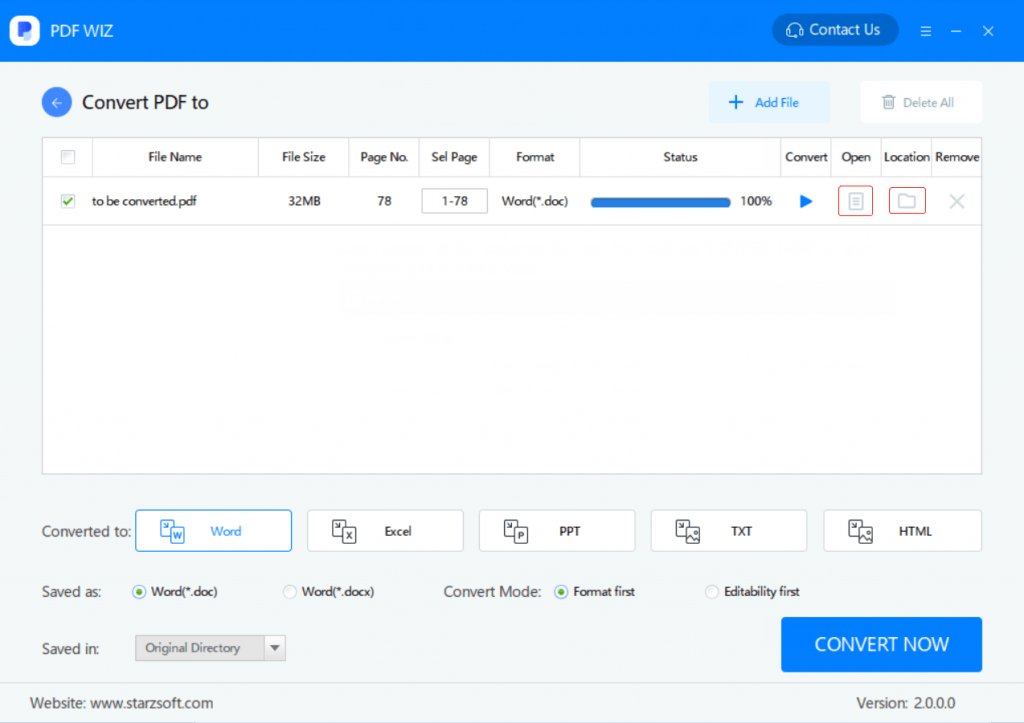
And it’s that easy! In 4 simple steps you can convert your PDF file into Word without losing any important elements or formatting.
Part 2. How to Open PDF in Word on Mac?
Why not open PDF files on Mac Directly?
First off, let us say that trying to open PDF files on Mac directly will not be of any use to you.
You can try to open a PDF file on your Mac in Pages, Office, or TextEdit, but if you do all you will see is gibberish and your document will not look anything like it’s supposed to.
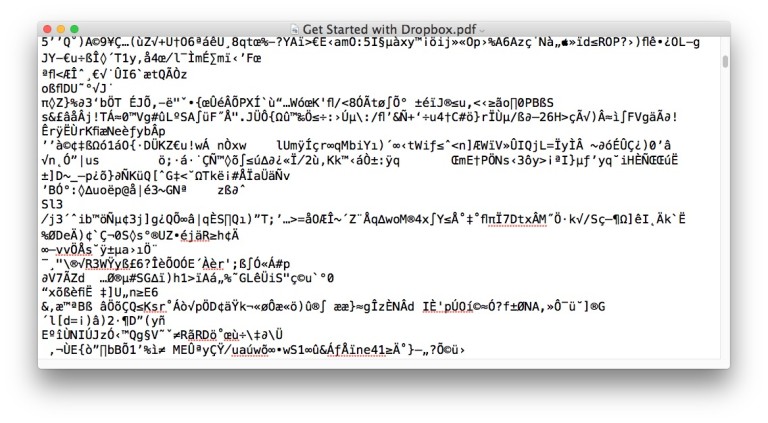
Don’t believe us? Go ahead, give it a try! You won’t even see words – just a series of symbols. So how do you open PDF files in Word on Mac?
1Convert with Google Docs
Google Docs is a handy, trustworthy online tool that you can use for creating and editing Word Documents. As an added bonus, you can also use it to convert your documents. Here’s how to do it:
Step 1: Go to docs.google.com and login using your Google Account.
Step 2: Click on file > open, and then choose the PDF file you would like to open.
Step 3: Once the file opens, go back to file and click “Download as”. Select “Microsoft Word (docx)” and save to desired location on your computer.
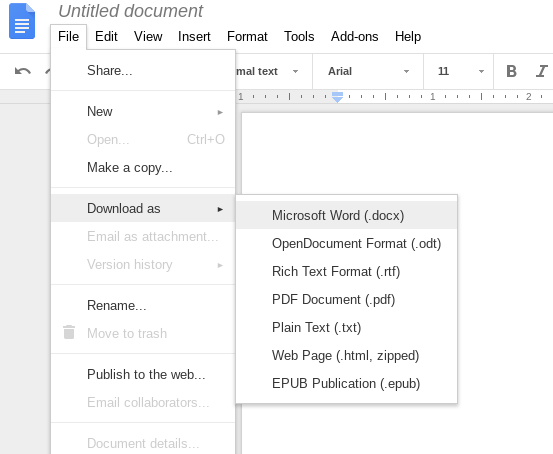
2Copy Text and Paste into Doc
If you’re looking for a really low-tech option when learning how to open PDF in Word on Mac, you can use the Copy text method. This option probably won’t work great if you have graphics, charts, or other elements within your PDF file, but can work well if it is just a text document. Here’s how to do it:
Step 1: Open the PDF file with Preview.
Step 2: Use your mouse to select the text you want to copy and click “Command + C” on your keyboard
Step 3: Open your Word processor and hit “Command + V” to paste your text.
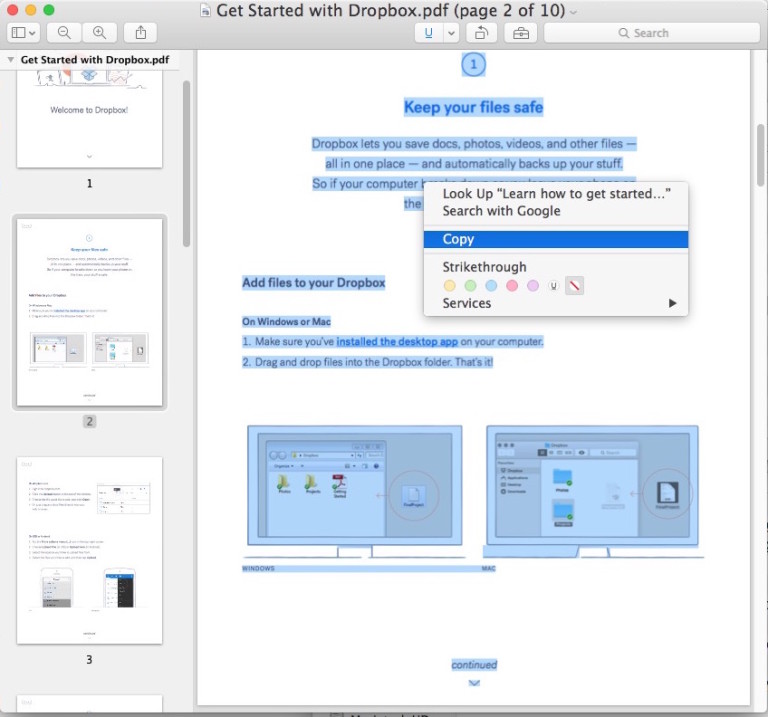
In Conclusion
There are many different methods that you can use to open your PDF files in Word. With that being said, not all methods are created equally and you may lose some of the formatting.
If you don’t want to lose the formatting of your PDF documents, use a program like PDF Wiz. When learning how to open PDF in Word, PDF Wiz makes it easy – just a few simple clicks and your documents are converted without hassle and without format loss.
Free DownloadSecure Download