
When creating a PowerPoint presentation, you may realize that you have additional information you would like to include in your presentation on a PDF file. While typing the new information on your slides is always an option, this solution can take too much of your time. In this article, you will learn more effective and easier solutions – we will focus on showing you how to insert PDF into PowerPoint.
Solution 1: Insert PDF into PowerPoint As an Object
This solution is ideal if your goal is to show the entire PDF during your presentation. During your presentation, all you will have to do is select the PDF object and the PDF file will be opened in the PDF viewer. To insert a PDF file as an object on your PowerPoint presentation, you will need to follow the steps below:
Step 1: Open the PowerPoint presentation to which you would like to insert the PDF file. Navigate to the slide where you want the PDF file to appear.
Step 2: From the menu bar available at the top of the page, go to Insert > select Object. This will open the Insert Object dialog box.
Step 3: Select Create from File > select Browse.
Step 4: Locate the folder that has your PDF file. Select the PDF file and then hit the OK button.
Step 5: On the Insert Object dialog box, hit the OK button.
An icon for the PDF file will appear on your slide – basically, the PDF document will become part of your PowerPoint Presentation file.
Important: How to Open the PDF During the Slideshow
If you would like the PDF file you insert to your PowerPoint to open during your presentation, you will have to attach an action to its icon. The steps below will show you how to do this:
Step 1: Ensure that PowerPoint is in the Normal view. Locate and display the slide that has your PDF object.
Step 2: Select the icon or image for the PDF file.
Step 3: Visit Insert > select Action.
Step 4: Choose the Mouse Click tab if your goal is to open the PDF document via a click. Choose Mouse Over if you want to open the document when you point at it using your mouse.
Step 5: Choose Object Action > Select Open from the drop-down list. If you are using PowerPoint 2019, select Activate Contents.
Step 6: Hit the OK button.
Solution 2: Insert PDF into PowerPoint as an Image
If the PDF file whose data you would like to use on your presentation has numerous pages and your goal is to only showcase the data available on a single page, inserting the whole PDF file as an object can be counter-productive. A better solution would be to insert the PDF as an image. The steps below will help you insert a PDF page as a picture on your PowerPoint presentation:
Step 1: Open the PDF file and scroll down to the page you would like to insert into the PowerPoint presentation.
Step 2: Open the PowerPoint presentation and go to the slide where you would like to insert the PDF page as an image.
Step 3: Go to Insert > select screenshot. All the open windows should be presented, including the open PDF page.
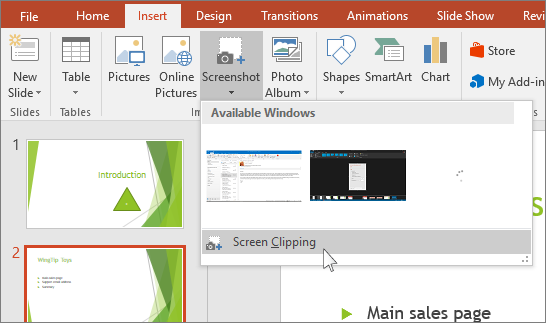
Step 4: Select the PDF file. This should insert the page you chose in step 1 as an image.
Solution 3: Insert Text from the PDF File to Your PowerPoint
In some instances, you may want to have a few paragraphs available on the PDF on your presentation. This can be achieved via copying and pasting the paragraphs. Since you won’t be typing the paragraphs, you will be able to save much of your time.
Step 1: Open the PDF document whose text you would like to use in Adobe Reader.
Step 2: Go to Tools > point Basic > choose Select.
Step 3: Select the text you would like to add to your PowerPoint Presentation.
Step 4: Go to Edit > Choose Copy.
Step 5: Open the PowerPoint Presentation and display the slide on which you would like to have the copied PDF text.
Step 6: Simply hit Home and then select Paste. Alternatively, hit Ctrl + V on your keyboard.
Solution 4: Insert Graphics from the PDF Document on Your PowerPoint
In some instances, you may want to insert the graphics available on a PDF document and not the entire PDF page or document. In such a scenario, the steps below should come in handy:
Step 1: Open the PDF document in Adobe Reader.
Step 2: Right-click on the PDF file and then choose the Select Tool.
Step 3: Select the image (graphic) you would like to add to your PowerPoint and then hit Ctrl + C. Alternatively, right-click on the image and then select Copy Image from the floating menu that appears.
Step 4: Open PowerPoint and then display the slide on which you would like to have the image.
Step 5: Go to Home and then choose paste or simply hit Ctrl + V.
Note for Mac Users
If you insert a PDF file into your PowerPoint presentation for Mac as an object, you may end up receiving an error message telling you that the file type is not supported or the chosen file is not available. This is because embedding and linking are not fully implemented on the Office applications for Mac.
You can, however, insert the graphics and text via the steps we have outlined above.
Another option that you can use is to link to the PDF file via the Insert > Hyperlink approach and then choosing the File or Web Page. You will just need to click the hyperlink during your presentation to open the PDF file.
Solution 5: Convert the PDF into PowerPoint and Then Add the Slides to Your Presentation
If the solutions we have outlined above have not worked for you, you may want to try converting the PDF document into PowerPoint first. This will allow you to combine it with your main presentation and organize your slides as you would want.
If you are thinking that this will cost you money, you should know that it does not have to. All you will need is the right PDF to PowerPoint converter. If your PDF document does not contain sensitive information, you can always use online tools (online tools are generally free) to convert the document. The problem is that when you have sensitive documents, using online tools is never a great idea – once you upload your document to a third-party server, you cannot control who can or cannot view the file.
If you would like to protect your privacy and still convert your PDF into PowerPoint without paying, you can use a free tool known as PDF WIZ. The tool is extremely easy to use – its user-friendly interface provides all the steps you will need to follow to complete your conversions.
PDF WIZ handles all PDF-related conversions – including, converting PDF to Word, Excel, HTML, Text, etc. The tool can also help you with splitting, merging, compressing PDF files, PDF password management, extracting pages from PDFs, etc.
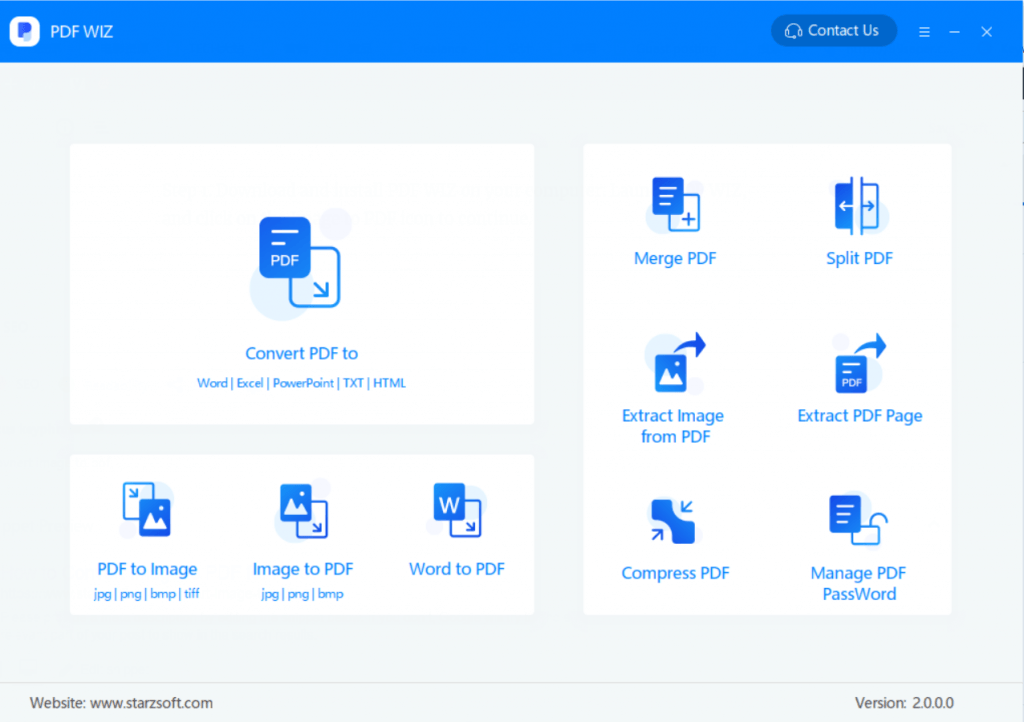
Since the focus of this article is to help you combine your PowerPoint and PDF files, we will show you the steps you need to follow to convert your PDF into PowerPoint:
Step 1: Download and install PDF WIZ on your Windows PC. After launching the tool, select PowerPoint in the options which appear under “Convert PDF to”.
Free DownloadSecure Download
Step 2: On the next screen, add the PDF document you would like to convert. You can do this by dragging and dropping the file or by clicking the Add file button on the top-right.
Step 3: After uploading the file, you can decide to convert the whole PDF document to PPT or just select specific pages – if you want to insert a few pages into your PowerPoint, you can select these pages and convert them alone.
Step 4: Choose the location where you would like to output the converted file and then hit the CONVERT NOW button. Wait for the process to complete.
Step 5: To access the converted document, you will simply need to hit the button available under Open.
If you would still want to try using online converters, you can use the tools outlined below. To use the tools, you will basically need to load them, upload the file, and then initiate the conversion manually if the tool fails to initiate it automatically. Most of the online tools will initiate the conversion automatically. Once the conversion is complete, you will just need to hit the download button to get your PowerPoint presentation.
Note: While some of the online tools do produce good results, the results may not be as impressive as those produced by a desktop program such as PDF WIZ.
Important: Combining 2 Different Presentations
At this point, we are assuming that you have already converted the PDF document into a PowerPoint file. Now, all that is remaining is combining your original PowerPoint with the PowerPoint obtained from the PDF file. To combine the 2 presentations, you will need to follow the steps outlined below:
Step 1: Open the main PowerPoint presentation. In the Slides pane, scroll through the slides to where you would like to add the slides you obtained from the PDF conversion.
Step 2: Hit the Home tab on the menu bar. Choose New Slide down arrow and then hit the Reuse Slides option – this will launch the Reuse Slides pane.
Step 3: Hit the Open a PowerPoint File option on your Reuse Slides pane.
Step 4: Browse and locate the PowerPoint you obtained from the PDF file. Hit the Open button. The slides from the PowerPoint obtained from your PDF file will open on the Reuse Slides pane.
Step 5: Choose “Keep Source Formatting” checkbox available at the bottom of the Reuse Slides pane.
Step 6: Right-click on any of the slides available on the Reuse Slides pane and then choose Insert All Slides to combine the slides with your main presentation.
Note: You can add individual slides to your main presentation. All you will need to do is left-click on each slide you would like to add.
Step 7: After adding and re-arranging the slides, you will need to save the new presentation. You can do this by simply hitting the Ctrl + S on your keyboard. Alternatively, go to File > Save. To save the new presentation under a different name, go to File > Save As > give the document a new name and then hit the Save button.
Summary
If you have a PDF file that you would like to have on your PowerPoint presentation, this article should help you insert the file to your PowerPoint. The solutions we have outlined in this article should help you insert PDF into PowerPoint for free. Even if you have never inserted a PDF into PowerPoint before, the steps we have under every solution will make the whole process extremely easy for you.
