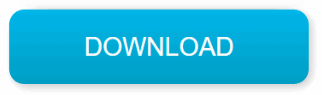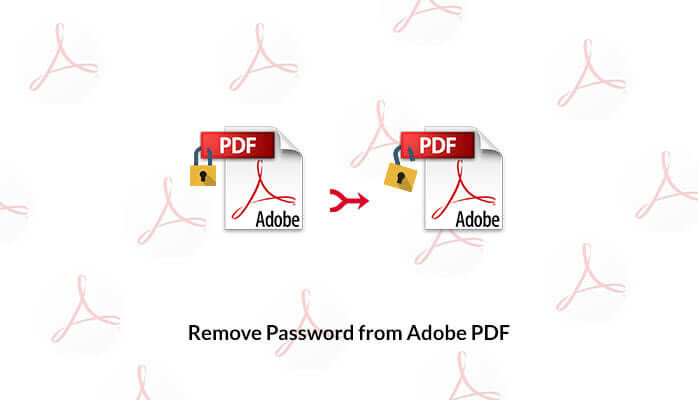
When sharing documents containing personal information over the internet, encrypting them with a password is usually necessary. This safeguards your personal data. Once you download the document, say from your email, and store it in a secure location on your computer, the password becomes an inconvenience. If you are tired of having to enter a password to open a certain PDF document, this article should help you remove the password from the PDF file using the online and offline PDF password removers.
Method 1: Remove Known PDF Password with PDF WIZ
PDF WIZ, as a PDF converter, also helps remove password from PDF. What makes this pc-based tool stand out is that it’s 100% free without any feature limit and it won’t preserve users’ personal files to its server since it is working totally offline, which makes PDF WIZ much safer to use than those online tools.
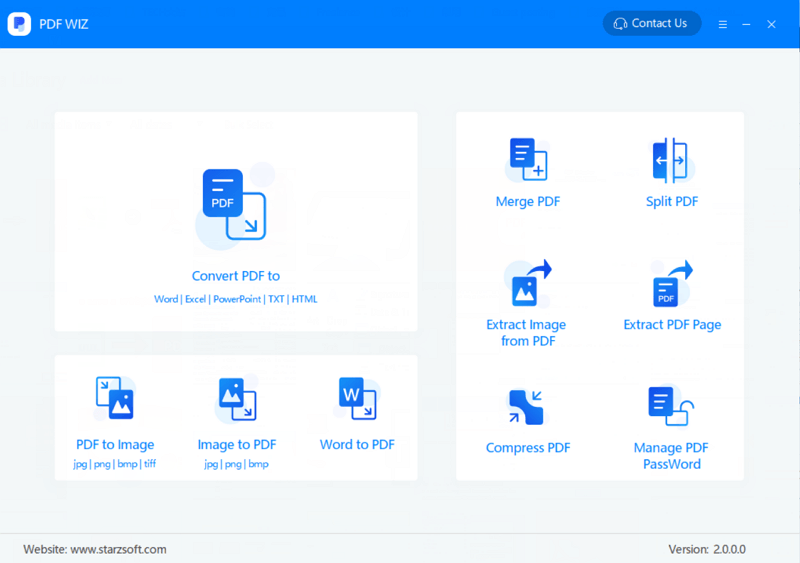
Those being said, the downside of this PDF tool is that you can’t remove the PDF password unless you know the password. But this feature makes it much useful when people want to convert a PDF file to another file format, say Word or PNG, but the PDF happens to have been encrypted. Then you can first unsecure the PDF and then try the file convert.
Method 2: Use Google Chrome to unlock PDF Password
This is the easiest, free method you can use to get rid of PDF password encryption. Google Chrome has a built-in PDF reader and allows you to print the PDF file once you open it in the reader. You can use a combination of these 2 features to get rid of the PDF password. To learn how to remove password from PDF using Google Chrome, you will need to follow the steps below:
Step 1: Drag and drop the password-protected PDF document into Google Chrome. This should open the file in the browser.
Step 2: Google Chrome will prompt you to enter the document password. Go ahead and type the password in the provided field and then hit the Enter button. This should unlock the document, allowing you to view the content.
Step 3: Now, Press Ctrl + P if you are on Windows or Cmd + P if you are using a macOS computer. This should bring up the Print dialog.
Step 4: In the Destination section, tap the Change button and then choose Save As PDF. Hit the Save button and you should be prompted to provide a name and your preferred storage location for the PDF document. After hitting the Save button, a document with the same content as the password-protected document should be saved – the saved document will not have the password encryption.
Method 3: Remove PDF Password with Edge
If you are using Windows 10, you should have Microsoft Edge on your computer. Compared to Internet Explorer (Microsoft’s original web browser), Microsoft Edge is quicker and offers better features. One of its features allows you to get rid of PDF passwords. The steps below will show you how to remove password from PDF using Microsoft Edge:
Step 1: Open the password-protected PDF file in Microsoft Edge. On the top-right corner, hit the Print icon. Alternatively, just press Ctrl + P to bring up the print dialog.
Step 2: In the printer section, select Microsoft Print to PDF and then hit the Print button.
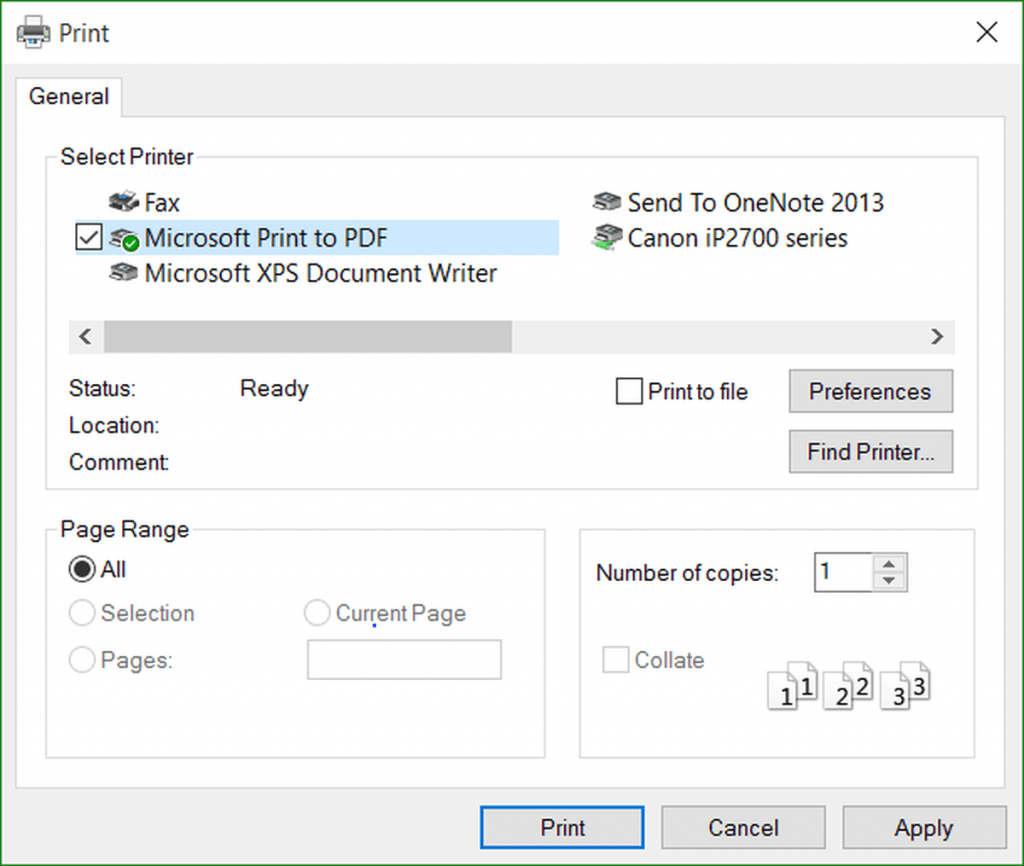
Step 3: Microsoft Edge will prompt you to select a location to store your document. After choosing a location and giving the document a name, hit the save button. The saved PDF file will not require you to enter a password to open it.
Method 4: Remove PDF Password Protection with Adobe Acrobat
Adobe Acrobat is expensive. Unless you work with PDF documents on a regular basis, you should find the solutions outlined above being more ideal (specifically, the free browser methods). If you think that Adobe Acrobat may be more ideal for you, you can always use the free trial version which lasts for 7 days. The steps below should show you how to remove password from PDF using Adobe Acrobat:
Step 1: Install Adobe Acrobat on your computer. Open the password-protected PDF file in the program.
Step 2: Next, got to File > Properties. Tap the Permission Details option available on the left-hand panel.
Step 3: In the document’s security tab, choose the No Security option – you will find this option under the Security Method drop-down menu.
Step 4: Go to File > Save as to save the document without password protection.
Method 5: Use LibreOffice
LibreOffice is an Open-Source and free office suite. It is a project of The Document Foundation. Being free, most people may already have it on their computers. If you have LibreOffice on your computer, you can use the tool to remove PDF password. Below, we will show you the steps you will need to follow:
Step 1: Launch LibreOffice on your computer.
Step 2: On the top-left corner of the program’s home interface, hit the Open File button.
Step 3: Navigate to where you have stored your password-protected document and open it in LibreOffice.
Step 4: Enter the password for the document and then hit the Enter button.
Step 5: On the top-left corner, hit the File option > select Export as PDF > hit the Export button.
Step 6: Select a location on your computer where you would like to store the PDF file. After naming the file, hit the Save button. The file you save will not have password protection.
Method 6: Use Preview as a PDF Password Unlocker on Macbook
If the password-protected document is on a computer running on macOS, say, a Mac computer, you may not need to invest in a third-party application to remove the password. Preview, a default macOS software, should help you get rid of the password. To learn how to remove password from PDF using Preview, follow the steps below:
Step 1: Locate the password-protected PDF file on your document. Right-click the document > select Open With > select Preview. If Preview is your default PDF file viewer, all you will need to do is double-click the PDF document to open it.
Step 2: Enter the document password and hit the Return (Enter button).
Step 3: On the top menu bar, locate the File option and tap on it. Next, choose Export as PDF.
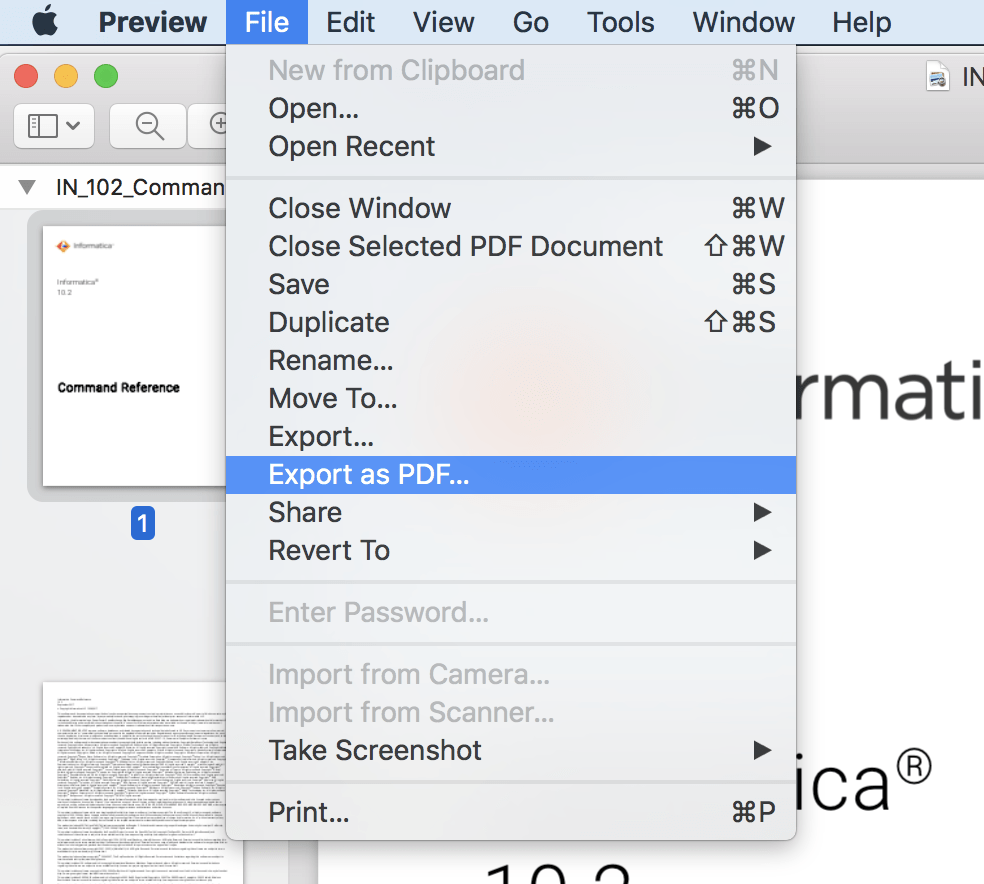
Step 4: To avoid replacing the original file (password-protected PDF) rename the new file. Next, choose PDF as the format.
Step 5: Make sure that the Encrypt checkbox is unchecked before hitting the Save button. Preview will save a copy of your PDF file without the password encryption.
Method 7: Use Online PDF Password Remover
It is possible to use online tools to remove password from PDF files. Most of the online tools are free – this a major reason most people use them. Below, we will show you how to use two of the online tools.
Note: Once you upload your PDF document to a third-party server, you cannot control who opens it. Only use online tools with less sensitive documents.
Step 1: Visit https://smallpdf.com/unlock-pdf using a computer web browser.
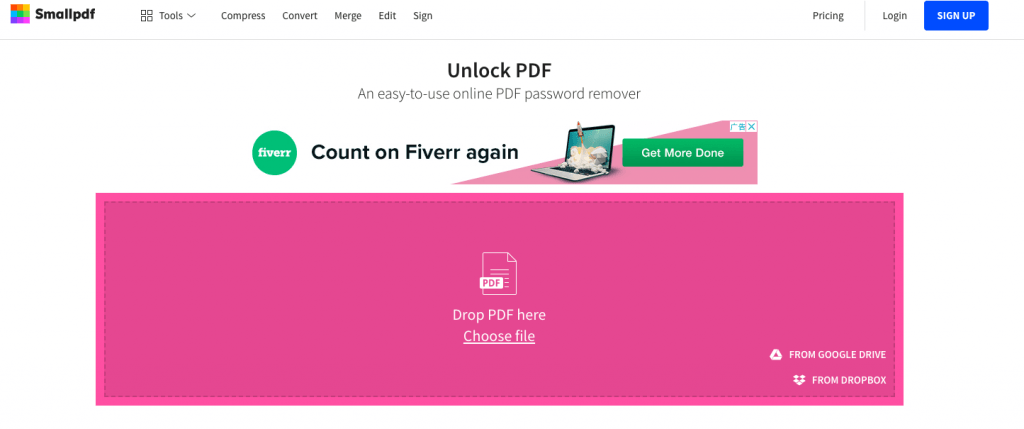
Step 2: Drag and drop the PDF file whose password you would like to remove. You can also select the file from both Dropbox and Google Drive.
Step 3: Hit the Unlock PDF button. The Password removal process should be initiated – wait for the process to complete.
Step 4: After the password-removal process is complete, you can modify the document and then download it to your computer.
Summary
If your PDF file is residing in a secure location, there is no need to keep entering a password every time you have to read the file’s content. The solutions outlined in this article should help you get rid of the inconvenience by removing the password or unlock the PDF without the password. If you have to use the online PDF password removers, ensure that the document does not have extremely sensitive information. For sensitive documents, use desktop programs.