Are you curious about how to do screen mirroring Google Pixel? Then you’ve come to the right place.
Screen mirroring being difficult is a thing of the past and with the latest advancements in the field, finding the right software to get the job done is easier than ever.
The problem that users now have is finding the solution that not only works for them, but which is applicable to their specific screen sharing needs.
Thus, in this article, we’re going to explain some of the options that you have if you’re a Google Pixel smartphone owner.
Part 1. Mirror Google Pixel to PC
The first scenario that we’re going to cover is how to do screen mirroring Google Pixel to PC, and we’ve got two different programs that you can check out.
1. StarzMirror
The absolute best tool for screen mirroring Google Pixel, as well as any other device, is StarzMirror.
It is an industry leading software which enables users with any tech experience to take advantage of screen sharing in just minutes.
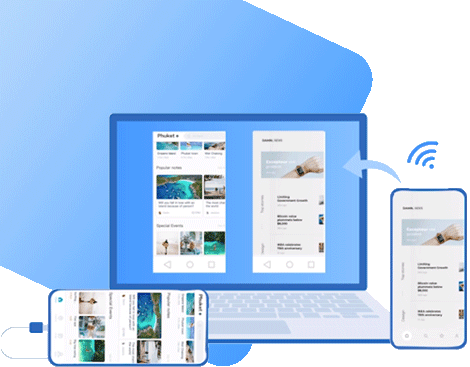
StarzMirror – Your Best Google Pixel Mirror Software
- High-quality screen mirroring
- Audio from the device is streamed alongside the display
- Supports Android, iOS, Mac, and Windows
- Allows remotely controlling devices (Android only)
- Your computer keyboard can also be used for device input
These are just a few of the several reasons why StarzMirror is the top screen mirroring solution out there. Here’s how to start using it in no time at all.
Step 1 – Download and install StarzMirror on the computer you want to mirror to.
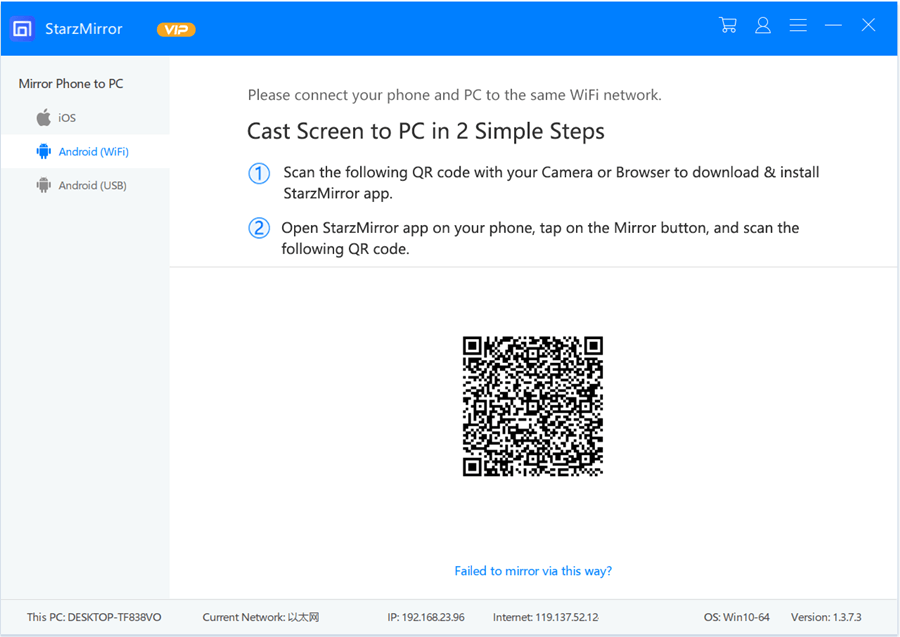
Step 2 – Connect the computer and your Google Pixel to the same Wi-Fi network if they aren’t already.
Step 3 – Launch the StarzMirror program on your computer and select your Google Pixel once it has been detected.
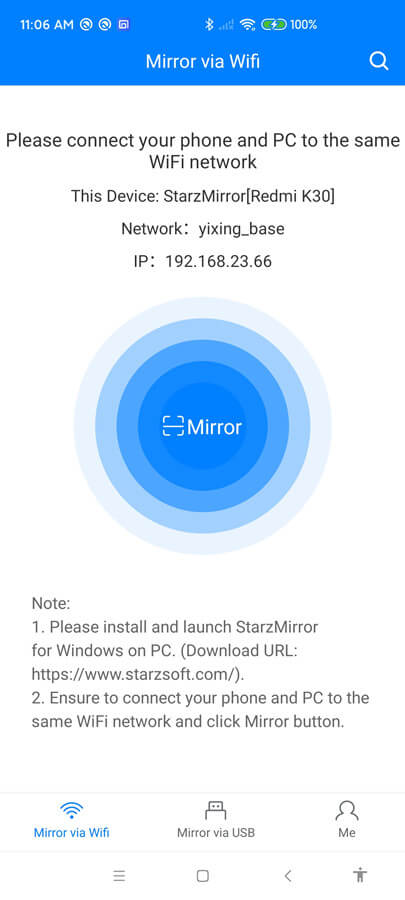
Step 4 – Confirm the selection and you’re ready to screenshare.

You can apply this method to any other devices you want to start screen mirroring too.
Just make sure they’re on the same network as your computer, select them from the list, and that’s all you have to do. The sheer simplicity of this software is what makes it such a popular option.
Make sure you try out the free trial today and you’ll get a hands-on experience of what StarzMirror has to offer.
2. Reflector
The next tool is Reflector. This is a very easy piece of software to use and takes advantage of the built-in screen mirroring capabilities of the Android system.
Follow these steps to set up the Reflector and start using it in just minutes.
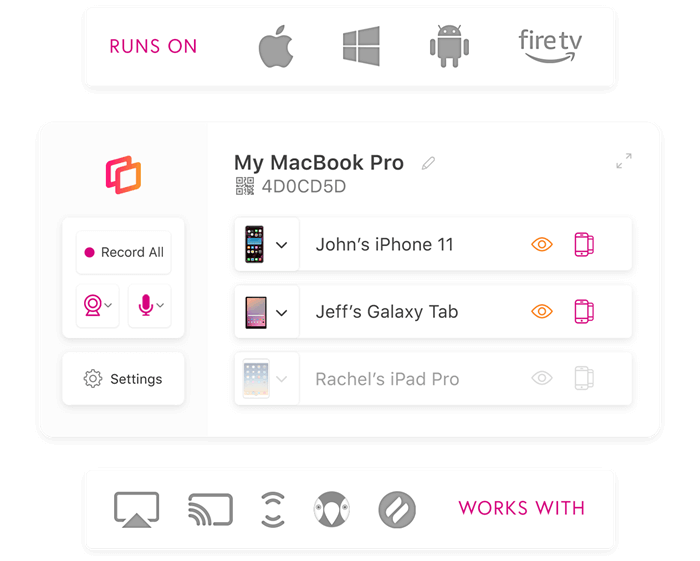
Step 1 – Start by download Reflector to your PC and installing it. You don’t have to install anything on the Google Pixel.
Step 2 – Before proceeding, check that your devices are both connected to the same Network. If they aren’t, connect them now or the rest of the steps won’t work.
Step 3 – Open the control centre menu to reveal the Screen Casting feature, tap the button, and choose your PC. The screen mirroring should now be in action.
The only downside of using Reflector is that it’s as basic of a solution as they come.
There aren’t any ground-breaking features to take advantage of however, not everyone needs a complex solution and Reflector keeps things simple.
3. Phone Mirror
Alternatively, to do screen mirroring Google Pixel, you can try a software called Phone Mirror. It does everything that Reflector does and much more.
Depending on what it is that you want to screenshare, quality may or may not be important. Nonetheless, Phone Mirror ensures a high-quality mirroring experience with virtually no delay.
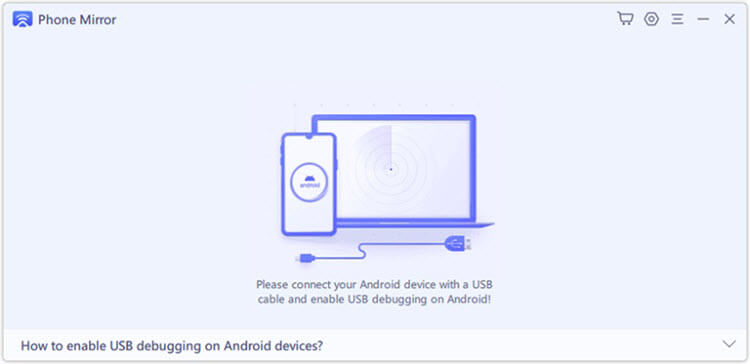
Step 1 – Go to the Phone Mirror website to download the program. Once the download is complete, install it on your computer.
Step 2 – Next, launch Phone Mirror and connect your Google Pixel to PC using a suitable USB cable.
Step 3 – The program will now display instructions to enable USB debugging on your phone.
Step 4 – Once USB debugging has been detected, Phone Mirror will display your Google Pixel on the list of devices and you can begin screen mirroring by clicking the icon next to it.
It’s that simple! After a quick installation and a few minutes of getting your smartphone ready, you can stream your screen whenever you want with just the click of a button.
Phone Mirror works for any Android device too, not just Google Pixels.
Part 2. Mirror Google Pixel to TV
Instead of screen mirroring Google Pixel to your PC, you might opt to do it on a much bigger screen like a TV.
This is a great way to enhance your movie and video watching experience. Fortunately, there is a built-in Android feature that makes this possible.
For this Google Pixel feature to work you’ll also need to have a TV which supports Chromecast. It doesn’t matter if the TV has a built-in Chromecast device or if you bought one separately – either will work fine.
Here are the steps you have to take:
Step 1 – Start by confirming that both of the devices are connected on the same network.
Step 2 – Turn your TV on if it isn’t already turned on.
Step 3 – On your Google Pixel, open the Google Home application.
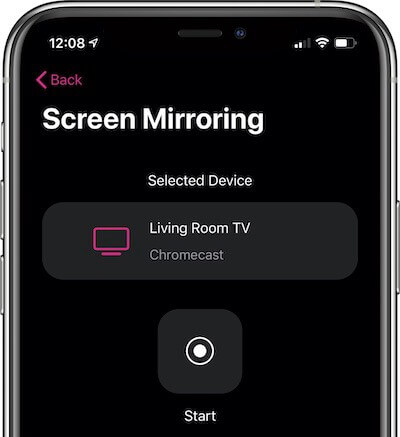
Step 4 – Look for the Chromecast on the list of devices that are linked to your Google Home and tap on it.
Step 5 – Select the Cast My Screen option and confirm that it is the right device by tapping on Cast Screen.
Step 6 – Lastly, tap Start Now after reading the user warning, and your Google Pixel’s screen will now be simultaneously shown on your TV.
Chromecasts have a lot of great features, including the ability to allow screen mirroring, which make them a worthwhile addition to any entertainment centre.
The one downside is that, of course, you’ll have to either already have a Chromecast or purchase one if this is the method for you.
Conclusion
With so many solutions out there which provide screen mirroring Google Pixel, there’s no reason for you to be struggling to find a suitable option.
Fortunately, with each of the tools we’ve shown you above, you can jump into screen mirroring in a matter of minutes. Our preferred tool is StarzMirror but the other options work great too.
Free DownloadSecure Download
