In the contemporary world, most people carry a lot of information on their smartphones. Contents such as music, videos, photos, and games can be carried in your iPhone, and you can access them from wherever you want.
However, it might be uncomfortable for you to watch a movie, play a game, or watch a Netflix series from your phone, thus the need for screen mirroring iPhone to a larger screen, like Philips TV. Screen mirroring offers you better experiences.
Due to the advancing computer technology, you can easily mirror your iPhone to your Philips TV. There are various ways that can enable this function.
Read on to learn how screen mirroring iPhone to Philips TV can be executed.
Using LetsView
LetsView is a screen mirroring app available on iOS, TV, Android, and PC for free. It allows you to connect your iPhone to Philips Smart TV. It uses either a QR code, Auto-detection, or PIN code.
Using the LetsView app, you can access your video games, view photos, and stream videos from your iPhone on a Philips Smart TV. Use the following three simple steps to achieve this function;
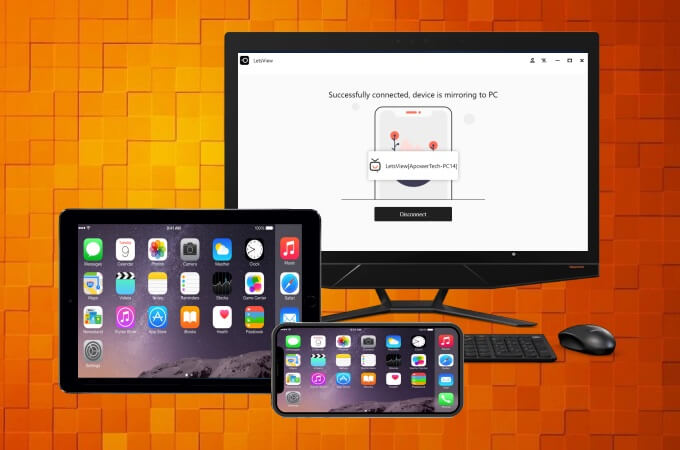
1. Download LetsView app on your Philips Smart TV and iPhone from Google Play Store and App Store, respectively.
2. Ensure both your iPhone and Philips Smart TV are connected to the same Wi-Fi network.
3. Go to your iPhone Control Center, tap “Screen Mirroring” followed by “LetsView and your Philips Smart TV’s name,” and mirroring will launch.
When mirroring is complete, you should be able to access your iPhone’s content from your Philips TV.
AirServer
AirServer is another interesting screen mirroring app that allows you to stream audio content from your Philips TV or computer.
More so, the software offers Quad HD for desktop mirroring enabling video viewing.
Also, AirServer contains built-in post-processing that allows you to adjust the brightness, saturation, sharpness, and other features for an improved mirroring experience.

Use the following steps to screen mirror the iPhone to Philips TV.
1. Start by downloading and installing AirServer on your Philips Smart TV and iPhone.
2. On your phone’s Control Center, click “Screen Mirroring.”
3. Select the name of your Philips TV from the list that pops up.
4. Allow screen mirroring to begin and launch.
ApowerMirror
The third software on this list is ApowerMirror. The software works effectively on almost all gadgets such as Philips Smart TV and iPhone.
The major advantage of ApowerMirror is that it retains the quality of the streaming videos, unlike other software tools that compromise or damage the quality when mirrored.
Read below to find the simplified steps that can allow you to screen mirror your iPhone to Philips TV.
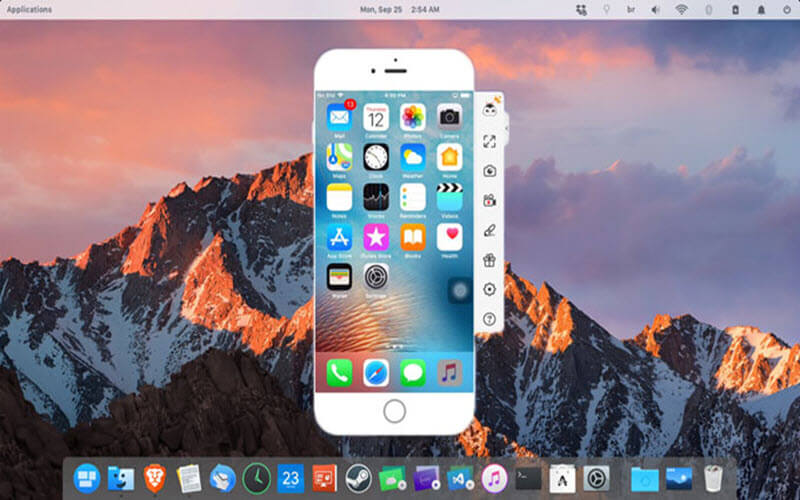
1. Down and install ApowerMirror software on your computer and iPhone.
2. Use an HDMI cable to connect your Philips Smart TV to your computer. Ensure your TV source is set to the “HDMI” mode.
3. Tap the button “Mirror” on your iPhone and allow it to search for devices. Tap on your computer once the iPhone finds it. Go to “Phone Screen Mirroring.”
4. Click on “Screen Mirroring” on your phone’s control center. Then, tap on your PC’s name, and let the process launch.
5. Your iPhone screen should mirror your Philips Smart TV at this point.
MirrorMeister
Next on this list is the MirrorMeister app used for mirroring iPhone to Philips TV.
MirrorMeister has had the ability to support Philips TV versions since 2012. Mirroring your iPhone to Philips Smart TV with MirrorMeister is easy and preserves the integrity of the video and pictures.

Mirroring iPhone to Philips TV with MirrorMeister
As mentioned, the process of mirroring the iPhone to Philips TV with MirrorMeister is the easiest.
The following procedure will help you navigate through the process.
1. Download, install, and launch the MirrorMeister software on your iPhone.
2. Ensure that both your iPhone and Philips Smart TV are connected to the same network.
3. On your iPhone, click “Search for TVs.”
4. Select the name of your Philips TV when found.
5. Launch the mirroring process by clicking the “Start Mirroring” button on your iPhone.
6. Lastly, press the “Start Broadcast” button. Your iPhone content should start mirroring on your Philips Smart TV immediately.
How to Mirror iPhone to Computer?
Apple restricts its products by using various built-in functions, limiting users from some functions.
Therefore, getting the most out of your iPhone might prove challenging. In this case, how can you mirror your iPhone to a computer for more thrilling games and entertainment?
Apple gadgets allow screen mirroring the gadget to a larger screen using various screen mirroring software. StarzMirror is among the apps that make the screen mirroring process easy and seamless.
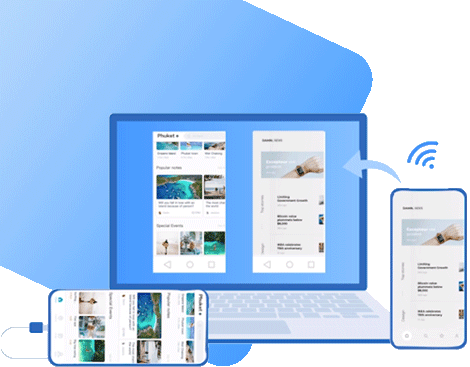
StarzMirror – Your Best Phone Mirror Software
- The software is easy to use, especially in screen mirroring.
- It works well with most iPhone versions and Android phones.
- The software enables screen recording.
- It allows you to take screenshots.
- You can manage your phone using your computer’s display.
But how do you use StarzMirror?
Screen mirroring your iPhone to a computer using StarzMirror can be quite straightforward. It takes a few simple steps as follows;
1. Download and install the StarzMirror app on your computer. In most cases, it will take a few seconds. Then click on the iOS button. Follow the process as directed on the screen of your phone.
2. On your iPhone, click on the Screen Mirroring from the Control Center, then select your computer’s name.
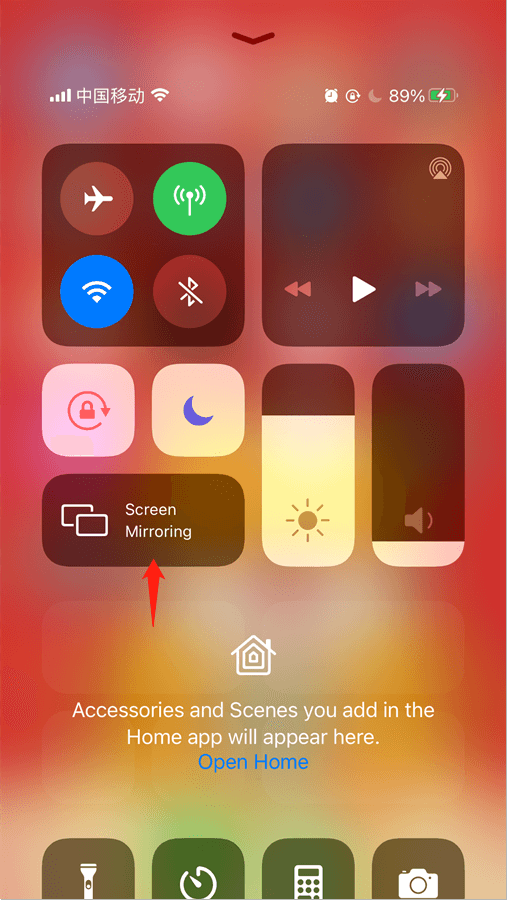
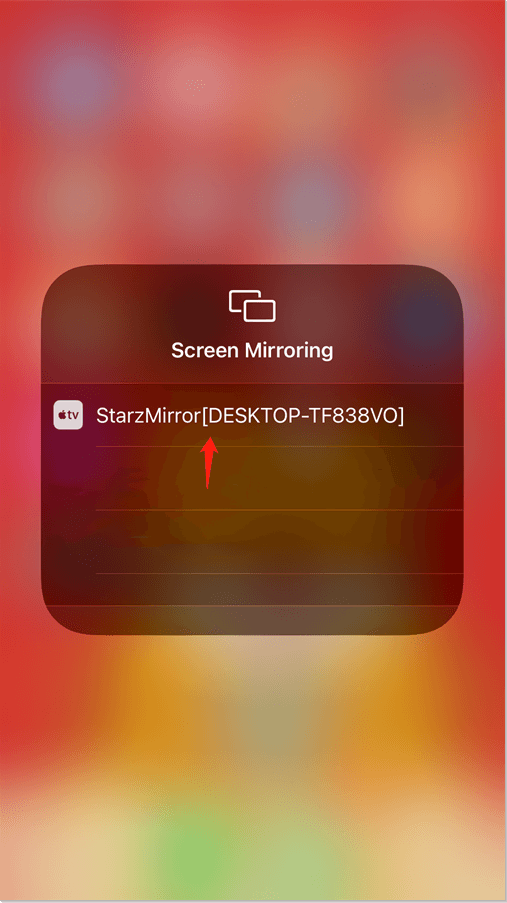
3. Screen mirroring should start right away, and your iPhone’s screen should mirror on your computer.
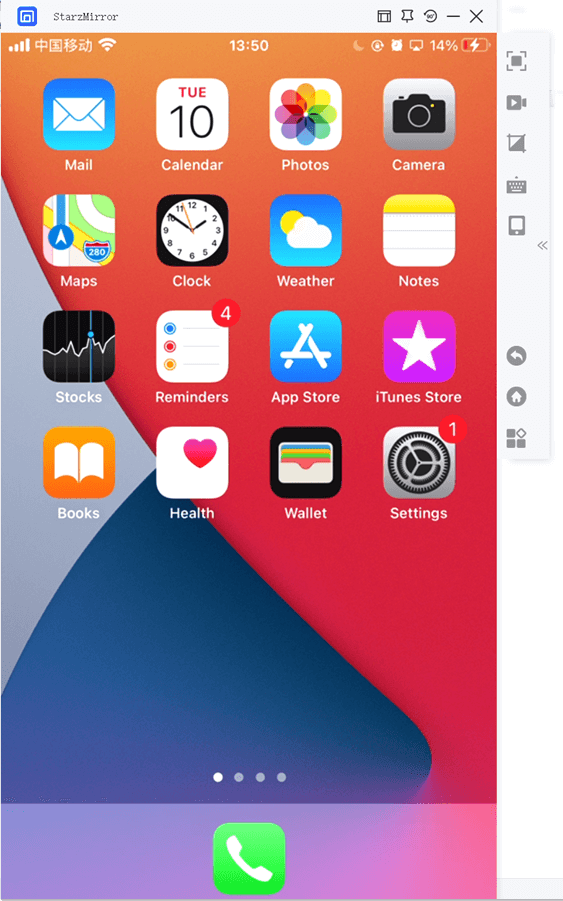
4. You can now play games or watch movies and videos on the large screen. You can also record your screen.
5. To record your iPhone’s screen on the computer, tap on the “Record” button, and the recording will start right away. Everything you do on the iPhone’s screen will be recorded on your computer with this function.
6. To stop recording, just click on the “Record” button again. The recorded file will be saved and shown on the left of your screen’s bottom side. You can view the file on your iPhone or computer anytime you need it.
Conclusion
The apps described in this article are the most common and reliable tools for screen mirroring iPhone to a Philips Smart TV.
Each software is designed to serve some needs and quench your preferences. However, some tools cost more than others; therefore, make your choices right.
