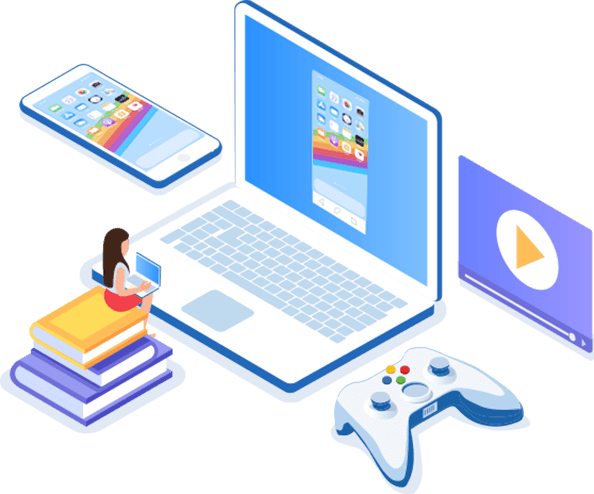Have you ever wondered about the different options available for your screen mirroring needs? If so, then there’s actually a lot to love about using a USB to mirror your iPhone to a PC device.

But why should you use a USB to mirror an iPhone to a PC device, and what benefits can this process offer? And, critically, what options are available to use a USB for screen mirroring? We’ll be considering these questions today to help you find out more about how to mirror iPhone to PC via USB; hopefully, this might make things a little easier for your own screen mirroring goals, too.
Why Mirror iPhone to PC Via USB Connections?
Before we go any further, we should first start by considering why you might want to mirror your iPhone device to a PC via USB, rather than using another option – for example, mirroring your device through WiFi.
There are several reasons behind this,
1. The most obvious is that you won’t have to worry about your WiFi connection being stable.
Indeed, an unstable WiFi connection can mean that your screen mirroring efforts don’t go as planned; however, when you use a USB connection, this doesn’t have to be a risk factor, allowing you to get the most from your screen mirroring efforts without worrying.
2. Plus, it’s well worth considering that, when screen mirroring, ensuring your devices are connected to the same WiFi network is an extra step and additional source of hassle.
As such, if you’d prefer an easier method, using a USB instead might be ideal. Screen mirroring your iPhone device with a USB instead of WiFi will usually have a much simpler set-up process. As such, if you’re not overly tech-savvy, this could be a simpler option.
3. Finally, we should also point out that mirroring your iPhone to a PC device via a USB connection is also much higher quality, in many cases. It helps reduce risks of lagging, poor-quality screen mirroring, and the like.
Since the connection between your devices is physical, rather than using WiFi, you can be sure that the connection will be more stable. So, if you’re screen mirroring for purposes such as playing iPhone games on your PC, a seamless connection is essential.
Top 4 Ways to Mirror iPhone to PC Via USB [HOT!]
If you think that screen mirroring your iPhone device to a PC via USB is the most effective option for your needs, it’s important to consider that this isn’t as simple as just connecting the devices via USB and getting started. Instead, you will need to use a specialist USB screen mirroring software for the best results.
Luckily, there are several excellent USB screen mirroring tools available that you could try, and these include the following options. But, for the most versatile screen mirroring experience, be sure to stick with us until the end – the StarzMirror tool is undeniably one of the best screen mirroring devices on the market and might be just what you need.
1. iTools
One of the first tools we’ll consider that allows you to connect your iPhone and PC devices with a USB cable is iTools.
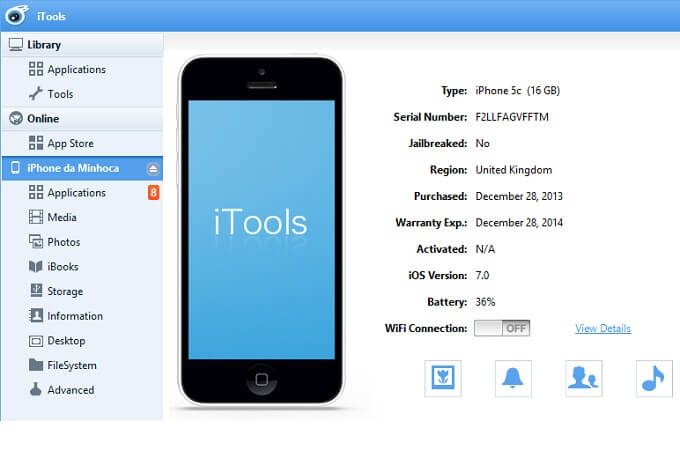
iTools is a specialist screen mirroring platform that is designed to offer a simple and versatile mirroring option that works well with iOS devices. Plus, it’s effortless to use;
1. Simply download the tool;
2. Head to the toolbox and then select “real-time desktop”.
This will allow you to begin screen mirroring between your devices.
For the iTools app to work, however, you’ll need to connect your devices by USB first. Always ensure the USB is unbroken when making the connection, as a frayed USB cable won’t work effectively.
2. Lonely Screen
Don’t be fooled by the app’s name; with the Lonely Screen mirroring app, you can connect several devices to your PC.

The Lonely Screen mirroring method is admittedly one of the more limited screen sharing opportunities available for iPhone device owners; however, you’ll still be able to use the app if you solely want to screen mirror one device at a time.
So, how can you use Lonely Screen to screen mirror between your iPhone and a PC device?
1. The first thing you’ll need to do is download Lonely Screen onto your PC;
2. Connect your devices with a USB cable.
3. Next, enable a personal hotspot on your iPhone device by heading to Settings > Personal Hotspot (you’ll need to ensure you have mobile data running for this rather than WiFi).
4. Then, simply launch Lonely Screen onto your computer and create a connection via Airplay (which you can open by swiping up from the bottom of your iPhone screen).
5. Select your PC device, then simply wait until the connection synchronizes and establishes. Et voila – your devices should now be connected!
One notable perk of the Lonely Screen app is that it allows you to seamlessly record your iPhone device’s screen from your PC directly. As such, if you have been looking for a way to record a video or create a copy of your gameplay on mobile (for example), this could be just the tool you need.
However, Lonely Screen cannot offer the versatility or on-screen control of some of the other tools on this list. So, if you want a full-screen mirroring solution, you may want to try one of the other tools today.
3. ApowerManager
Another super option you could consider is the ApowerManager tool, a highly versatile screen mirroring app that’s widely used by those looking for screen mirroring solutions.
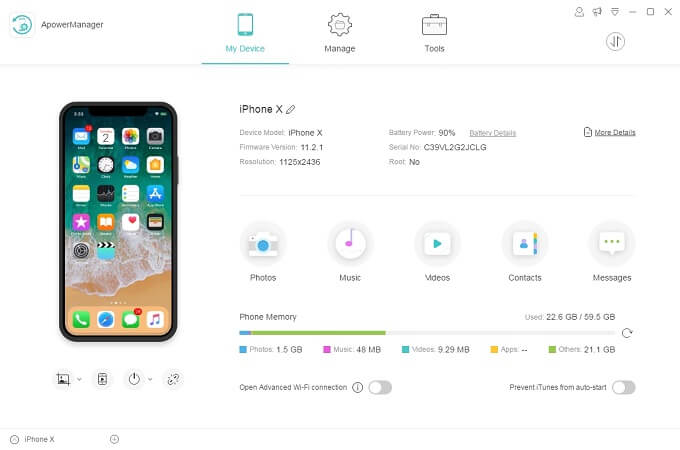
The ApowerManager tool is also one of the more reliable options, and while it can’t provide quite the same level of versatility as StarzMirror (see the following section), it’s nevertheless a valuable tool.
Plus, ApowerMirror is more than just a screen mirroring app, and actually serves as a full file management system. As such, if you’re looking for a tool that can “do it all,” ApowerMirror might be just what you need!
However, remember: if you want unlimted screen mirroring potential, you’ll need to purchase a full membership for ApowerMirror, rather than just using a free account. Moreover, if you want to control multiple devices from your PC simultaneously, ApowerMirror can only handle up to four devices connected at once, which is definitely worth considering.
Luckily, using the ApowerMirror tool is incredibly straightforward;
1. Simply launch the app on both your PC and iPhone device before connecting via USB
2. Enabling trust on your computer.
3. Then, select the “Reflect” option from your PC device screen to begin enabling screen mirroring – you should soon see your phone screen appear on your PC.
Further Reading: ApowerMirror Review: Pros, Cons, Performance & Alternatives
4. Mirror iPhone/Android Phone to PC Via WiFi or USB – StarzMirror
As a final option, if you’re looking for a screen mirroring tool that can do it all, StarzMirror might be just the option you deserve.
StarzMirror – Best Screen Mirror Software
- The software effortlessly controls your phone using a large laptop screen
- Records or screenshots your phone’s activities at any time
- Supports iOS devices (above iOS 7) and most Android devices
- Ability to Livestream a phone’s audio and screen to Zoom, YouTube, among other platforms
Offering some of the most versatile and thorough screen mirroring solutions, StarzMirror has hence rapidly grown to become one of the most-loved screen mirroring solutions, and could be an excellent option for your screen mirroring goals as well.
What is it about StarzMirror that makes it so versatile?
Well, perhaps the most obvious benefit of the StarzMirror tool is that it’s effective for several different types of screen mirroring.
Whether you’re trying to connect by WiFi or USB, StarzMirror can support both options, ensuring you’re covered in any scenario.
Plus, StarzMirror can help you screen mirror both iOS and Android phone screens onto your PC device, offering a wonderful and simple option for almost any scenario.
So, if you’re looking for a new screen mirroring solution and feel tired of other tools that can sometimes be prone to lagging and the like, why not give StarzMirror a try?

It’s an exceptionally powerful tool, and who knows – it might just help you make the most of your own mirroring efforts.
Tip: Learn about the Guide on how to use the StarzMirror tool.
Is StarzMirror Free to Use?
If you’re still not entirely sure on whether StarzMirror is right for you, don’t worry! The StarzMirror app comes with a free trial that allows you to test whether the tool might be right for your screen mirroring needs before you sign up for a paid subscription.
Plus, it’s well worth considering that StarzMirror is one of the more affordable screen mirroring tools on the market, with prices starting from just over $3 per month – as such, it could be a great option even if you’re looking for a more affordable solution.
Final Thoughts
Screen mirroring your device shouldn’t be difficult, but it’s important to start out with the right screen mirroring tools to make the process a little bit easier. Luckily, though, this is where the StarzMirror tool comes in, offering one of the most versatile screen mirroring solutions on the market. Whether you’d prefer to mirror via USB or WiFi, StarzMirror can do both, making it one of the most often used tools for screen mirroring available.
Why not give it a try to mirror iPhone to PC via USB – you might just be amazed by the value that StarzMirror could deliver for your own screen mirroring needs.
Free DownloadSecure Download