“I am using the iPhone X with the latest iOS version 13.5. I set up Face ID and it worked fine for a couple of months, then it suddenly could not recognize my face. I reset the Face ID but when I launched the new Face ID, it kept saying “Face ID not working move iPhone lower”. However much I move the phone, it doesn’t help.”
This issue first showed up in iPhones in 2017, and after an update in the iOS, most devices got fixed. This problem may not be very common nowadays, but it still plagues some iPhone X-11 devices. In this piece, we will take a look at why your iPhone shows this message, and how you can fix it without having to go to the Apple repair store.
Reason Behind “Face ID Not Working Move iPhone Lower” Message
The message oftentimes starts popping up when there are issues that are software or hardware related. As previously mentioned, updating the iPhone to the latest version of iOS often fixes the issue for most people. However, some devices only need a quick solution like a Face ID reset or a reboot.
If the problem is not software-related, then it might be caused by the front-facing sensors such as Infrared Camera, Dot Projector, Ambient Light Sensor, or Flood Illuminator. If you’ve recently had the screen on your iPhone replaced, then the issue may have been caused by the pins that connect the earpiece with the motherboard. In this case, contact the technicians that replaced the screen and have them check if the pins are connected correctly or not.
How to Fix the “Face ID not working move iPhone lower” Issue
#1 Restart your iPhone
Restarting your iPhone should be the first step you take to solve the ‘Face ID not working move iPhone Lower’ problem.
Here is how to restart iPhone X and above models:
- 1. Press and hold the volume up/down button plus the side button awaiting the power off slider
- 2. When the slider pops up, drag it and wait for the iPhone to turn off
- 3. Wait for 30 seconds before starting the phone. Boot it by pressing and holding the side button (on the right side of the iPhone) until the Apple logo appears
- 4. Once it restarts, attempt using the Face ID
For other models, see Apple’s official guide here.
#2 Check for updates
The next solution is checking for updates for iOS. Before you carry out any updates, ensure you backup your data on iCloud or iTunes. This will prevent you from losing any vital data. Here’s how to check for updates:

- 1. Plug your iPhone into an outlet, and using Wi-Fi, connect to the internet
- 2. Tap Settings
- 3. Click General
- 4. If you spot a software update, tap Install. There might be a message that asks you to temporarily uninstall apps because iOS needs more space for the update. You can click Continue, assuming that you have no problem reinstalling them later on
- 5. If you prefer the updates installed while you are asleep, you can tap Install Tonight. Just ensure you plug the iPhone to a power source before retiring to bed
- 6. Once the update is installed, check if the facial ID is fixed. If it isn’t, time to move to the next option
#3 One Stop Solution
Still haven’t fixed this issue? Fear not! Here comes the ultimate solution – using StarzSoft Fixcon. It’s an iOS system repair software that can fix more than 150 system problems. Within a few clicks, it will bring your device back to normal.
- Fix 150+ iOS system issues without data loss
- Support all versions of iOS, including the latest iOS 15 beta
- Having helped over 1000 users to fix the “Face ID not working move iPhone lower” issue
- Easy to use, everyone can handle
Here is how you can use StarzSoft Fixcon to fix the Face ID not working issue:
Step 1. Download, install & launch StarzSoft Fixcon on your computer.
Step 2. From the home interface, select Standard Repair. This mode will fix the most common issues including the Face ID-related issues without data loss.

Step 3. Connect your iPhone to computer via a USB cable, the software will automatically detect the model of your device.

Step 4. Confirm the information and click on Download. The downloaded firmware package can be used to fix your iPhone without data loss.

Step 5. After downloading, start to repair. It will take several minutes to fix the Face ID can’t work issue.

After repair, your iPhone will reboot, now you’ll find that you can set your Face ID without any problem!
#4 Reset all settings
If the Face ID does not recognize you when unlocking your iPhone X, try resetting all the settings. By doing this, you do not lose any data, but instead, reset the device to the default setting.
This trick often solves problems such as Wi-Fi disconnection. Here’s how to reset:
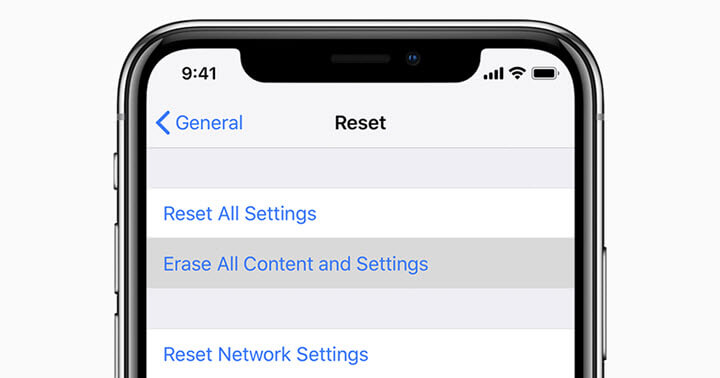
- 1. Go to Settings
- 2. Tap on General
- 3. Click on Reset
- 4. Click on Reset All Settings
By following the above steps, the iPhone X Face ID problem should be solved, but if not, read on for more solutions.
#5 Factory Reset
Here are the steps to take when erasing your device and returning to factory settings:
Backup your iPhone
You can leverage either iTunes or iCloud (or the Finder) to backup your device. Here is how:
- 1. For iCloud, head to Settings>iCloud>Backup and confirm that the feature is enabled. To establish when the device was last backed up, select the Back Up Now option, where the date and time will be displayed. If you had not backed up before, tap the Back Up Now button and follow the steps
- 2. To use The Finder/iTunes to backup your iPhone, first plug the device into your Mac or PC using a charging cable. Next, click on the iPhone icon. Then click on Back Up Now.
Factory Reset
Once you are done backing up your iPhone, you should be ready to carry out a factory reset. This will wipe your device clean, which is why it is wise to have a backup beforehand. Here is how you reset your iPhone:
- 1. Go to Settings>General>Reset and then click on Erase All Content and Settings
- 2. If you have an iCloud backup set up, your device will ask if you want to update it to prevent losing unsaved data. Tap on Back Up Then Erase
- 3. You’ll then type in your passcode (if one is set), and get a warning box with ‘Erase iPhone’ in red. Tap this.
- 4. You’ll need to key in your Apple ID password to greenlight this action. Your iPhone will be wiped and get back to the initial setup screen that came up when you first got the device
- 5. For iTunes or Finder, plug the iPhone to your PC or Mac and you should be prompted with a ‘Restore iPhone’ button, which will then fully reset your iPhone.
Want to get video solutions? You may like:
Also Read: Fix Unable to Activate iPhone
Conclusion
With the above steps, your Face ID should be up and running. However, if you have attempted all of the steps with no success, then you should contact Apple Support. Detail to them every step you took to fix the problem, and wait to see if they have suggestions.
Most times, they might instruct you to take your iPhone to a Genius Bar to have it looked over. This is because the problem could have something to do with the hardware and which might need replacement.
