You want to show your friends something that’s on your Mac computer but you’re not at home – this is where knowing how to mirror Mac to iPhone can be extremely helpful.
While in the past this wouldn’t have been an easy thing to do, Apple’s developments on both the iOS and Mac OS X systems have made this a much easier task. You don’t have to do any programming and there are plenty of programs that facilitate this.
So, without any further ado, let’s jump right into our screen mirror Mac to iPhone guide.
Part 1. How to Mirror Mac to iPhone
You’re in luck because for this type of mirroring, there are 4 methods to choose from. We’re going to explain each of them below so that you can pick the one which is easiest for you.
On top of that, having multiple options means that if any of them don’t work, all you have to do is choose another and give that a shot instead!
Method #1 – Screen Mirror Mac to iPhone with ApowerMirror
To kick things off we’ll be showcasing a software from one of our favourite developers out there – Apowersoft – known as ApowerMirror.
- Wireless high-quality screen mirroring
- Screen mirroring is accompanied by Mac audio streaming
- For iPhone to Mac mirroring, you can also record your screen
- For Android devices, you can also control the device
This is inarguably the simplest approach to mirror iMac to iPhone and here’s what you have to do:
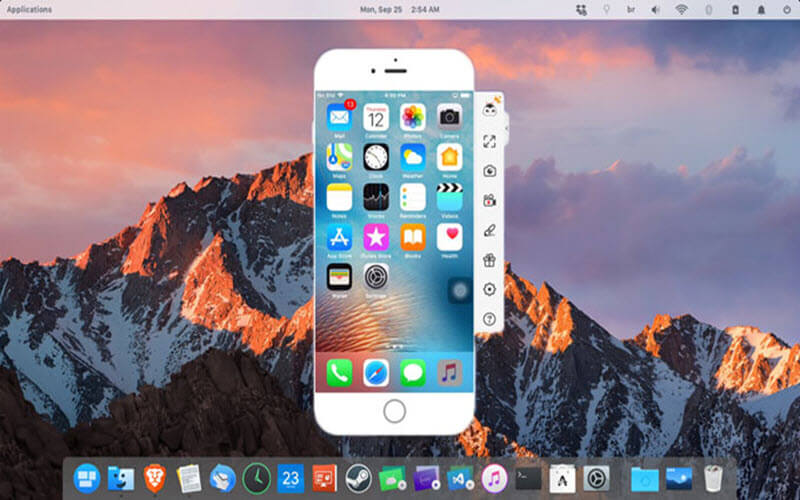
Step 1 – Start by downloading Apowermirror onto your Mac computer and iPhone. You can find both of these apps on the Apowersoft ApowerMirror website.
Step 2 – Launch the Mac program and set up the software as instructed.
Step 3 – Open the app on your iPhone and at the bottom-right of your display, tap M.
Step 4 – A menu will appear which shows any available devices that your iPhone can be connected to. If you set everything up correctly then you should see your Mac computer listed here. Tap on the Mac’s name, Computer Screen Mirroring, and begin your mirroring session by tapping Start Now.
There is unfortunately one downside to using ApowerMirror. To link your iPhone to your Mac, both of these devices need to be connected to the same Wi-Fi network or it won’t work. Nonetheless, if you only need a solution while you’re at home, this will work great.
Method #2 – Mirror Mac to iPhone with MKMirror
Next in our guide, we’re going to redirect our focus to MKMirror. With this software there are several extra features that ApowerMirror doesn’t have to offer, including:
- Connect your iPhone to Mac by simply scanning a generated QR code
- When mirroring Mac to iPhone, you can stream the Mac’s webcam
- MKMirror also supports mirroring between iPhones and Smart TVs, as well as other iPhones
You can expect these features alongside everything that ApowerMirror has to offer. Again, there’s not much to setting up this tool and in this case, you only need to install an app on your Mac.
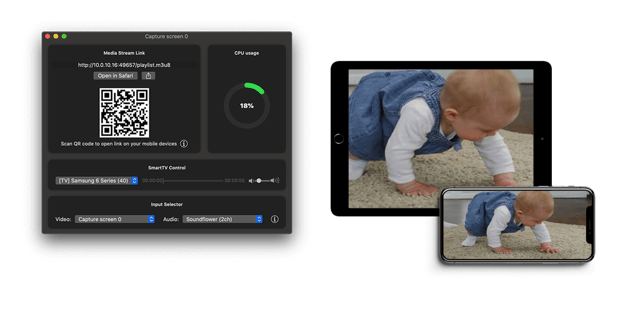
Step 1 – Open the App Store on your Mac computer, and download the MKMirror app.
Step 2 – Launch the MKMirror Mac app once you have completed the installation.
Note: If you are prompted to allow MKMirror with permissions, be sure to allow them or the tool will not work.
Step 3 – Using the camera app on your iPhone, scan the QR code that is shown on MKMirror on your Mac.
Step 4 – After scanning the QR code, you’ll be directed to a webpage where you’ll see a mirrored version of your Mac’s display.
The only catch with using MKMirror to mirror Mac to iPhone is that if you want to stream your Mac’s audio too, then in some cases you’ll also be required to install a separate virtual audio driver.
Otherwise, the audio may not work properly. However, this isn’t needed for everyone and isn’t too big of a deal, so MKMirror is still a very impressive option.
Method #3 – Mirror Mac to iPhone with Deskreen
Deskreen is another great way to mirror iMac to iPhone and this software goes even further than the other 2.
Not only does this enable you to mirror your displays, but it comes with a lot of different features which greatly expand your technological capabilities.
- Easily share your Mac screen to any iOS device (and Android)
- Convert your iPhone into an extended second screen for your Mac computer
- Mirror individual programs to your iPhone (instead of the entire screen)
- Mirror your Mac to multiple iPhones at the same time
- Adjust the quality of the mirrored screen on your iPhone as needed
Deskreen is far more than just a program that allows users to screen mirror. Choosing a more advanced option like this might seem intimidating at first, but don’t let the abundance of features be the deciding factor.
If all you want to do is mirror Mac to iPhone then you can still do that very easily.
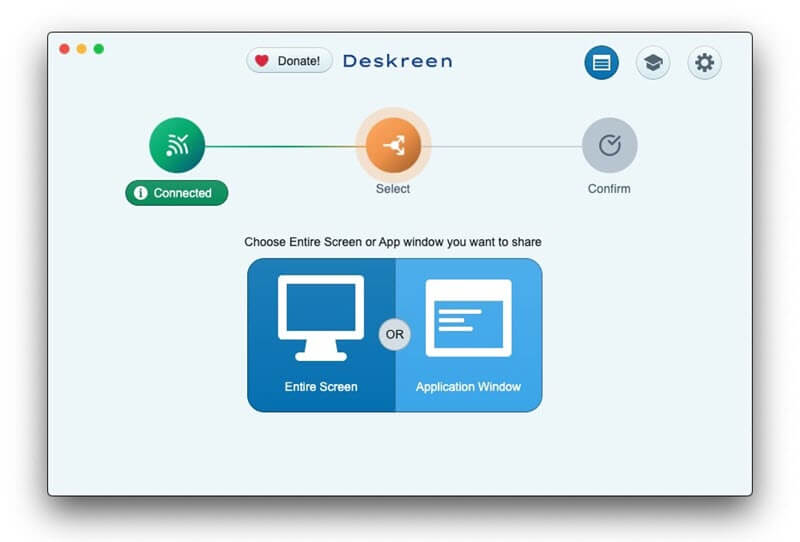
Step 1 – Download Deskreen on your Mac computer and follow the installation instructions to set it up.
Step 2 – For Deskreen to be fully functional, you must enable the permissions that it requests. You can manually allow these permissions by going to System Preferences > Security & Privacy > Privacy > Screen Recording.
Note: if you don’t allow these permissions, the software will not work.
Step 3 – Once the software is prepared, scan the QR code using your iPhone’s Camera app.
Step 4 – You will now be taken to a website where you can view the live feed of your Mac’s screen.
This aspect of Deskreen is set up very similar to how MKMirror is set up. However, Deskreen includes many extra features which give it a big advantage over competitors.
Method #4 – Mirror Mac to iPhone with Duet Display
The last piece of software on our list is Duet Display. Although the purpose of Duet Display is to turn iOS devices into second monitors, it is still a suitable way to screen mirror Mac to iPhone.
- Compatible with Mac and Windows computers
- Mirrors screens between Mac and iPhone at 60FPS
- Can be used to mirror screens or extend screens
- Utilizes 256-bit encryption to ensure your connection can’t be intercepted
One thing that stands out about Duet Display is that they have a focus on privacy and security. So, if you’re concerned that someone may be trying to view your Mac’s screen, this program could be perfect.
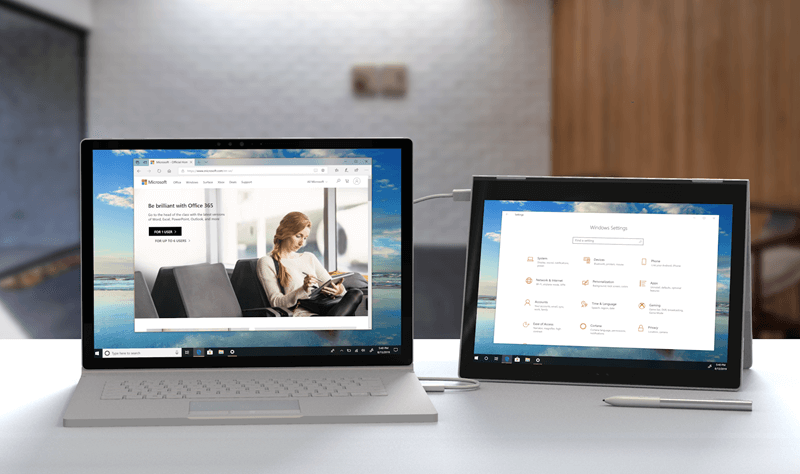
Step 1 – Download Duet Display on your Mac computer and install it, then download the iOS app to your iPhone.
Step 2 – Connect your iPhone to the Mac with a USB lightning cable.
Step 3 – Use the iPhone app for Duet Display to activate the connection.
Step 4 – Back on the Mac program, Duet Display will shortly detect your iPhone’s connection and the mirror should begin.
It’s that simple to start mirroring your Mac’s screen with Duet Display. Unlike the rest of the options we’ve given you, this one requires you to have your iPhone directly connected to the Mac computer with a lightning cable.
Although the lack of wireless connectivity is considered a downside, this is essential for those who want the best security possible.
BONUS: Mirror iPhone to Windows
Alternatively, for any of our readers who have a Windows PC, you can mirror your iPhone to Windows instead.
Don’t worry – this isn’t difficult either, especially when we have StarzMirror. Just follow these steps to get started.
Step 1 – Download StarzMirror on your Windows PC, follow the installer, and launch it once it is complete.
Free DownloadSecure Download
Step 2 – On the main menu of StarzMirror, click iOS as the device type and choose Wi-Fi as the connectivity method.
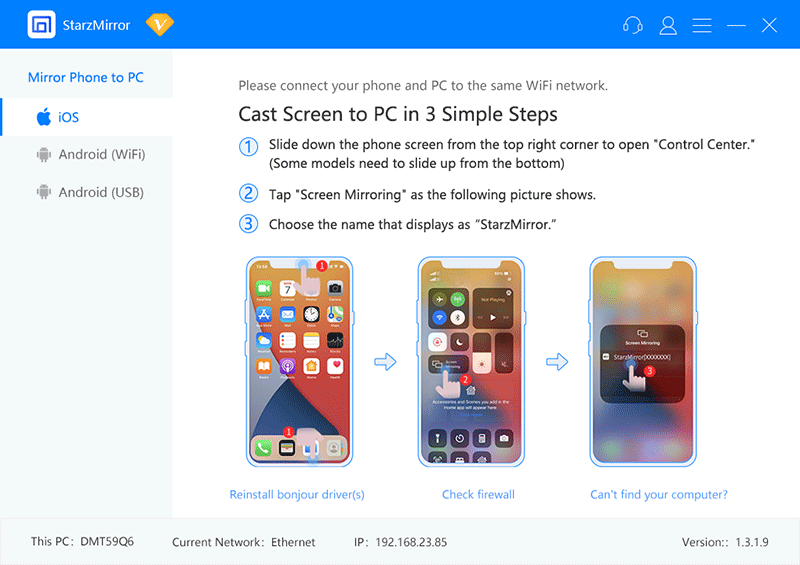
Step 3 – A Windows Firewall alert will appear. Make sure you click Allow access so that your iPhone doesn’t have any problems connecting.
Step 4 – Swipe down on your iPhone and tap Screen Mirroring, and select StarzMirror.
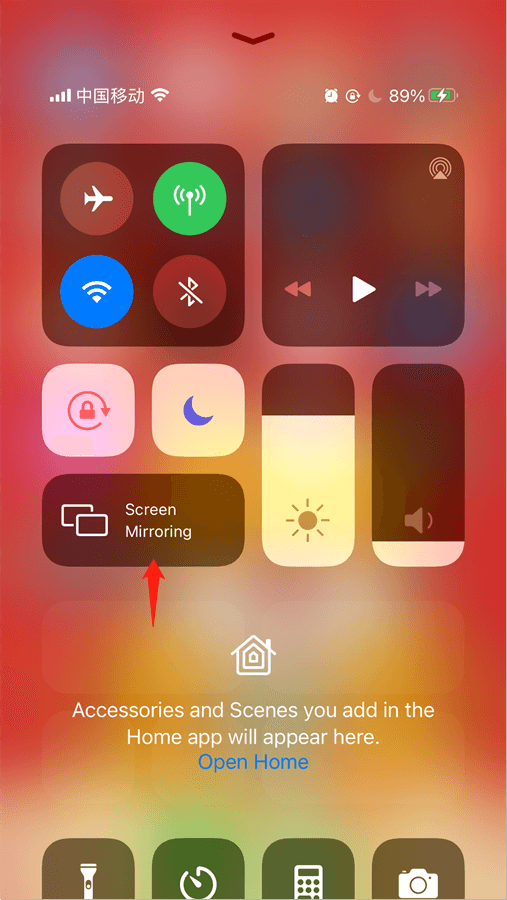
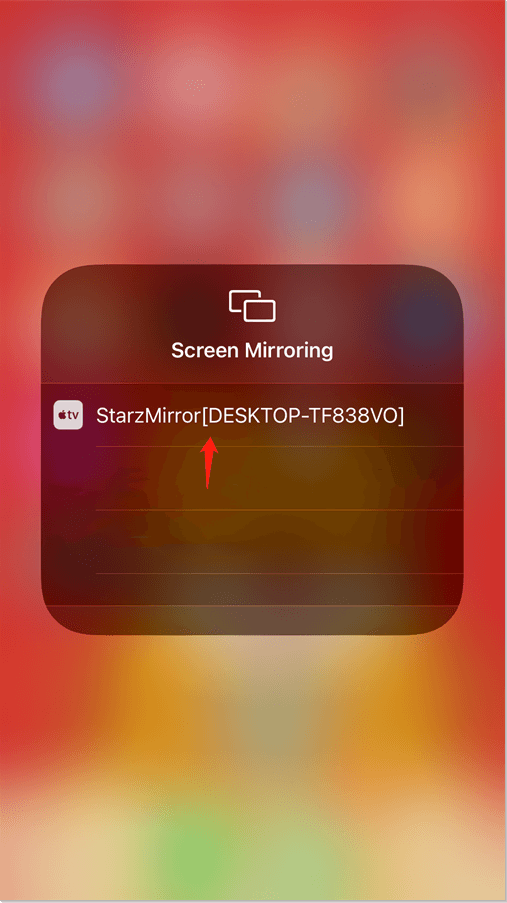
Step 5 – There you have it! Just like that, you’ll be able to mirror your iPhone’s display to your Windows computer in real-time.
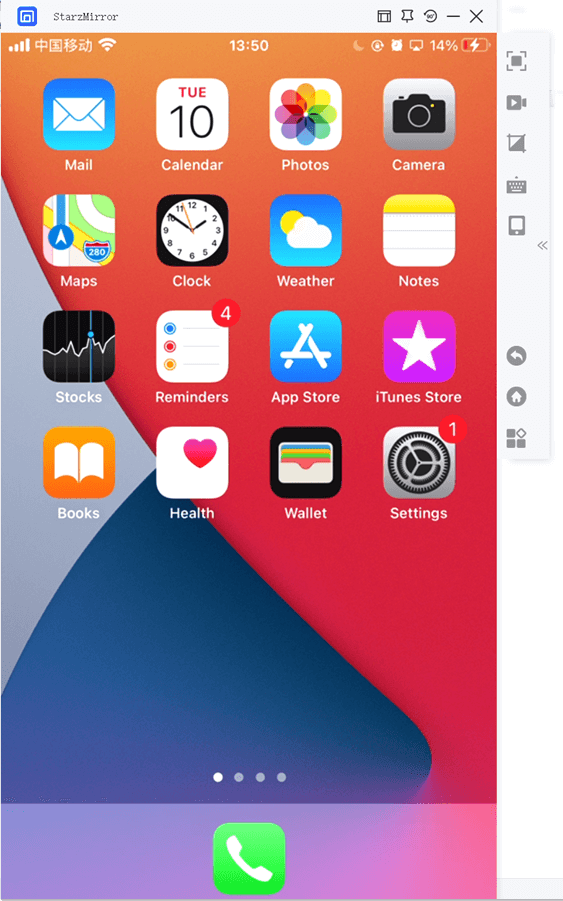
Conclusion
There’s nothing complicated about the mirror Mac to iPhone process and, as you can see from our selection of methods above, you can get it set up in less than 5 minutes.
Some of the tools out there go as far as allowing fully remote controlling your iPhone from Mac whereas others are simple screen mirroring tools.
Whichever you choose will depend on what exactly you’re interested in being able to do but any of the ones in our guide will get the job done!
