Screen mirroring has become very popular in recent times. It allows you to cast your iPhone screen to an external screen or another device such as an iPad.
If you want to mirror your iPhone to iPad, we’ve got you covered. This post will help you learn how to mirror your iPhone scree to an iPad in no time.
We take a close look at the different ways through which you can mirror your iPhone to iPad.
Make sure that you have an internet connection before proceeding.
How to Screen Mirror iPhone to iPad?
1Screen Mirror iPhone to iPad by Using Airplay
Airplay is a built-in tool that you can find on your iPhone and iPad. To use the tool, you need a newer version of the iOS.
It is an excellent tool that you can use to share your iPhone screen with an iPad or any other device. Screen mirror your iPhone to iPad to watch, browse, share, and listen to files.
To stream using Airplay, you need to follow these steps:
Step 1. Before you start using Airplay, you first need to make sure that your iPhone and iPad are connected to the same Wi-Fi server. Otherwise, you will be unable to mirror the screen.
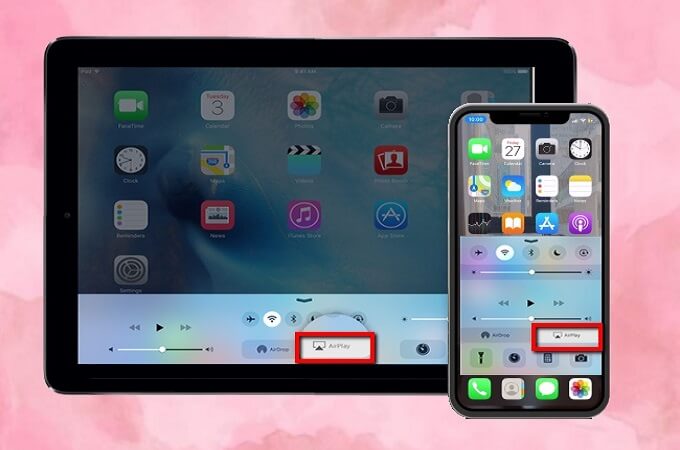
Step 2. After both the devices are linked to the same Wi-Fi, open the Control Center on your iPhone and tap on Airplay in your options.
Now, select your iPad from the devices to begin mirroring.
2Using APowerMirror to Screen Mirror iPhone to iPad
Another great way to mirror your iPhone to an iPad is by using APowerMirror. It is the perfect tool that anyone can use for quick screen mirroring.
This screen mirroring application has become quite popular and is easily one of the most trusted tools in the market. It works on every iOS device.
The special features and simple interface of the app allows you to mirror iPhone to iPad with ease. Here are the steps that you need to follow:
Step 1. The first thing that you need to do is find this app on App Store and download it on both your iPhone and iPad.
Step 2. Launch it and tap on the mirror option.
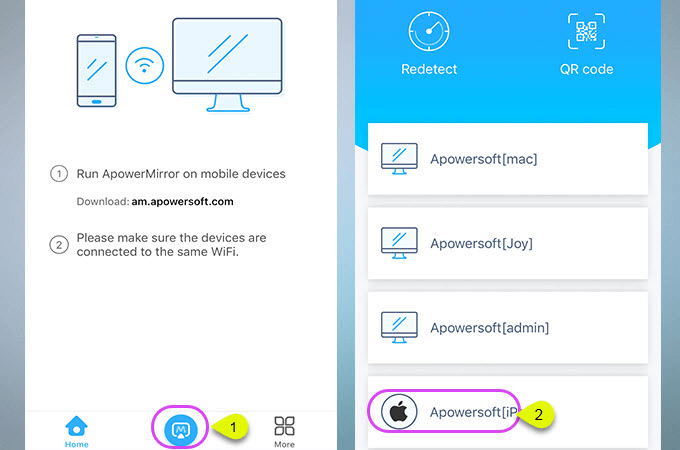
Step 3. Next, head to Control Center and tap on the Record icon. Select APowerMirror and hit Start Broadcast to begin the mirroring.
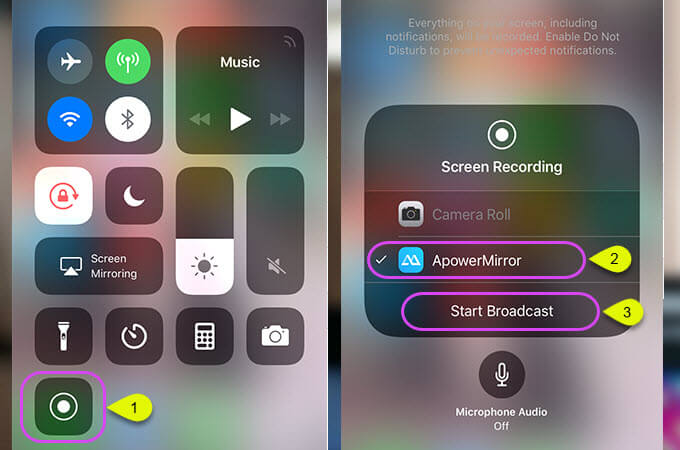
You should now be able to mirror your iPhone screen to an iPad.
3Using Team Viewer to Screen Mirror iPhone to iPad without Wi-Fi
In addition to the above, you can also use Team Viewer to mirror your iPhone to an iPad. It is an application that works on just about every platform including smartphones and computers.
This tool is widely used for controlling computers remotely over a network. It offers an easy way to share the screen.
To use this tool, you have to ensure that both of the devices run on iOS 11. It makes everything very easy.
The following steps will help you mirror your iPhone screen to iPad in no time.
- 1. Download the Team Viewer app on your iPhone and iPad.
- 2. Next, launch the app. Then, the ID would appear on the screen.
- 3. Now, just head to Control Center > Customize Controls. Just add the Screen Recording function.
- 4. You will need to go to the Quick Support app to make the Control Center visible. Press Record and select Team Viewer to start the broadcast.
4Using iTools to Mirror iPhone to iPad Screen
ITools is another app that is perfect for screen mirroring on Apple devices. It supports the latest iPhone and iPad.
The app mirrors the phone screen along with the audio. You must be aware that most apps are not capable of offering audio support.
The best thing about this app is that it is absolutely free. Although iTools is perfect for streaming iPhone to iPad, it is not a good choice for Apple TV as the result can be somewhat blurry.
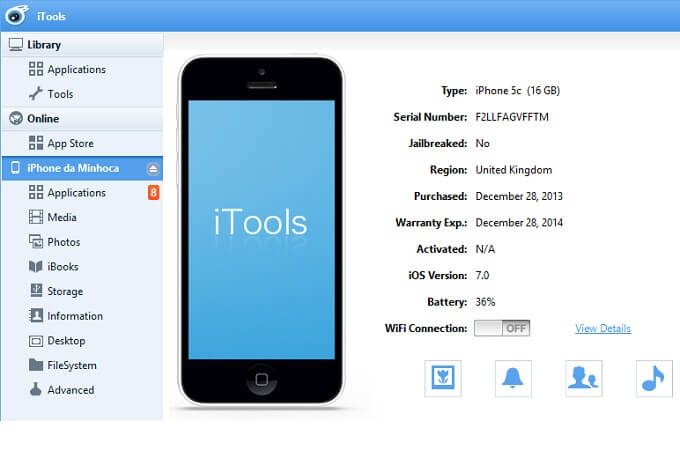
To use the app, you need to do the following.
- 1. First, you have to install the app on iPad from its official site.
- 2. Then, you have to launch it.
- 3. Now, head over to Settings and choose Airplay.
- 4. Select the operating system on your iPhone. A QR code should appear.
- 5. Use your phone to open Control Center. Tap on your iPad once it is detected to start mirroring.
Bonus: How to Fix Airplay If Not Working?
Whenever you want to stream videos and mirror the screen of any iOS device, you need to use Airplay. It is an amazing app that is suitable for Mac devices as well.
To get the job done, you only have to tap one option and all your background tasks will be taken care of.
If Airplay is not working and you want to fix it, you have nothing to worry about as the following fixes will provide you an instant solution.
Fix 1: Use the Same Wi-Fi Network
One of the main reasons why Airplay might not be working is because both of the devices might be on a different network. To fix this issue, all you have to do is connect the devices to the same Wi-Fi network. It will allow you to use the app.
Fix 2: Turn on Wi-Fi and Bluetooth
Another common fix that will help you use Airplay is restarting both the Wi-Fi and Bluetooth on the devices. See if it fixes the issue.
Fix 3: Disconnect Multiple Devices
Since Airplay only permits access to a single device at a time, you should not try to connect multiple devices to it.
Fix 4: Restart the Router
There is a possibility that the router might have issues. Hence, you should restart it to see if the issue is resolved.
Fix 5: Update OS
Finally, you should also update the OS of the devices that you want to use for Airplay. Latest OS versions have fixes for any bugs that may be causing an issue on a previous build.
Once you have gone over this post, you will have all the information you need on how to mirror an iPhone on iPad. You’re now all set for watch parties, and more.
