[%%currentyear%%] How to Mirror Phone to Chromebook without Wifi?
To mirror a phone is the process of showing your phone’s display content on another screen. A Chromebook can be used as a second screen for your phone, letting you access your phone’s content from a larger screen of your computer.
The process is relatively simple, but there are multiple ways to achieve this successfully. it should help you a lot in the following situations:
- when watching YouTube videos on the Chromecast.
- when using iMessage with your friends and family.
- while making presentations for class or work, e.t.c
This article will show you how to mirror your phone to a Chromebook.
How to Mirror Phone to Chromebook
Use USB
To use this method, you need your laptop, USB, and phone. This is probably the most straightforward method. These steps will guide you through the whole process.
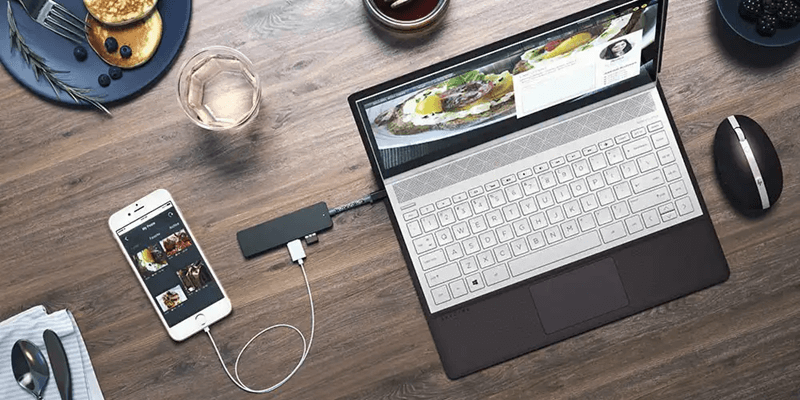
Step 1. First of all, connect your phone to the second display using a USB cable. On your phone’s screen, allow the media to be accessed from the options prompted.
Step 2. Select the “Allow” option. You’ll see your phone’s content on both ends of the Chromebook’s screen and your phone.
Step 3. Go to the Files and open it; locate an “Apple iPhone” tab and click on it. At this point now, all the files on your phone are visible right on your other screen. You can transfer content from your phone to the other connected device or vice versa.
Generally, looking at these guides, we can comfortably conclude that it’s so easy to mirror a phone to Chromebook using USB.
Depending on your phone’s manufacturer, some options may slightly differ, but the process would be similar to this one.
This method is pretty simple and saves you from using other methods that may have too many steps.
Mirror Your Android Phone tp Chromebook Using Vysor
Vysor is a free Android app that gives you an option to view or access your phone’s content on another screen of your choice.
With Vysor, it’s easy to access files from your phone from Chromebooks, Windows, Mac, and iOS devices. You can share apps, documents, and media between devices.
Vysor supports both Android and Chrome OS computers. Let us do it stepwise using Vysor.
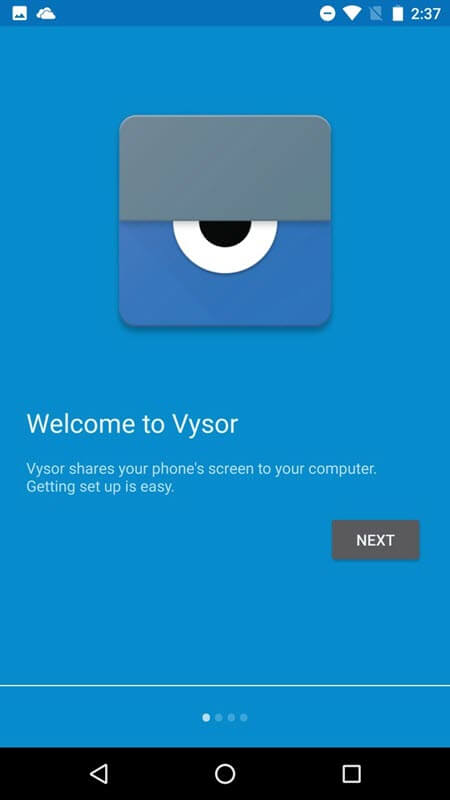
Step 1. Download and install the Vysor application. The application should be on the two devices that you are using.
Step 2. You must ensure that your phone and the other device use the same network connection to avoid inconveniences.
Step 3. On your computer, open the Vysor application, and click on the View button that is on the provided list of available devices.
Step 4. Open the Vysor application on both the devices but still, with both devices using the same network connection, the two devices will connect to each other, and you can get started.
You have to Wait for a while for the files to load fully. Once done, Your Android Device is successfully displaying its content on your selected option.
Use Chrome Remote Desktop
This application lets you access all your Chrome apps from either your laptop, Android, or iOS device. You can use it for mirroring any phone to another display that you choose.
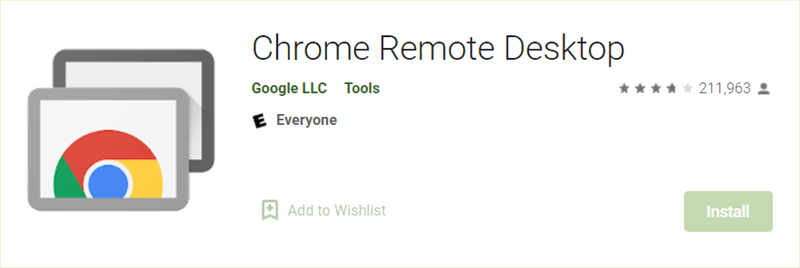
To make it work, follow these steps:
Step 1. Install the application on your laptop
Step 2. Once installed, Open it on each device.
Step 3. Click on the “Generate Code” option. A code will be produced and will be used to enter into the other device. Please make sure the code is used before it expires in 5 minutes.
Step 4. Enter the generated code in your phone. Under the option “Connect to another computer,” click on the option “Connect.”
Step 5. On your phone, click on “Share.” Completing these steps now grants permissions required to mirror your phone remotely on the other device.
The process is now complete to control your device remotely on your connected devices.
After connecting a Chromebook to a remote desktop and connecting the phone, your phone screen is shown on the Chromebook display.
This method is also secure and easy to use. you can use this all over the world with great convenience.
What is the Best Mirroring Tool You Can Use?
To choose one, I suggest the best tool is StarzMirror.
StarzMirror is an easy-to-use app that mirrors a phone to a computer and vice versa. To use this app as your mirroring app, all you need is your phone, computer, and a USB cable.
StarzMirror has more benefits than just being simple and convenient. It is a powerful tool you can use for multiple purposes. It can even do it directly to Chromecast. This great tool will connect your phone to a larger screen and save screenshots, saving you from carrying around a second device and also saving you from having to use other complicated methods.
Steps to Mirror with StarzMirror
Step 1, Download and install StarzMirror on both Chromebook and iPhone. The installation process is straightforward; start the installation process, select the preferred language, and follow the installation prompts.
Free DownloadSecure Download
Step 2. After the installation is complete, Connect your phone to the other display using a USB cable.
Step 3. On the pop-up box on your phone, click on the “Transfer files” option to allow the USB function of transferring files to complete successfully.
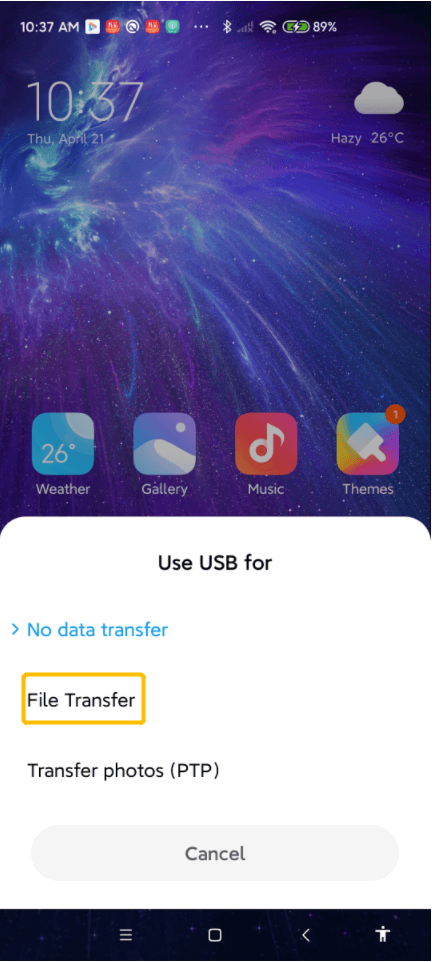
Step 4. Launch the StarzMirror on your computer.
Step 5. Select the “Turn on” option to grant access to the application.
Now you are ready to transfer data. Select all or only specific content and then transfer it to your preferred location.

You can also use StarzMirror to copy files from the device to the computer (because this app lets you transfer data from PC to PC) and vice versa.
Read also: How to Cast Android to Windows 10/11 Computer
Conclusion
Mirroring a phone is an easy and secure way of accessing data from the phone on a larger screen. It’s convenient, flexible, and easy to use; all you need is some time to get familiar with it.
You can choose whatever method suits you, whether it’s connecting to Chromecast or other devices. You can now easily do it using these guides.
