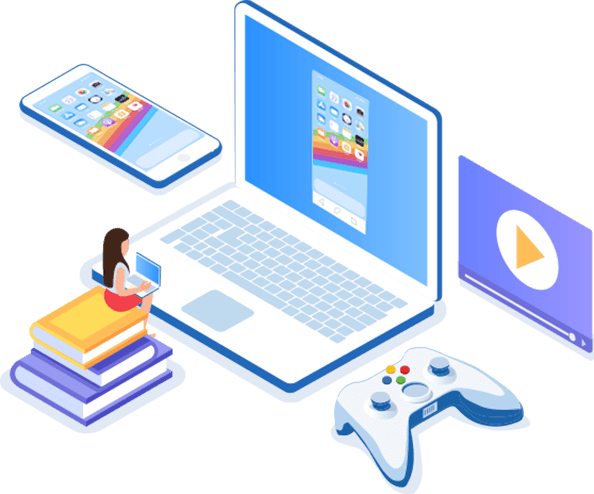When it comes to your iPhone device, the number of features on offer can sometimes seem a little overwhelming in some cases. And that’s something that can leave many people missing out on all of the amazing content and features available for their iPhone XR;

However, if you ask us, it should not have to be this way. As such, today, we’re taking a look at some of the key things you need to know about iPhone XR screen mirroring and what this might mean for your own screen mirroring efforts.
After all, while iPhone XR devices can offer a great deal of functionality, they’re still limited in terms of screen size – so screen sharing your iPhone XR device to a larger screen can definitely add a great deal of value to your efforts.
iPhone XR Screen Mirroring to TV – 4 Different Methods You Could Try
Ready to get started with iPhone XR screen mirroring? If this is something you have been considering, there are numerous options you may want to try – and, as experts in the screen mirroring field ourselves, we’ve outlined the useful tips as follows to help.
1. Airplay – iPhone XR Screen Mirroring to Apple TV
If you have an Apple TV or otherwise a TV device that’s capable of supporting Airplay, you may be able to directly screen mirror some of your favorite content between your devices using Airplay instead.
Airplay is incredibly powerful and reliable, making it a popular option for many people. As such, if you have been looking for a way to screen mirror your device, Airplay is definitely one option to consider.
Before starting, we recommend two things here:
Always check your devices are running on the same WiFi network. If not, you may struggle to establish a screen mirroring connection.
Make sure that your iPhone XR and Apple TV are both compatible with Airplay. This shouldn’t be an issue, but by heading to your device’s settings page, you can check that Airplay hasn’t been accidentally disabled (which would stop this from working).
Once you’ve checked both of these factors, you can begin looking at screen mirroring your device through Airplay. Screen mirroring your device through Airplay is surprisingly simple;
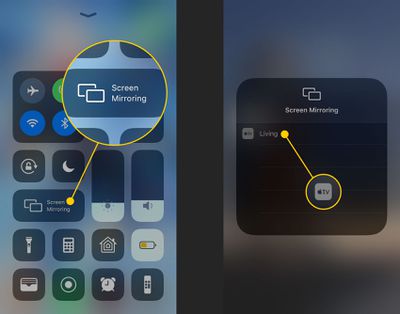
All you’ll need to do is bring up the content you want to mirror, find the Airplay button (usually a square with an arrow in it), and then select the relevant Smart TV device from the ensuing list. Then, an Airplay connection should rapidly established between your devices.
2. Official Apple Lightning to HDMI Adapter
Did you know that Apple actually sells an official lightning to HDMI adapter that can help you screen share your iPhone XR screen onto a TV device?

Simply connect your TV and iPhone XR together using the HDMI adapter, and then your devices should easily pair up for screen mirroring.
Of course, this process does come with the less than handy complication that you’ll still need to control your phone while it’s connected via the TV, which is less than practical in many cases.
3. iPhone XR Screen Mirroring with VGA
A VGA adapter can be another excellent option for screen mirroring your iPhone XR device, especially if you have an older TV that still supports a VGA output.

You’ll need to purchase a specialist VGA adapter to connect your iPhone XR with an older TV in this regard; it may also be worth noting that, since this is typically older technology, it may not be as effective for producing lifelike images and high-quality color.
Still, if you own an older TV and have been looking for a simple alternative to purchasing an official Apple Lightning to HDMI adapter, this option could be suitable.
4. iPhone XR Screen Mirroring with Roku
Did you know that you can screen mirror your iPhone XR (and all its content) onto an Apple TV or generic TV using the Roku device?

Roku is very similar to a Chromecast; all you need to do is connect the Roku to your TV and a power source, then connect via the presented instructions to begin screen mirroring!
However, we should warn here that you’ll still need to ensure your Roku device and iPhone XR are connected to the same WiFi network, for the best results.
iPhone XR Screen Mirroring to PC [HOT!]
As another option, you could always consider screen mirroring your iPhone XR device to a PC rather than screen mirroring to a TV device.
Screen mirroring can be incredibly effective, in many cases, and is often much more straightforward through a PC than a TV. Plus, in some cases, you may even be able to control your mobile directly from your PC device, which can make presentations and games so much easier as a result!
1. StarzMirror
If you’ve been looking for a simple and effective tool that can easily handle all of your screen mirroring needs, StarzMirror might be just what you deserve.
Indeed, the StarzMirror tool is incredibly effective and valuable for screen mirroring, in many instances, since it’s one of the most versatile, easy-to-use, and powerful screen mirroring apps on the market.
StarzMirror – Best Screen Mirror Software
- The software effortlessly controls your phone using a large laptop screen
- Records or screenshots your phone’s activities at any time
- Supports iOS devices (above iOS 7) and most Android devices
- Ability to Livestream a phone’s audio and screen to Zoom, YouTube, among other platforms
What’s more, with StarzMirror, you can easily connect numerous devices to your PC at once for simultaneous screen mirroring from your iPhone XR and other iPhone models; even more importantly, StarzMirror also allows you to directly control your mobile phone screen from your PC, giving even more power and versatility.
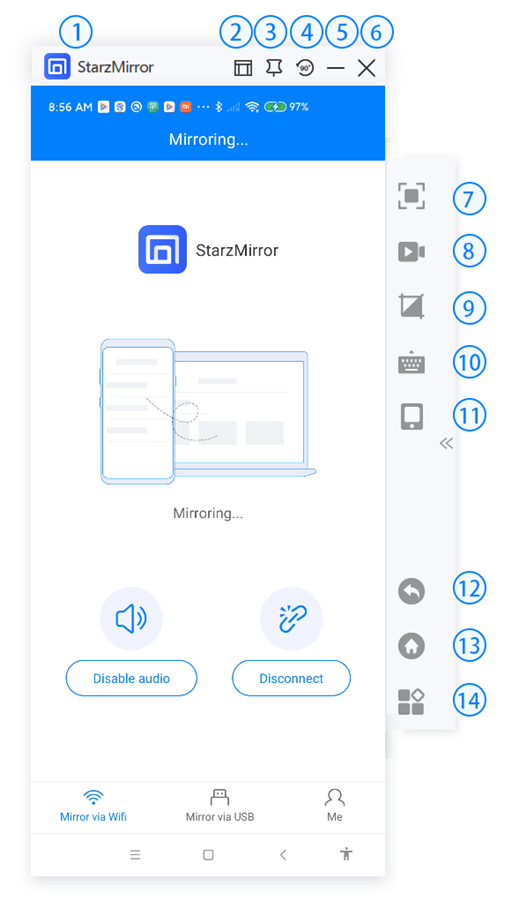
StarzMirror’s price starts from just over $3 per month, when purchased on an annual plan, or around $16 per month when paid monthly. There is also a free trial that helps you decide whether this might be a suitable option for your own screen mirroring needs.
2. ApowerMirror
Another screen mirroring tool you could consider for screen mirroring your iPhone XR to a PC device is ApowerMirror.
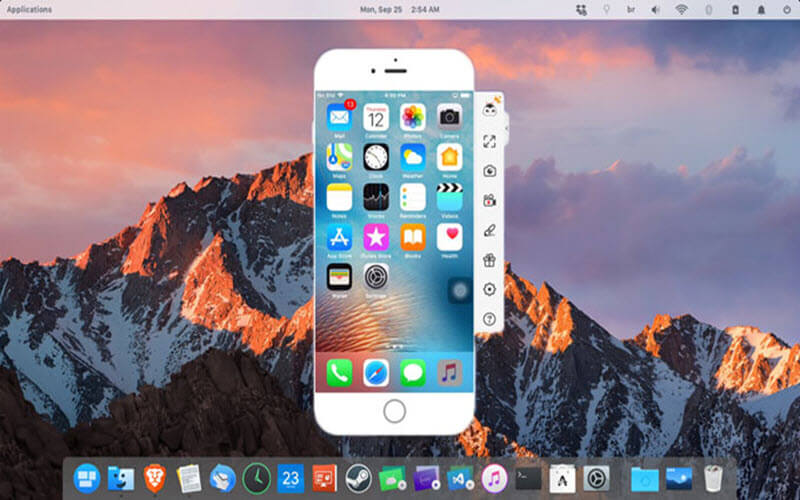
ApowerMirror is roughly as effective or reliable as StarzMirror, however, it comes with the significant drawback of being substantially more expensive to use at around $80 annually or $30 monthly, both in terms of free or annual pricing. However, if you regularly rely on screen mirroring, the lifetime membership for ApowerMirror may be more worthwhile to consider.
Screen Mirroring iPhone XR to Macbook – QuickTime Player
If you own a Macbook, you may need to try a different solution instead for your screen mirroring needs. It’s worth considering using the QuickTime Player app as part of this decision.
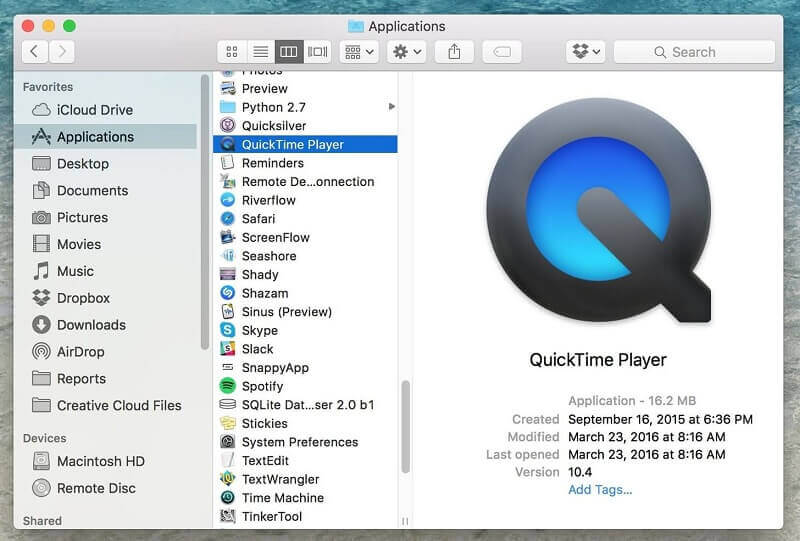
Indeed, with the QuickTime Player software (which should be supported automatically by both your Macbook and your iPhone XR), you can create a quick and strong connection between your iPhone and Mac, assuming your iPhone has at least iOS 8 in place.
Simply open QuickTime Player and connect your two devices through a USB device, before making a New Movie Recording. This will allow you to connect your Mac and your iPhone XR;
This will also allow you to record the screen directly, making it highly effective for gamers looking to share their content. However, make sure you keep your devices connected at all times to ensure that there aren’t any connection issues.
Screen Mirroring iPhone XR to iPad
If you have an iPad, then you could consider screen mirroring your iPhone XR onto that. This is especially valuable if you still enjoy being able to control your device with a touch screen but don’t have a touch screen enabled computer;
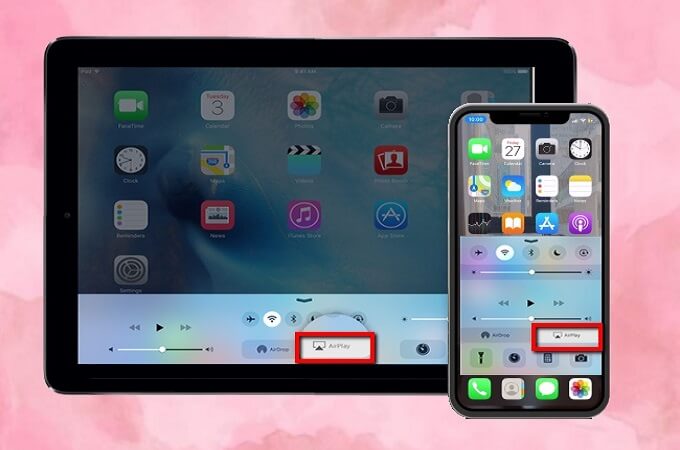
In fact, many iPads come in a roughly similar size to a small PC, so it’s easy to see why this could be valuable. This is incredibly simple through Airplay;
Simply ensure both of your iPhone and iPad devices are on the same WiFi network and have Bluetooth and Airplay enabled to launch the connection between your devices.
Remember: you can easily find the Airplay connection button by swiping up from the bottom of the device screen, which will bring up the Airplay Mirroring option below the screen brightness bar on your iPhone XR.
Further Reading: How to Screen Mirror iPhone to iPad without Wi-Fi for Free?
Screen Mirroring iPhone XR to Car Display
If you’re lucky enough to have a car that supports screen sharing from your iPhone XR, then this could be a valuable option to consider.
To do so,
1.Head to Settings > General > CarPlay and enable Bluetooth.
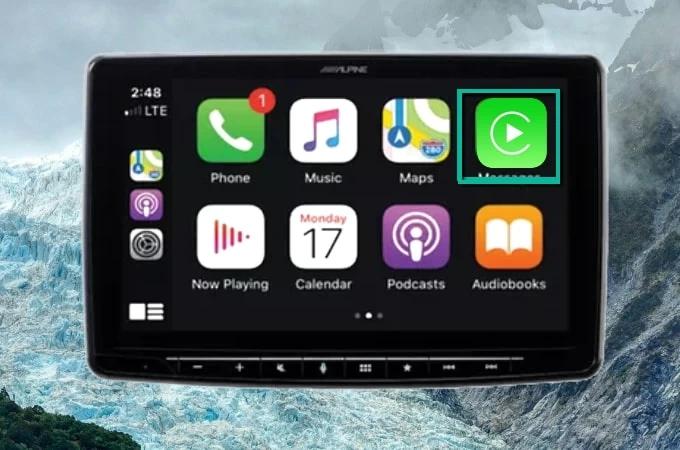
2. Then, if your car is suitable for connection, you can mirror your iPhone to an XR car display easily and without the hassles.
However, you must not do so while driving, and if you do decide to stream content to your car display, you should also ensure that this won’t hinder your ability to drive safely. It’s not worth the risk!
Further Reading: Screen Mirroring Carplay with/without WiFi and Other Tips (Detailed Guide)
Conclusion
Looking to make the most of your iPhone XR device? If so, then screen mirroring could offer a massively valuable opportunity, helping you find a suitable solution for your device use.
Whether you’re presenting a meeting, looking to play your favorite mobile games on a larger screen, or simply make calls with your friends a little easier to see and engage with, there’s so much to love about screen mirroring overall – making this a highly valuable option to consider if you’ve been feeling like you’re missing out due to the size of your iPhone XR screen.
Free DownloadSecure Download