Have you been thinking about buying a Firestick to mirror your PC screen onto a bigger device, such as your TV? About the firestick screen mirror, more and more people are investing in a Firestick to screen mirror their PC device onto television, but this raises a crucial question: how do you even use a Firestick for screen mirroring, and is this the ideal option for your own screen mirroring needs?
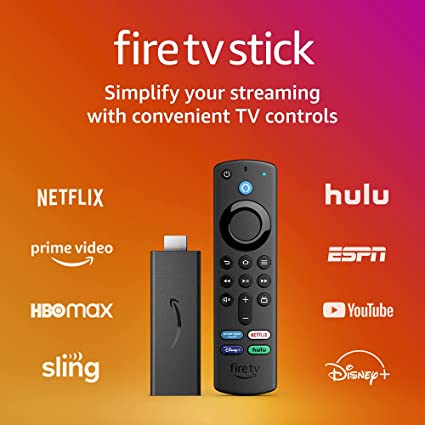
We’ll be answering both of these questions today to help you find out more about the different opportunities and determine which screen mirroring option might be the most suited to your requirements.
What is a Firestick?
Before we can go any further about firestick screen mirror, we first need to define what a Firestick actually is. A Firestick is a specialist device made by Amazon, designed to help make your screen mirroring efforts a little smoother. The Firestick is most often used by individuals wanting to play movies and games on their TV but without directly having a smart TV, necessarily.
The Firestick is often effective for screen mirroring apps such as Hulu or Netflix, although we should perhaps point out there that you will still need to first purchase a subscription for these, rather than being able to use the Firestick to stream your favorite movies or games without having first purchased the streaming/playing rights.
It’s worth considering that the Amazon Firestick comes in a choice of two different resolutions: standard or ultra-high 4k resolution. This makes it highly effective for screen mirroring even onto large TV screens and could be an excellent option to consider as a result.
Setting Up an Amazon Firestick
In order to use your Amazon Firestick, you’ll first need to set the device up.
Step1: Remove any items that were part of your Amazon Firestick upon delivery.
Step2: Connect the USB cable and powerbrick with your Firestick.
Step3: Then, simply connect the Firestick to your TV device by plugging the HDMI end into your TV’s HDMI port.

What next?
Step4: Well, after this, you’ll need to set up an Amazon account, or otherwise log in to your existing Amazon account on your Amazon Firestick.
Step5: Turn your TV on and navigate to the HDMI setting, then log into your account. Enable WiFi on your Firestick, and that’s it – your Amazon Firestick should now be ready to go!
It’s worth noting that you may need to log in with WiFi before signing in, in some cases.
Step6: Now, once you have set up the Firestick as outlined in the previous section, head to the settings page of your Firestick and select “Display and Sounds.”
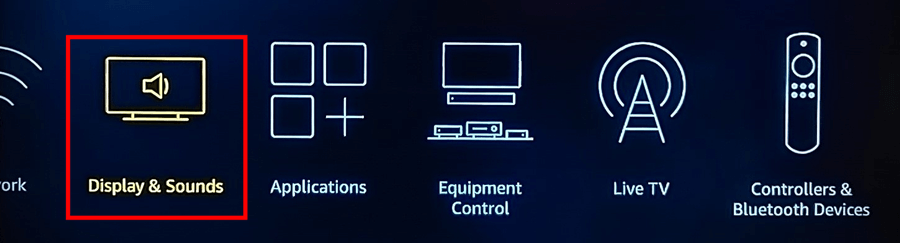
This should allow you to readily screen mirror your devices onto your TV, so long as Firestick remains connected.
How to Screen Mirror my Phone to my Firestick (iOS & Android)
First of all, let’s consider how to screen mirror your phone with a Firestick. This is perhaps one of the most common uses for the Amazon Firestick since it allows you to enjoy your favorite content on a much larger and clearer screen. After all, even the biggest mobile phones are still very small in size.
So, how do you mirror your phone to a Firestick?
You’ll need to bring up your device’s relevant screencasting option for this to work.
Simply tap on the cast option on your device (usually found in the quick navigation settings) and then select your Firestick once it appears. That’s all there is to it – you should now be able to screencast between your Firestick and TV device!
Things are a little trickier for an iPhone device, but that’s still not to say it’s tricky! You’ll first need to install AirScreen, following which point, you should be able to set up your iPhone device using the AirPlay options as we’ve outlined before. Simply use the quick navigation settings to enable screen mirroring, and you’re good to go!
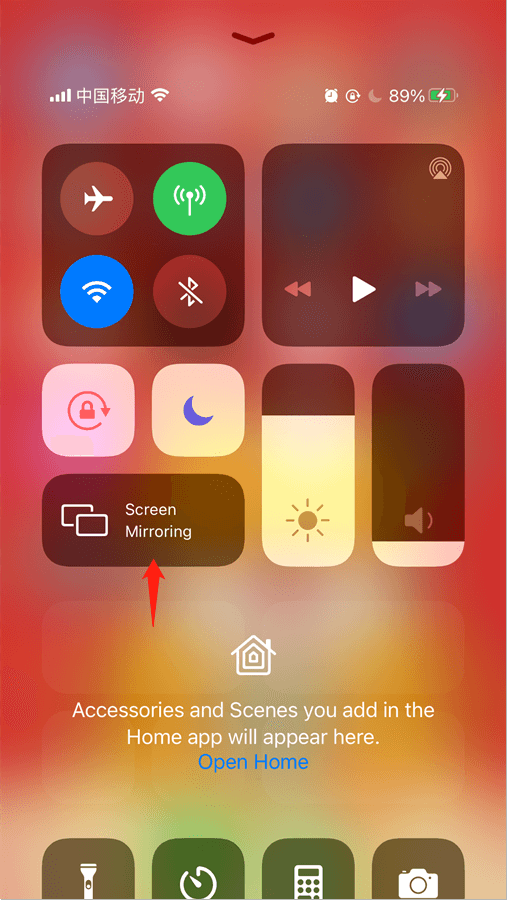
Of course, we should give a word of warning here: your TV screen and iPhone or Android phone screens are very different sizes. As such, when screen mirroring your mobile to a TV with the Amazon Firestick, you’ll likely find that there are black bars on either side of the screen.
How to Screen Mirror Mac to Firestick
Macbooks are excellent, sleek, and powerful devices – but sometimes, it’s just nicer to see your Mac screen on a larger device instead. Luckily, screen mirroring your Macbook is completely possible with the Amazon Firestick, making this a good option to consider.
However, as with screen mirroring an iPhone screen using the Amazon Firestick,
Step1: Firstly download the AirScreen app.
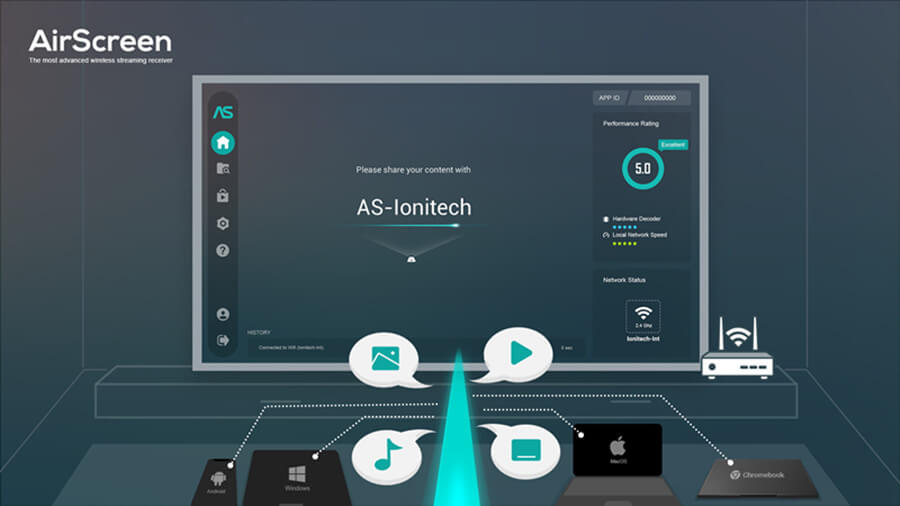
Step2: Once you have done so, navigate to your Firestick’s settings, find “AirPlay,” and then find help. Select MacOS > AirPlay, and then return to your Macbook device.
From here, you’ll need to launch AirPlay on your Mac – usually from the top right corner of the screen.
Step3: You should see a list of all eligible devices here, including your Amazon Firestick. Select this, and then enable this action as prompted by pressing “OK” on the remote of your Firestick.
Then, screen mirroring should have commenced, and you’ll begin seeing your Macbook screen on your TV device.
How to Screen Mirror Windows PC to Firestick
Another option you could consider is to mirror your PC to a Firestick. This is pretty straightforward, fortunately, making it a popular option for many people to consider.
Step1: Once Firestick is installed, launch your Windows 10 device, open the notifications bar, and expand it to see further notifications.
Step2: This should allow you to see an option to project your device onto a TV; connect to a wireless display and choose your Amazon Firestick, and that should be everything set up and ready to go! It’s really that easy.
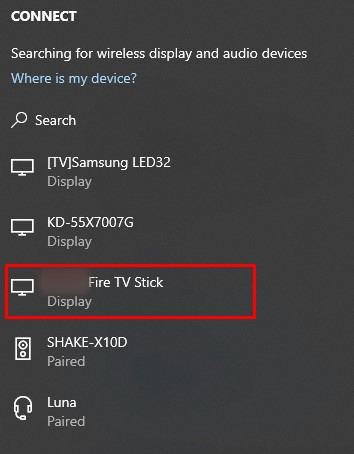
BONUS: How to Mirror Android & iOS to PC – StarzMirror
At this point, we’ve considered some of the key things you need to know about mirroring your iPhone, Android phone, Mac, or PC screen onto your TV with an Amazon Firestick.
But what if you don’t have an Amazon account and don’t want one, or don’t want to purchase a Firestick? Or what if you’ve been looking for a slightly different option instead? If this is the case for you, why not consider mirroring your Android or iOS device screen onto a PC using StarzMirror?
StarzMirror is a highly effective screen mirroring tool that could just be the ideal solution for your own screen mirroring efforts. What’s more, it’s also incredibly simple and easy to run – making it among the most popular screen mirroring tools on the market.
What is it about StarzMirror that makes it so highly effective and praised?
1. There’s so much to love about the StarzMirror tool, from its effortless streaming capabilities to smooth, ultra-high-definition display, ability to record and screenshot content, mirroring multiple devices simultaneously, and so on.
2. It’s possible to use the StarzMirror tool both over USB connections and through WiFi, allowing users to screen share in any condition – even when the connection might not be as stable!
3. So, whether it’s online lessons, gaming live on your PC device, joining in with meetings, facetime, or anything similar, StarzMirror could be just the tool you deserve.
4. There’s a free trial available – so you can decide whether StarzMirror is the right tool for you, completely risk-free.
How to Use StarzMirror
Using the StarzMirror tool is a breeze.
Step1: Simply install StarzMirror from the official page onto your PC device.

Step2: Select the most appropriate screen mirroring mode for your needs.
Step3: Finally, follow the onscreen instructions to successfully and effortlessly mirror your iPhone or Android phone onto a PC device.

After mirroring is complete, one of the most notable features of the StarzMirror tool is that it allows you to directly control your mobile device from your PC.
Plus, you can potentially even cast up to six devices simultaneously through the StarzMirror app, making it much more powerful than many other screen mirroring tools currently available.
Still not sure if StarzMirror is right for you? As well as the 7-day money-back guarantee, the tool also offers a free trial with up to fifteen minutes of screen mirroring. So, you can decide if this might be just the solution you’ve been looking for.
Here’s a detailed User Guide of StarzMirror.
Final Thoughts
More and more people have been looking for simple and effective ways to share their screens between devices, and firestick screen mirroring could be an excellent option in this regard.
Indeed, for many people, screen mirroring functionalities provide a versatile, simple option to make the most of your favorite mobile or PC content. And whether you choose to use a Firestick to screen mirror your PC or Mac device onto a television screen, or if you try something a little different and mirror your Android or iOS phone to PC using the StarzMirror tool, there are plenty of excellent options available that can help you to make the most of your devices in any way that you see fit.
So, why not give these options a try – you might just find they’re the ideal solutions for your own screen mirroring needs.
