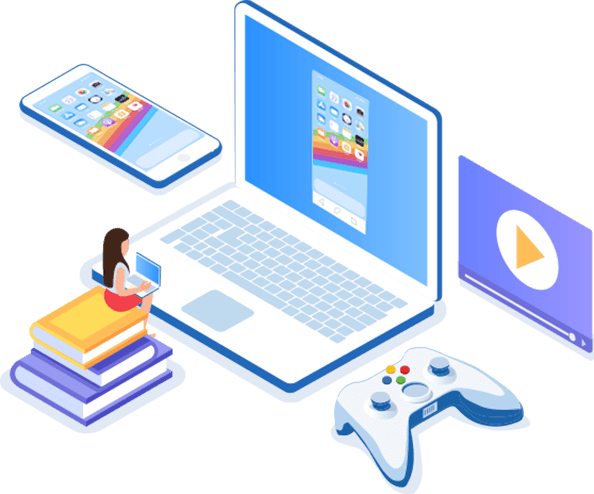Have you ever wondered how to screen mirror your Google Pixel device? Screen mirroring can be incredibly handy and useful, in many cases. However, finding the most effective solutions and strategies can often seem a little tricky, but luckily, it doesn’t have to be this way.

In fact, there are numerous great options that you can use for screen mirroring on Google Pixel devices; and today, we’ll be outlining these to help make your decision a little easier overall. After all, why should screen mirroring be a challenge? With the right Google Pixel screen mirroring solutions, you can easily share your screen to another device in your home, be it a TV device or your laptop screen – and this can be a great opportunity in many cases.
Part1. Screen Mirroring Google Pixel 3/4a/5/6 onto TV Devices
First of all, let’s consider how you can mirror your Google Pixel phone onto a TV device. Screen mirroring Google Pixel models is actually surprisingly straightforward to your TV device, and we’ve presented the most common method that people use for streaming their Google Pixel screen onto their TV as follows.
1. Why Cannot Google Pixel 3 Screen Mirroring
Perhaps one of the most common reasons you’ll want to screen mirror your Google Pixel screen is because your device is getting on a bit. For example, with the Google Pixel 3, which was released in 2018, there’s no doubt that the Pixel 3 is an excellent model of phone.

However, with the model now approaching four years old, you may have begun noticing a few glitches and errors with the screen – which can make screen sharing an incredibly valuable and appealing option.
2. How to Share Google Pixel 3 onto TV
The most obvious way to share your Google Pixel 3 screen onto a TV is to use a Chromecast.
1. Simply connect your Chromecast and Google Pixel 3 device to the same WiFi network.
2. Open the Google Home app.
3. Here, you should now see the option to navigate to the menu, where an option will read “Cast Screen/Audio.”
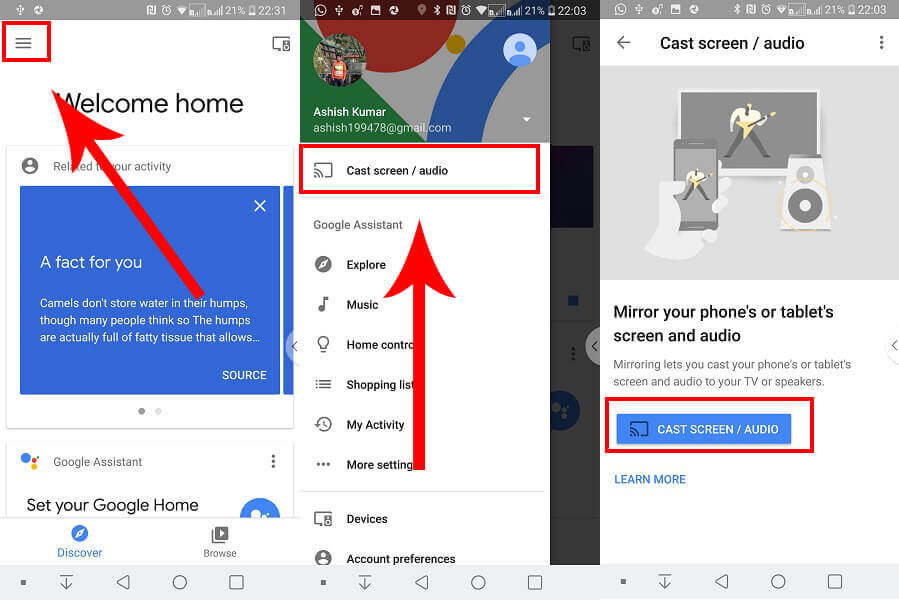
4. From here, simply select your Chromecast model, and voila – your phone screen should now be shared onto the TV!
This method above also works for other models of Google Pixel phone, including your Pixel 4a and Pixel 5. However, you’ll need to have purchased a Chromecast first for this method to work, and always check to be sure that your Chromecast is connected to the right TV before getting started.
So, How to Connect Your Chromecast to a TV
Not sure how to connect your Chromecast to a TV when screen mirroring your Google Pixel screen? No problem; it’s actually pretty straightforwards.

Step1: Simply take your Chromecast device and plug it into your TV directly, with the end of the USB power cable connecting to the Chromecast.

The Chromecast will need to be attached to the provided power adapter device and should then be plugged into your normal wall outlet to provide it with power. Google recommends only ever using the AC adapter that’s provided with the Chromecast for this.
Step2: Once the Chromecast is plugged into the TV that you would like to stream your screen to, all that’s left to do is simply to download the Google Home app, following which point, you should be able to begin connecting your Google Pixel device (be it a Pixel 3, 4a, or 5) with your Chromecast enabled TV.
Note
3. The Alternative Option for Google Pixel 5
If you have a Google Pixel 5 and don’t want to spend a large sum of money purchasing a brand new Chromecast, or if they’re not in stock, there’s another option you could consider.
The Reflector app allows you to effortlessly screen share your Google Pixel 5 screen onto your Smart TV simply by pressing a few buttons, making it easier than ever to get your Pixel screen displaying on your Smart TV.
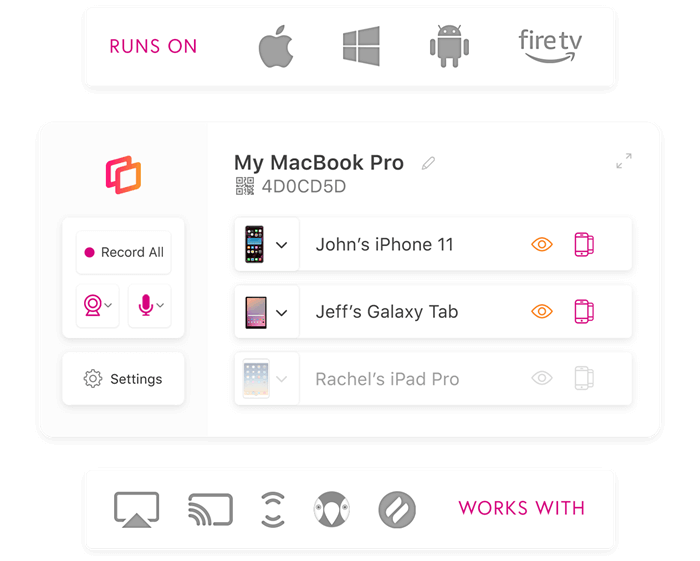
Step1: First, you’ll need to ensure your Smart TV is running the relevant screen sharing software, such as Reflector.
Step2: Then, simply launch the tool on your Smart TV, open your Pixel 5 device that’s also running Reflector, and then swipe down from the top of the screen.
This will display the quick settings navigation bar, hopefully allowing you to quickly select “Cast” from the far right.
Step3: This should show you the different screen sharing options for your Google Pixel device; simply select the most relevant option, and click “start now.”
Then, your screen should automatically begin sharing between your Google Pixel phone and the Smart TV screen, offering a direct connection for big-screen viewing.
If Cast isn’t showing in your quick settings, don’t worry – simply head to Settings > Connected Devices > Connection Preferences > Cast.
Part2. Screen Mirroring Google Pixel 3/4a/5/6 onto a PC Device
As an alternative, did you know that you can actually use screen mirroring for your Google Pixel phone to your PC screen as well?
There are countless different ways you can go about this, but three of the most common tools include LetsView, Reflector, and ApowerMirror.
Option One: LetsView
LetsView is one of the most popular screen mirroring tools across both Android and iOS devices. As such, if you’ve been looking to screen share your Google Pixel screen onto your PC, this may be one of the first apps you consider using.
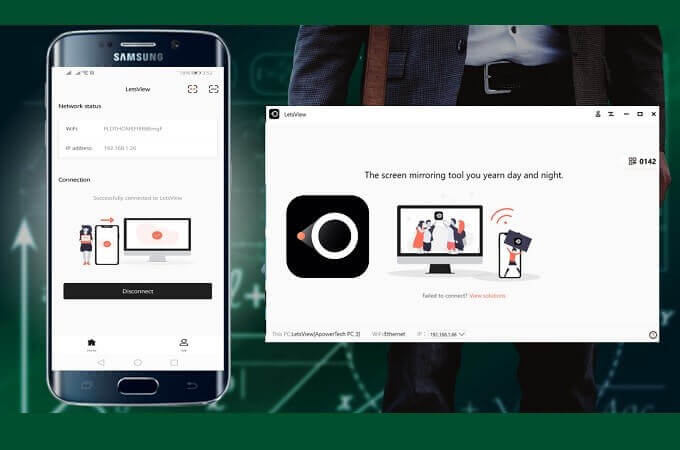
One of the notable benefits of the LetsView app is that it typically screen shares in very high quality, despite the screen size being substantially different between your PC screen and your mobile app screen.
LetsView is WiFi-powered solely, which for most people is beneficial.
To use the tool,
Step1: Start by downloading the app onto both your Pixel and PC device,
Step2: Check they’re both running on the same WiFi network.
Step3: Finally, launch the LetsView application and search for your chosen PC model, before selecting “phone screen mirroring” and beginning the process. That would be all there is to it!
Plus, an extra benefit of the LetsView app is that it also allows you to go backwards, sharing your computer screen onto your iPhone if you should need to (for example, to take a screenshot easily). What’s not to love?
Option Two: Reflector
Reflector is one of the easiest Google Pixel screen mirroring apps to use and is especially versatile for use with PC devices.
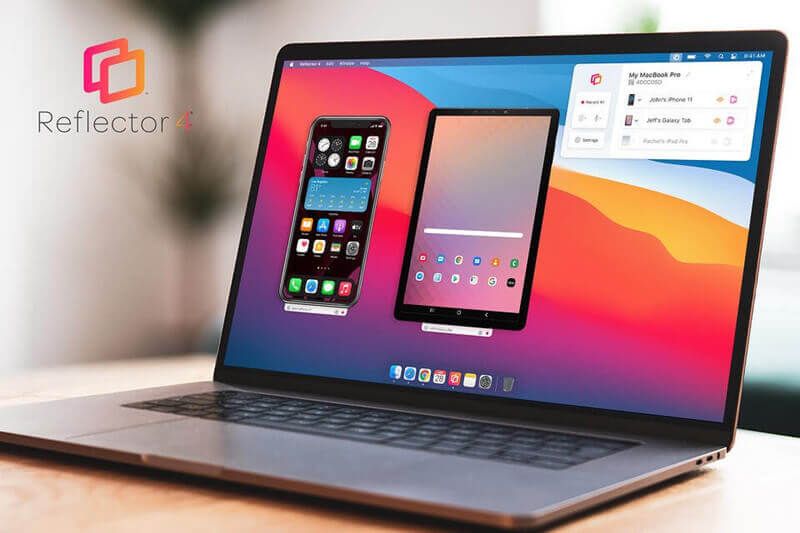
Step1: Simply download the Reflector app onto your phone and PC, and then connect your two devices to the same WiFi network.
Step2: Then, all that’s left to do is select Cast from your Google Pixel phone, choose the relevant PC device, and you should be able to immediately begin viewing your Pixel screen on the TV.
Option Three: StarzMirror
StarzMirror – Best Screen Mirror Software
- The software effortlessly controls your phone using a large laptop screen
- Records or screenshots your phone’s activities at any time
- Supports iOS devices (above iOS 7) and most Android devices
- Ability to Livestream a phone’s audio and screen to Zoom, YouTube, among other platforms
StarzMirror is often considered one of the most reliable screens mirroring Google Pixel tools, especially for older Pixel models.
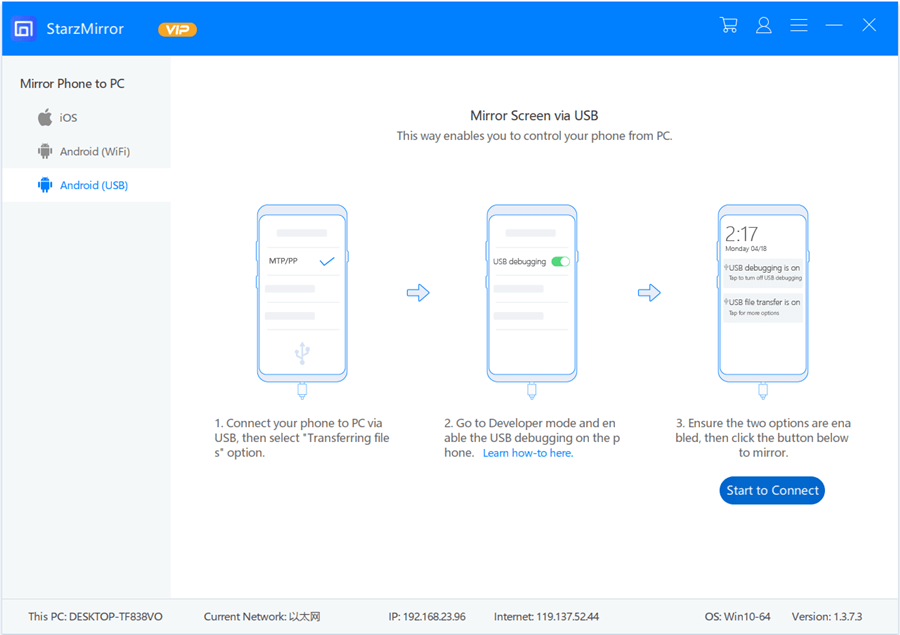
As with the other tools, using it is almost effortless; simply download the app, connect your devices via WiFi, and start the screen sharing process. A notable benefit of the ApowerMirror tool is that it also allows connection via USB, which can be handy in cases when your WiFi connection is being unstable.
You may like: Know more about StarzMirror and how to use it.
Part3. FAQs About Google Pixel Screen Mirroring
#1 Can I Mirror my Google Pixel Phone to an Amazon Fire Stick?
Most models of Amazon Fire Sticks are unable to screen mirror your Google Pixel screen.
However, a small number of modern varieties may be able to use this technology, so check this with the seller before buying. However, you can easily screen mirror your Google Pixel with either a Chromecast device or, more affordably, screen-sharing apps.
#2 How to Screen Mirror your Google Pixel Phone to AirServer?
Use Google Cast if you want to screen mirror your Google Pixel phone to AirServer.
Head to Cast from your settings or the quick settings navigation and select AirServer from the list that appears on the screen as a result. When you’re done, simply swipe down and press disconnect to pause AirServer mirroring.
#3 When Do We Need to Use a Wired Connection?
In a small number of cases, you may need to use a wired connection to screen share your Google Pixel device.
This is usually due to an unstable Internet connection, although in some cases, you may also find that it’s a requirement of your chosen screen-sharing tool. However, not every screen-sharing tool – for example, LetsView – offers USB compatibility.
Conclusion
If you’ve been looking to mirror your Google Pixel device screen onto another device, then there are countless different methods you could try – and we hope that today’s guide may have helped with this goal.
Indeed, screen mirroring Google Pixel devices is actually surprisingly easy thanks to several different tools, including LetsView, Reflector, and StarzMirror. These can be excellent ways to ensure that your device’s screen mirroring goes smoothly overall – so, why not give them a try if you’ve been looking for a simpler way to share your Google Pixel screen onto your PC screen?
Free DownloadSecure Download