Question: “Have you ever wondered about how to make screen mirroring full screen on your TV? “
Screen mirroring is rapidly becoming more and more popular; however, to get the best results from your screen mirroring efforts, it’s crucial to ensure that you’ve got a full-screen finish. Luckily, our experts can help you with this problem.
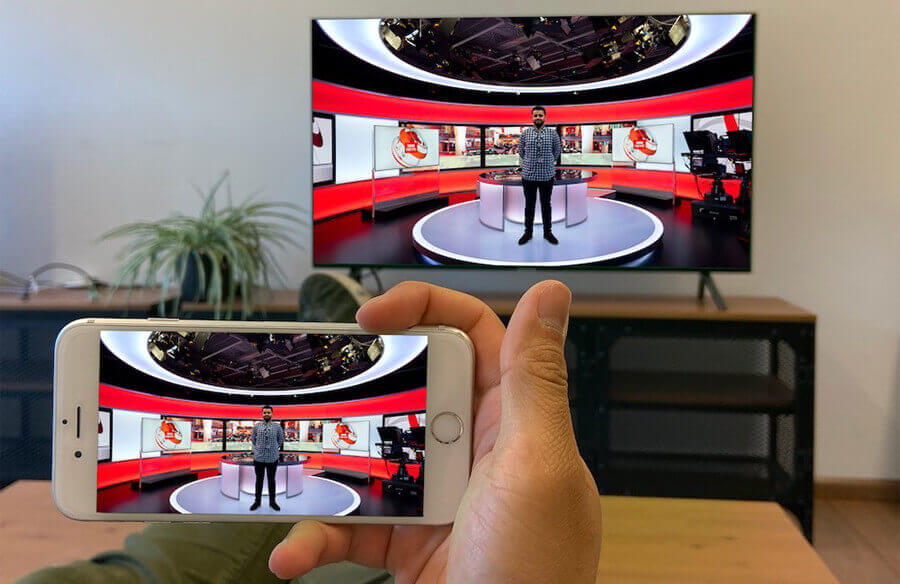
As such, today, we’ll be taking a look at the different techniques you could consider for how to make screen mirroring full screen from your iPhone to your TV – and how this can help you make the most of screen mirroring overall.
Why is Screen Mirroring Not Full Screen On My TV?
Why is screen mirroring not full screen on my TV? This is a common question that many people ask when they’re getting started with screen mirroring, especially when mirroring their iPhone or Android screen onto a TV. However, the answer is actually very simple, and relies on the aspect ratio and size of your device being mirrored and your TV.
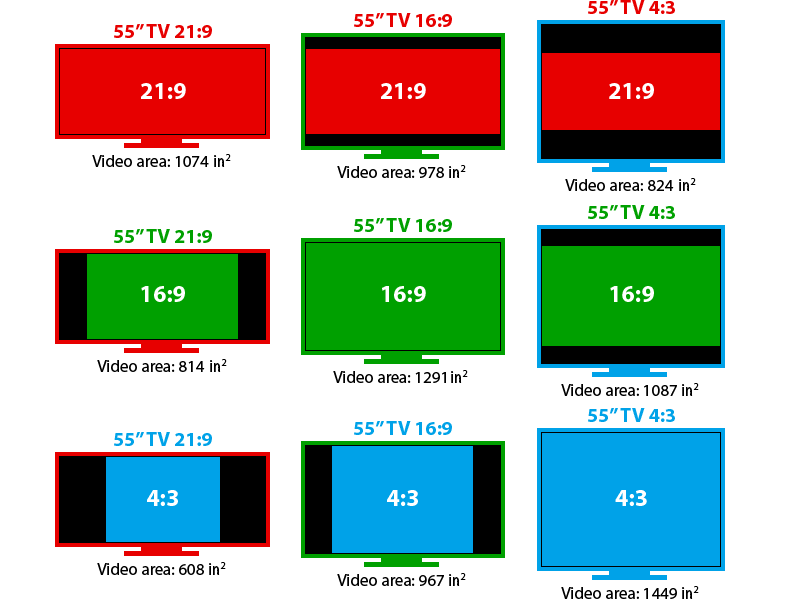
To begin with, picture a typical iPhone or Android phone. They’re portrait in size and have a larger height than width. By contrast, your TV has a very different shape: most TVs are wider than they are high, which is the opposite of your iPhone or Android mobile!
Naturally, this poses some difficulties when it comes to screen mirroring in full screen, as you’re dealing with very different devices. This is due to the aspect ratio of your device’s screen; that is to say, how high the screen is compared to its width.
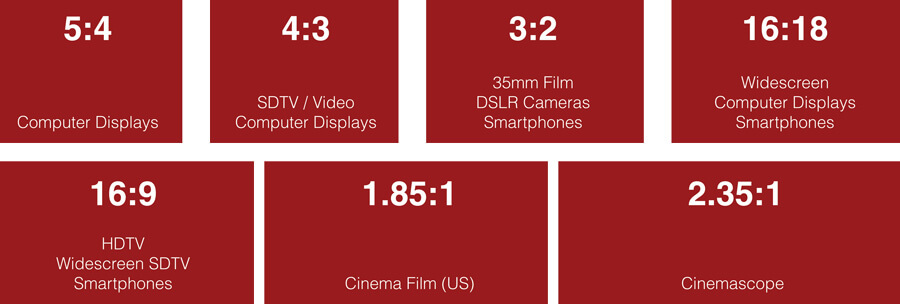
What do we mean by an aspect ratio? Well, an image with an aspect ratio of 1:1 would be perfectly square. However, as this changes, the optimal screen size would also change; this can leave your projected image looking a little strange, and this can leave one of two issues:
1. You can only see part of the screen, as the rest has been cut off by the shape of your TV
2. You can see the full screen, but this is surrounded by black boxes filling the “empty” space
Both of these issues are naturally frustrating when you want to share your screen with your TV; fortunately, though, they can be fixed with a little time and care.
We’ve outlined some of the key reasons why this might be the case for your device as follows, and how you can ensure that your device is displaying the correct screen size when using the screen share functions.
Discussion: Why is My iPad Mirror to TV Not In Full Screen After Upgrading to iOS 15?
One of the most common issues that people have been reporting recently is that their iPad isn’t mirroring to their TV in full screen after updating to iOS 15.
If this is an issue you have been experiencing, this may be due to factors such as a recent change to how Safari for iPads was formatted. With this change in mind,
Switching to using another web browser such as Firefox may help.
If you’re still having difficulties but never used to before updating your device to iOS 15, you may want to instead consider uninstalling the latest updates on your device instead.
However, it should be pointed out that, even before iOS 15, there have always been certain issues for screen size compatibility with iPads and TVs. With this in mind, it’s nevertheless crucial to take certain steps to ensure that you’re getting the best results from your screen sharing efforts overall.
How to Make Screen Mirroring Full Screen with Different Devices? [HOT!]
At this point, we’ve outlined why you might be experiencing issues when it comes to screen mirroring and getting your final screen in full screen mode. However, how can you actually fix this issue?
The ideal resolutions will inevitably depend on the screen sharing method you’re using and the type of device you own; with this in mind, we’ve outlined some of the key things you should know as follows to help ensure your screen mirroring is shown in full screen (where possible) on your TV or PC device.
1. Mirror iPhone/Android to Windows PC —StarzMirror
First of all, let’s consider how you can ensure that sharing your iPhone or Android screen to a Windows PC is done in full-screen mode. This is best achieved by using specialist screen mirroring software such as StarzMirror.
StarzMirror is a highly effective tool that allows you to directly share your screen from your mobile device onto your PC or laptop and is free to try using Windows.
How to Use StarzMirror?
Step1: Simply start by downloading the StarzMirror software onto your computer device.
Step2: Connect your device with Wifi or USB. If you have an iPhone, you can mirror iPhone to a PC with WiFi, if you have android devices, then you can mirror the phone to a PC with both wifi or USB.

Step3:
For iOS users: Make sure the iPhone and PC are on the same wifi network > Click “Screen Mirroring” on iPhone > Select the mirroring PC on iPhone > successfully mirror.
For Android users with USB mirroring:
1. Connect your Android phone to a PC with a USB cable, then select “File Transfer”
2. Enable the developer mode and allow the USB debugging
3. Start to connect then you can successfully mirror.

Here’s the completely user guide of StarzMirror for you.
Once you have done so, you will then be able to enable screen sharing between your iPhone or Android phone and your PC.
Note
2. Mirror PC Screen to TV
Mirroring your PC screen to a TV is even easier than mirroring your mobile device to a PC.
Step1: Simply start by connecting both your Smart TV and PC to the same WiFi connection, then head to screen mirroring on your TV.
Step2: At the same time, you should also navigate to settings > devices on your PC and select the Bluetooth option to add another device by Bluetooth.
Step3: Click “Wireless display or dock” and then select the TV to connect your device.
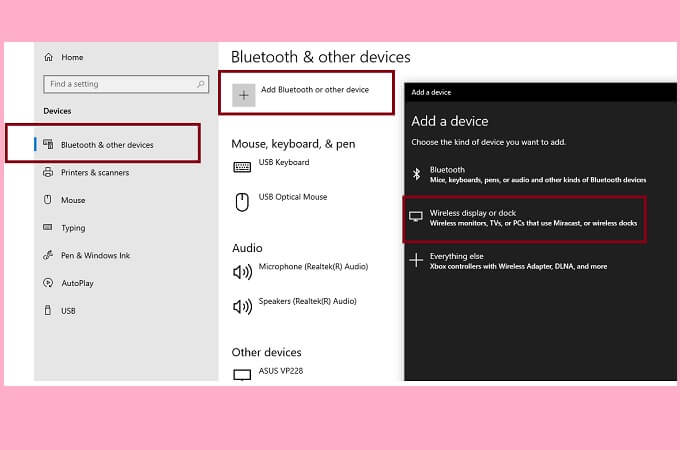
You should notice that, if your PC screen has mirrored correctly initially, this will be easily replicated on your TV. This is since, though the size of your PC and TV screens are much different, their aspect ratios are far more similar in the majority of cases.
However, if this doesn’t work automatically, you may want to consider the following options we’ve presented in the next section to resolve this issue easily.
3. How to Make Screen Mirroring Full Screen on My TV?
If your TV doesn’t automatically configure in full screen, there are a few ways you can fix this issue. This depends on the type of TV you own, but we’ve given a brief summary of the four most common TV types – Apple TV, Samsung TV, LG TV, and Roku TV – as follows to help:
1) How to make screen mirroring full screen on Apple TV:
To make screen mirroring full screen on your Apple TV,
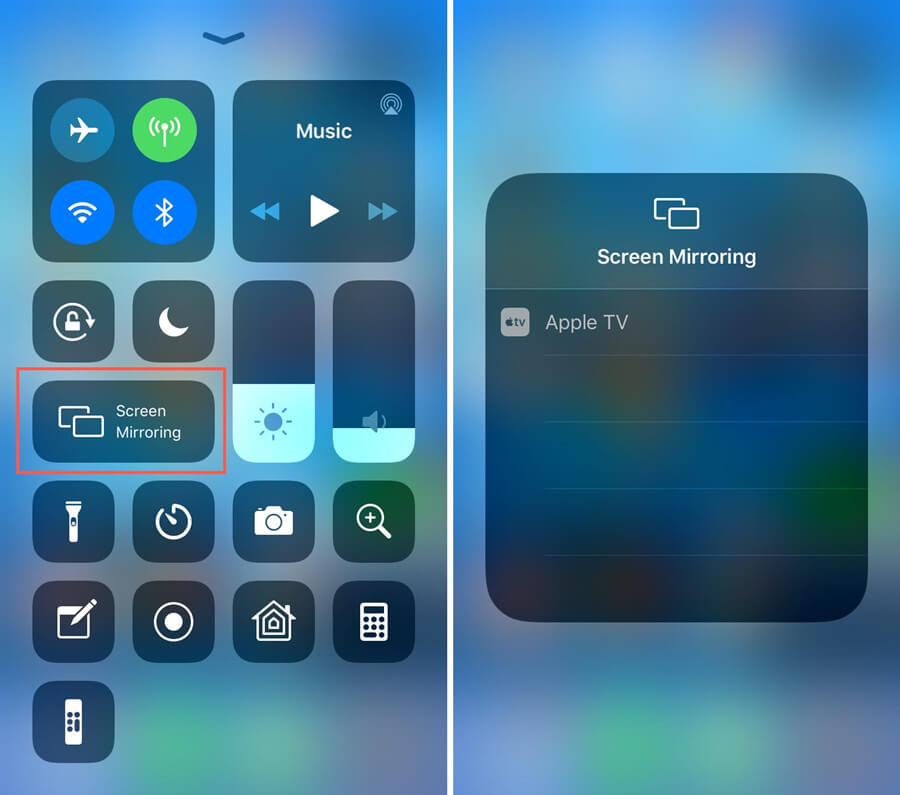
a. Ensure the devices are connected to the same WiFI system, then connect the TV as normal.
b. If you are struggling to get the TV in full screen, try to use your iPhone in landscape mode.
c. Alternatively, you can use the zoom in/out functions on your TV screen.
2) How to make screen mirroring full screen on Samsung TV:
For your Samsung TV,
a. Navigate to the shortcut center and look for an option that sounds like screen mirroring – different Samsung models have different names for this.
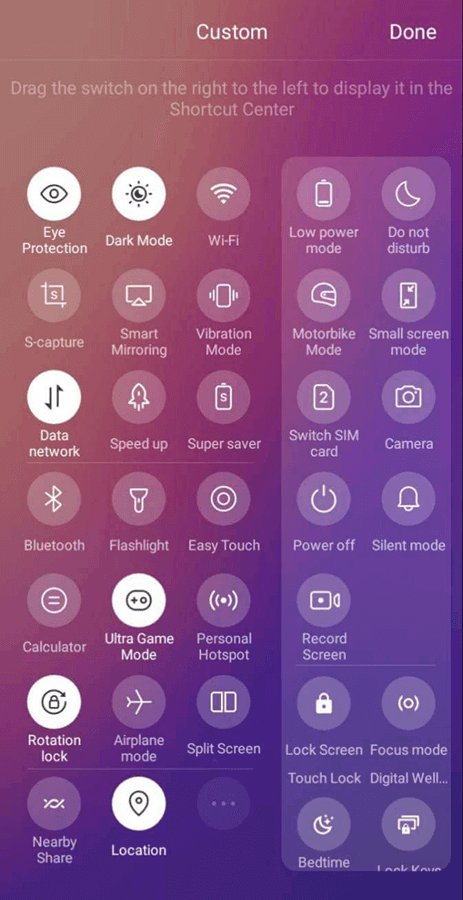
b. Then, once your Samsung TV has been connected, simply begin using your device as normal.
Samsung TVs are usually pretty good and won’t need much adjusting; they should adjust videos and images to full screen if you’re using your device in landscape mode.
3) How to make screen mirroring full screen on LG TV:
If you have an LG TV, you’re in luck! LG TVs are actually in-built with screen mirroring functions thanks to Airplay, which means all you’ll need to do is
a. Head to your TV’s home dashboard;
b. Enable AirPlay;

c. Connect your other device using the control center.
You may like: How to Screen Share iPhone to LG TV
4) How to make screen mirroring full screen on Roku TV:
Roku TVs are easy to screen share to, since there is a specialist mirroring app directly available from the App Store.
As such, if you use this app (or another specialist screen sharing tool, such as StarzMirror) for your screen sharing to a Roku TV, you shouldn’t have to make further adjustments.
Once again, though, if you’ve had trouble, you may want to consider using your device in landscape mode, so it’s more easily compatible with your Roku TV’s screen.
Final Thoughts
If you have been looking for ways how to make screen mirroring full screen on your TV, but you’ve been having difficulties, then we hope today’s guide may have helped. Indeed, making your screen mirroring full screen is actually surprisingly easy, and with a few simple steps, you can ensure that your screen mirroring goes smoothly overall.
Luckily, we’ve outlined a few key things you should know in this regard today to help; if you’re ready to find out more, please don’t hesitate to contact our experts here at StarzSoft today, and we’ll do our best to help.
Free DownloadSecure Download
