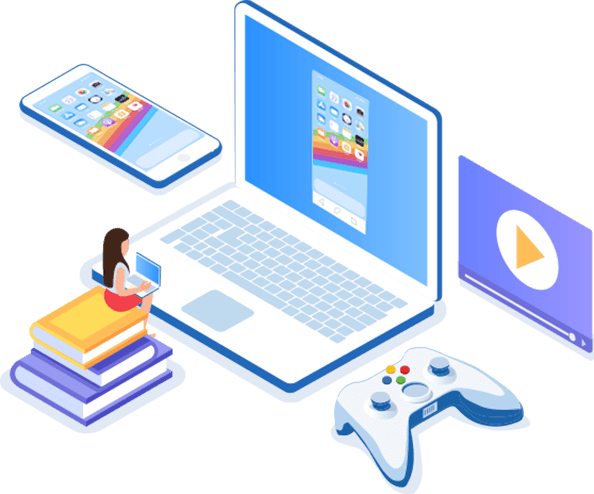Have you ever wondered about how to screen share on an iPad device? If this is something you have been considering, our experts are on hand today to help you find out more about screen sharing on iPads, including what this might mean for your device and the best efforts you should use.
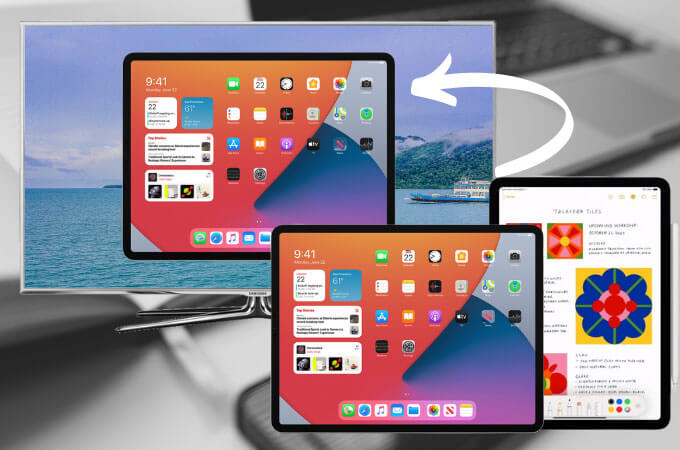
You’ll need to consider the type of device you’re screen sharing to, be it a Mac, a smart TV, a standard TV, or anything in between. Luckily, while there’s a lot to think about here, our experts are on hand to help. So, if you’d like to learn more about how to screen share your iPad device, be sure to check out our guide to help you master some of the screen sharing basics you’ll need!
If you’ve been planning on screen sharing your iPad device, you’ll need to start out with the right tools, software, and guides. Luckily, we’ve presented several options for screen sharing your iPad (or iPhone) device as follows to make things a little bit easier overall.
A Word of Warning:
Before we go any further with this guide on how to screen share on an iPad device, though, we should give a word of warning here. While Apple devices are typically good against viruses and malware, you should always be incredibly cautious about downloading any software from the internet since these downloads could potentially be infected.
With this in mind, it’s advisable to always double and triple-check any downloads you make. In addition, if you’re unsure, always check your Anti Virus software is working at peak efficiency before making any downloads.
One of the first options you could consider using if you’ve been looking for ways for how to screen share on an iPad device is to use the StarzMirror tool. Designed with efficiency and practicality in mind, StarzMirror is one of the most versatile and reliable screen mirroring apps available on the market, thanks to its dual functionality.
StarzMirror – Best Screen Mirror Software
- The software effortlessly controls your phone using a large laptop screen
- Records or screenshots your phone’s activities at any time
- Supports iOS devices (above iOS 7) and most Android devices
- Ability to Livestream a phone’s audio and screen to Zoom, YouTube, among other platforms
Whether you choose to connect via a WiFi connection or through a USB is entirely up to you! This means that you’ll be able to screen mirror your iPad device easily in any scenario, even when you have an otherwise shaky or unstable WiFi connection.
The StarzMirror tool is incredibly versatile, but even better, it’s effortlessly simple to use. Unlike many other tools, which can have somewhat complex processes to set up, the StarzMirror tool can be set up incredibly quickly and easily with just a few simple steps. These are as follows:
1. Download the StarzMirror app onto your devices. When downloading any app onto a computer device, if at all possible, we highly recommend that you use Anti Virus software to prevent issues from arising by accidentally downloading the wrong file, which could be infected with malware or viruses.
Free DownloadSecure Download
2. Launch the StarzMirror app on your iPad and other devices. Once you have done so, you will be able to begin creating the connection between your two devices by selecting the relevant connection type that you want to establish. Then, just follow the handful of on-screen instructions presented to ensure you’re getting the most from your chosen option.
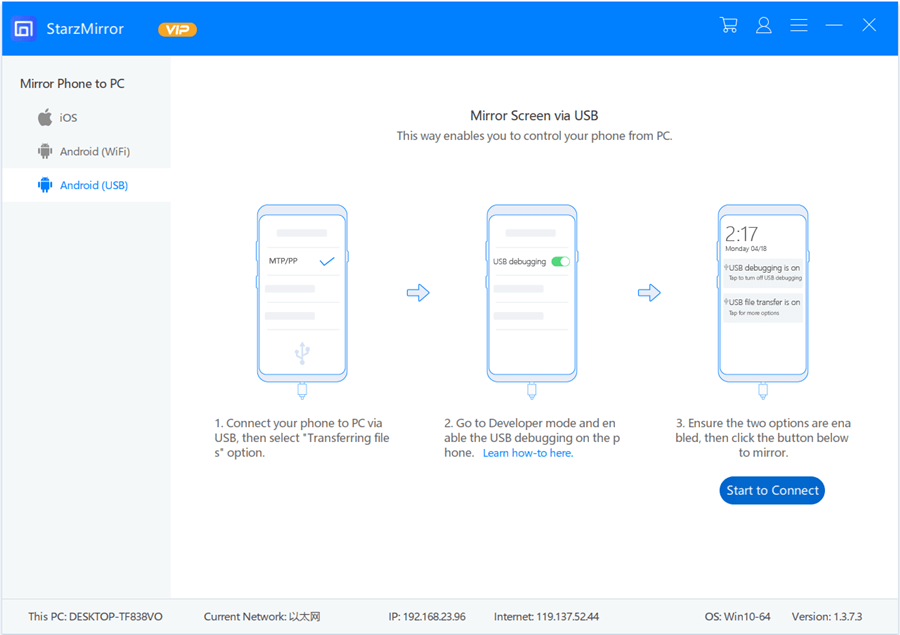
3. Wait for the StarzMirror app to launch the connection. It really is that simple! Once you have completed all of the steps outlined by the StarzMirror tool, you’ll be able to find the most effective solution for your own screen mirroring needs.

Is StarzMirror Free to Use?
If you’ve been thinking about giving the StarzMirror tool a try, it could be worth trying the StarzMirror free trial first of all, which offers a simple way to test if the software is right for you.
From there, the StarzMirror Pro version is then available for around $3 per month, depending on the payment plan you choose, making it one of the most affordable paid screen mirroring tools online. And, since StarzMirror offers full control over multiple devices at once, it manages to offer all of this for an exceptionally competitive price.
Here’s the video for you:
Another excellent option you could consider is the TeamViewer app, which offers excellent options for Apple devices in particular. Similarly to StarzMirror, TeamViewer allows its users to screen mirror their iOS devices easily.
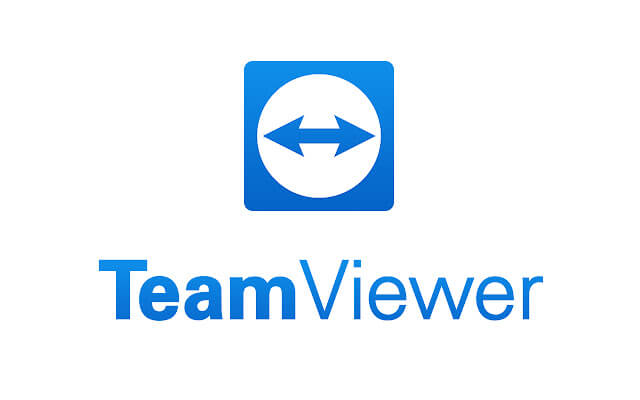
The tool can be downloaded for free for personal use and offers several different plans that allow users to find the payment method best suited to their needs.
However, the prices for paid versions can be somewhat expensive in many cases, and there is relatively limited customer support available if you encounter problems while using the tool.
Moreover, the tool is often well praised by its past users, and as such, it might be a valuable option to consider if you have been looking for a reliable, effective, and valuable screen mirroring tool. However, if you’re looking for an all-around option to screen mirror your iPad device, TeamViewer might do the job for you.
AirServer is another excellent method you could use to mirror your iPad onto another device. The AirServer method allows you to directly screen mirror your iOS device to the AirServer system, and in turn, you can then share this onto another device screen.
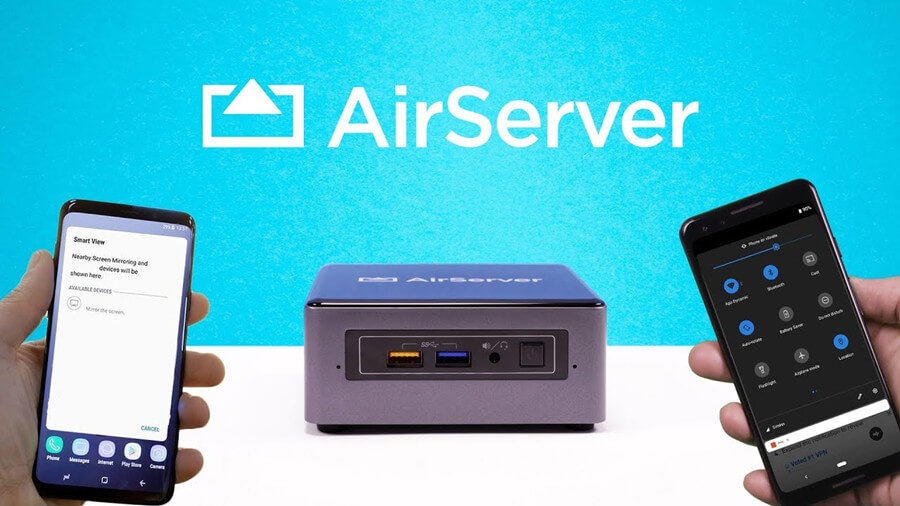
This makes it an effective method to screen mirror your iPad onto another device such as a PC or Mac.
1.First, Download Airserver from google play store and launch it, you’ll need to ensure that your iPad device and PC or Mac are running on the same WiFi network.

2. Then, open your iPad device and log in, before opening the control center. If you’re not sure, this can easily be opened by swiping up from the bottom of the screen, which will bring up several controls.
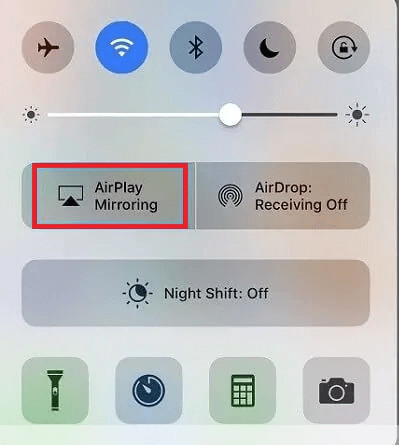
3. Here, you should see the Airplay icon; select this by tapping on the AirPlay button, and then choose the name of the device you want to screen mirror onto.
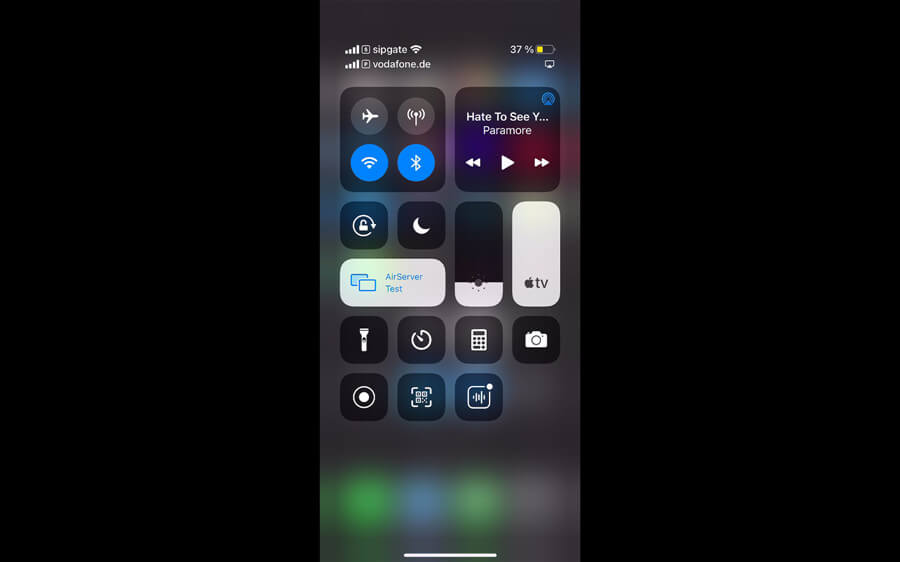
Of course, we should point out that this will only work if your other device supports AirPlay and, critically, if it’s enabled on the device. As such, if your device isn’t showing on this list, but you know it supports Airplay, it’s worth checking whether Airplay is actually enabled.
4. Once you have selected the device, you should then begin to see your iPad screen on another device. On some devices, however, you may notice that the screen mirroring button is hidden, in which case, you may need to do a little more digging to find it.
The AirServer method is an excellent way to screen mirror your devices, and best of all, it’s inbuilt into your iPad (making it free to use). However, not every device will support Airserver, and Airserver likely will not allow you to control your iPad from another device either. In these cases, a tool such as StarzMirror or – failing that – TeamViewer could be more appropriate for your needs.
Part4. Screen Sharing with iOS Devices With Remote Control
Another option you could consider, outside of the methods we have outlined above to screen share your iPad, is to use remote control access to screen share your devices.
These methods are a little different from the options we have presented above and are not as powerful, but are usually free and may not require you to download additional software onto your devices.
Simply put, tools such as Skype, FaceTime, and iOS Screen Recording allow you to directly share your screen onto a recipient user’s device. This will allow them to view your screen from another device, offering a quick and simple option to screen mirror.
1. Simply load up the tools as normal, make a call, and then find the option to share your screen;
2. Enabling this will allow the other user (or your other device if calling yourself) to view your screen.
It’s a somewhat limited feature compared to the screen mirroring methods we’ve presented above and can often be laggy, but if you only need to screen mirror briefly, it may be one of the simplest methods (especially if you’re already well versed in using tools such as Skype – which many of us are by now after working from home!)
Final Thoughts
Screen sharing can often seem like a difficult process. But, in reality, while this seems like something that requires a great deal of technical knowledge, the reality is very far from that indeed.
As such, if you’ve been looking to screen share your device on an iPad, we’d highly recommend considering the options we have outlined today to help inform your decision. After all, while screen sharing on an iPad can seem challenging to begin with, the reality is that this is an incredibly simple method, and with the right applications, software, and tools, you can begin screen sharing and gaming like a pro in a matter of minutes.
Free DownloadSecure Download